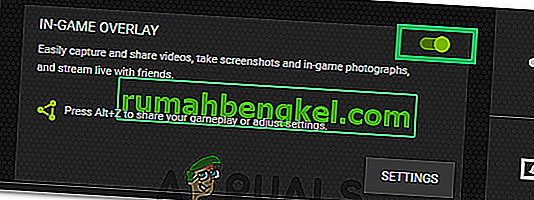World of Warcraftは、大規模なマルチプレーヤーオンライン(MMO)ビデオゲームであり、史上最も有名なビデオゲームの1つです。「World of Warcraftは3Dアクセラレーションを開始できませんでした」は、ユーザーがこのゲームを起動しようとしたときに表示されるエラーであり、ユーザーがプレイできなくなります。

これは通常、コンピューターのグラフィック設定またはドライバーに関連していますが、他にも原因があります。Windows PCでこの問題を取り除くには、以下の手順に従ってください。幸運を!
解決策1:フルスクリーン最適化を無効にする
特定のグラフィック設定を無効にすることは、この問題を処理する適切な方法であり、これはエラーメッセージから推測できるものです。この方法により、World of Warcraftフォーラムの無数のユーザーの問題が解決されました。また、この方法を活用してください。
- World of Warcraftのインストールフォルダーに移動します。インストール中にインストールフォルダーに関して変更を加えていない場合は、ローカルディスク>>プログラムファイルまたはプログラムファイル(x86)である必要があります。
- ただし、デスクトップにWoWショートカットがある場合は、ショートカットを右クリックして、表示されるコンテキストメニューから[ファイルの場所を開く]を選択します。[プロパティ]の[ショートカット]タブでも同じオプションを利用できます。
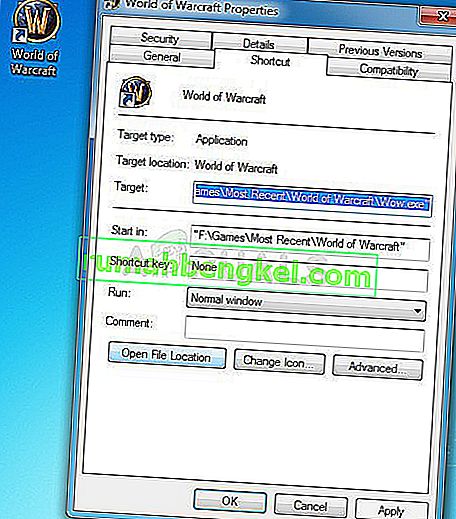
- (インストールしたWindowsオペレーティングシステムのアーキテクチャに応じて)フォルダー内のWoW.exeまたはWow-64.exeファイルを選択し、それを右クリックして、メニューから[プロパティ]オプションを選択します。
- プロパティウィンドウの[互換性]タブをクリックして移動し、内部の[フルスクリーン最適化を無効にする]オプションの横にあるボックスをオフにします。

- 今行った変更を適用し、コンピューターを再起動して、World of Warcraftを今すぐ起動できるかどうかを確認します。
解決策2:Blizzard Battle.netデスクトップアプリ内から修復ツールを実行する
幸いにも、ブリザードは、このような小さなエラーを自動的に解決するために使用できる修復サービスを作成しました。このツールは、多くのユーザーの問題を解決することができました。簡単に実行でき、結果が表示されます。時々それは遅く見えるかもしれませんが、忍耐は報われるでしょう。
- PCで通常開いている場所(デスクトップアイコンまたは[スタート]メニューで検索)からBattle.netアプリを起動し、World of Warcraftペインに移動します。
- [オプション]をクリックし、[スキャンと修復]ボタンを見つけて、プロセスを開始します。

- それをクリックし、[スキャンの開始]オプションをクリックして選択を確認します。
- このプロセスとスキャンと修復タスクの終了時に発生する一部のファイルは、再度ダウンロードしてインストールする必要がある可能性があります。
- プロセスが終了したら、World of Warcraftを再度開いて、エラーコードが引き続き表示されるかどうかをもう一度確認してください。
解決策3:グラフィックカードドライバーを更新またはロールバックする
このシナリオでは、最も人気のあるトラブルシューティング方法の1つを適用することもできます。Worldof Warcraftのプレイヤーの多くは解決策を切望していますが、ビデオカードドライバーの更新を考えていなかったためです。以下の手順に従って、製造元のWebサイトから最新のものをインストールするか、最近の更新が問題の原因となっている場合は前のものにロールバックしてください。
- スタートメニューをクリックし、スタートメニューを開いた状態で「デバイスマネージャー」と入力し、最初の結果をクリックするだけで、利用可能な結果のリストから選択します。Windowsキー+ Rキーの組み合わせを使用して、[ファイル名を指定して実行]ダイアログボックスを開くこともできます。ボックスに「devmgmt.msc」と入力し、[OK]をクリックして実行します。

- これは、コンピューターで更新するビデオカードドライバーなので、[ディスプレイアダプター]カテゴリを展開し、ビデオカードを右クリックして、[デバイスのアンインストール]オプションを選択します。

- 現在のデバイスドライバーのアンインストールを確認し、プロセスが完了するまで待つように求めるダイアログを確認します。
- カードの製造元のWebサイトでグラフィックスカードドライバーを探し、そのサイトで提供されているはずの指示に従ってください。コンピューターにインストールファイルを保存し、そこから実行します。インストール中に、コンピュータが数回再起動する場合があります。また、適切なドライバをダウンロードするために、コンピュータに関するいくつかの基本情報を収集する必要があります。World of Warcraftを実行してみて、エラーが引き続き表示されるかどうかを確認してください。
Nvidiaドライバー— ここをクリック!
AMDドライバー— ここをクリック!
ドライバーのロールバック:
最近グラフィックカードドライバーを更新し、それがコンピューターで問題を引き起こしている場合は、以前にインストールしたものに戻すことができます。これにより、カードの製造元がより適切なアップデートをリリースするまで、古いドライバーを使用できます。
- ロールバックするグラフィックスカードドライバーを右クリックし、[プロパティ]を選択します。[プロパティ]ウィンドウが開いたら、[ドライバー]タブに移動し、下部にある[ドライバーのロールバック]ボタンを見つけます。

- このオプションがグレー表示されている場合は、古いドライバーを呼び出すバックアップファイルがないため、デバイスは近い将来更新されていません。これはまた、最近のドライバー更新がおそらく問題の原因ではないことを意味します。
- オプションをクリックして利用できる場合は、それをクリックして、画面の指示に従ってプロセスを続行します。コンピュータを再起動し、World of Warcraftを実行しても問題が発生するかどうかを確認します。
解決策4:NVIDIAグラフィックカードのSLIを無効にする
Scalable Link Interface(SLI)は、Nvidiaが2つ以上のビデオカードを組み合わせて単一の出力を生成するGPUテクノロジの名前です。SLIは、ビデオの並列処理アルゴリズムであり、利用可能な処理能力を向上させることを目的としています。
ただし、World of Warcraftゲームはこの機能をサポートしていないようで、ゲームをプレイしている間はオフにする必要があります。一部のユーザーから、ゲームでこのオプションを無効にすると「World of Warcraftは3Dアクセラレーションを起動できませんでした」というエラーが回避されたと報告されています。
- デスクトップ画面を右クリックして、コンテキストメニューからNVIDIAコントロールパネルエントリを選択するか、システムトレイのNVIDIAアイコンをダブルクリックします。NVIDIAコントロールパネルは、通常のコントロールパネルに配置することもできます。
- NVIDIA Control Panelを開いたら、左側のナビゲーションペインにある3D設定メニューに移動し、Set SLI configurationオプションをクリックします。

- 最後に、[SLIテクノロジを使用しない]オプションを選択し、[適用]をクリックして変更を確認します。World of Warcraftを開き、同じエラーが引き続き表示されるかどうかを確認します。
解決策5:NVIDIAコントロールパネルでWorld of Warcraftをセットアップする
コンピューターのWindows Updateまたはその他の主要なプロセスが特定の設定を台無しにすることがあり、問題を解決してWorld of Warcraftを適切にプレイし続けるために、手動で設定する必要がある場合があります。これは、NVIDIAグラフィックカード(使用している場合)を、World of Warcraftで実行する優先プロセッサーに割り当てることに関連しています。
- デスクトップを右クリックして、ドロップダウンメニューからNVIDIAコントロールパネルエントリを選択するか、トレイのNVIDIAアイコンをダブルクリックします。NVIDIAコントロールパネルは、Windowsのコントロールパネルでも利用できます。

- 左側のナビゲーションペインの[3D設定]部分で、[プレビュー設定で画像設定を調整]をクリックします。新しい画面で、[高度な3D画像設定を使用する]オプションに関連するラジオボタンをオンにして、[適用]をクリックします。
- その後、左側のペインで[3D設定の管理]をクリックし、[プログラム設定]タブに移動します。

- [追加]をクリックし、World of WarcraftのインストールフォルダーにあるWow.exe実行可能ファイルをコンピューターで参照してください。最も簡単な方法は、World of Warcraftのショートカットを右クリックして、コンテキストメニューから[ファイルの場所を開く]オプションを選択することです。
- ゲームがインストールされている場所がわかっている場合は、手動で参照することもできます。デフォルトでC >> Program Filesにインストールされます。ゲームを選択したら、[このプログラムに適したグラフィックスプロセッサを選択する]オプションのドロップダウンメニューから[高性能NVIDIAプロセッサ]を選択し、[適用]をクリックします。

- コンピューターを再起動した後、WoWの問題がなくなったかどうかを確認します。
解決策6:別のバージョンのDirectXの使用を開始する
ゲームの最新の記事ではDirectX 12が使用されていますが、このテクノロジーをサポートできるはずのユーザーでさえ、この問題を乗り越えるのに苦労しているようです。最善の策は、DirectX 11またはDirectX 9を使用することです。以下の手順に従って、ゲームを開かずに簡単に使用できます。
- World of Warcraftのインストールフォルダーに移動します。インストール中にインストールフォルダーに関して変更を加えていない場合は、ローカルディスク>>プログラムファイルまたはプログラムファイル(x86)である必要があります。
- ただし、デスクトップにWoWショートカットがある場合は、ショートカットを右クリックして、表示されるコンテキストメニューから[ファイルの場所を開く]を選択します。
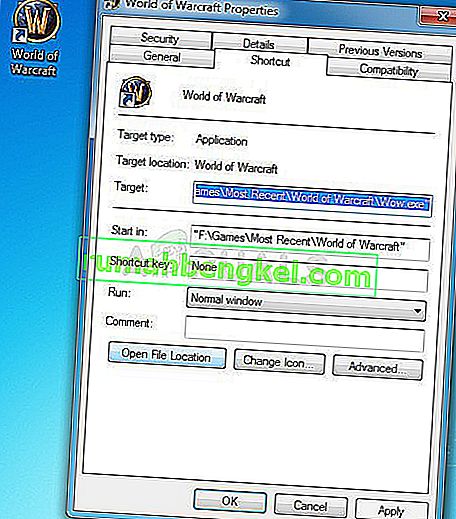 [プロパティ]の[ショートカット]タブでも同じオプションを利用できます。
[プロパティ]の[ショートカット]タブでも同じオプションを利用できます。
- WTFフォルダーを開き、「config」という名前のファイルを見つけて右クリックし、メモ帳で開くことを選択します。
- ゲームでDirectX 12テクノロジを使用しない場合は、「Set gxapi d3d12」の行を見つけて削除します。DirectX 9を使用する場合は、configフォルダーの「Set gxapi d3d11」行も削除する必要があります。変更を保存して終了するには、Ctrl + Sキーの組み合わせを使用します。

- WoWを開いてもまだエラーが表示されるかどうかを確認します。
解決策7:Windowsを完全に更新する
Blizzardの関係者はかつて、ゲームを適切に実行したい場合は常に完全に更新されたオペレーティングシステムが必要であり、多くのユーザーがWindowsコンピューターに最新の更新プログラムをインストールするだけで問題を解決できたので、冗談ではなかったと述べています。使用しているOSに関係なく、以下の手順に従ってください。
Windows 10ユーザーは、Windowsが常に更新をチェックするため、更新がほぼ自動的に実行されることに気付く場合があります。それでも、プロセスが壊れていると思われる場合は、手動で更新を確認できます。
- Windowsキー+ Iの組み合わせを使用して、Windows 10 PCで[設定]を開きます。または、スタートメニューまたは検索バーで「設定」を検索するか、スタートメニューで歯車のようなアイコンをクリックするだけです。

- 設定ユーティリティの[更新とセキュリティ]サブセクションを見つけてタップします。
- 利用可能なWindowsの新しいビルドがあるかどうかを確認するには、[Windows Update]タブを開いたまま、[更新ステータス]セクションの[更新の確認]ボタンをクリックします。

- 利用可能な場合、Windowsはすぐにダウンロードプロセスを開始し、再起動が可能になるとすぐに更新プログラムがインストールされます。
古いバージョンのWindowsを使用している場合は、Windows 10と比較して、自動更新プロセスを簡単に無効にできることを説明することが重要です。どちらの方法でも、簡単なコマンドで、最新バージョンの更新をウィンドウズ。
- [スタート]メニューボタンを右クリックし、コンテキストメニューの[Windows PowerShell(管理)]オプションをクリックして、PowerShellユーティリティを開きます。

- その場所にPowerShellではなくコマンドプロンプトが表示されている場合は、[スタート]メニューまたはその横にある検索バーでコマンドプロンプトを検索することもできます。今回は、最初の結果を右クリックして、[管理者として実行]を選択していることを確認してください。
- Powershellコンソールで「cmd」と入力し、Powershellがコマンドプロンプトのユーザーにはより自然に見えるかもしれないcmdのようなウィンドウに切り替わるまで待ちます。
- 「cmd」のようなコンソールで、以下に示すコマンドを入力し、後でEnterキーを必ずクリックしてください。
wuauclt.exe / updatenow

- このコマンドを1時間以上実行させ、更新が問題なく検出およびインストールされているかどうかを確認します。この方法は、Windows 10を含むすべてのWindowsオペレーティングシステムに適用できます。
解決策8:Nvidiaオーバーレイを無効にする
場合によっては、ゲームの特定のコンポーネントが正しく読み込まれないNvidiaオーバーレイの競合が原因で、問題が発生することがあります。したがって、このステップでは、Nvidiaオーバーレイを無効にします。そのため:
- クリックして「システムトレイ」とし、「Nvidiaの」アイコンを右クリックします。
- 「Geforce Experience」を選択し、「設定」歯車をクリックします。
- 「ゲーム内オーバーレイ」の前のトグルをクリックしてオフにします。
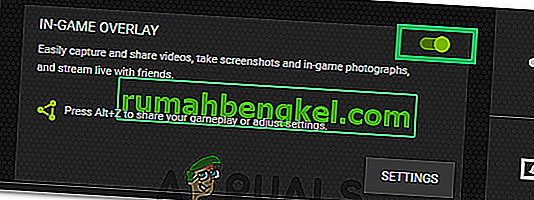
- 問題が解決しないかどうかを確認します。