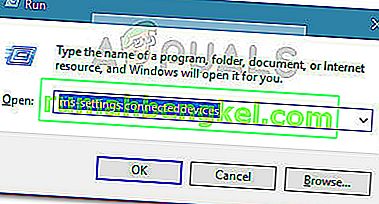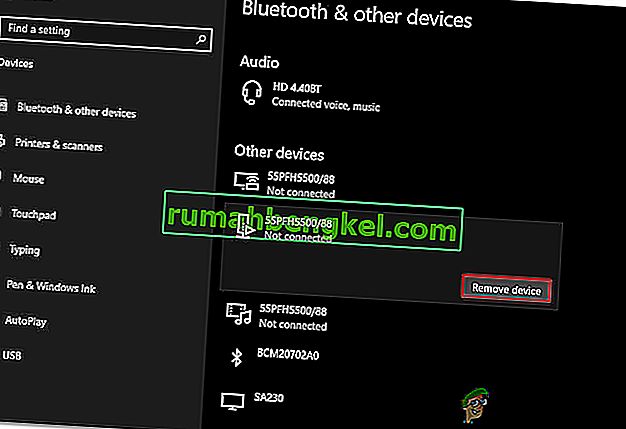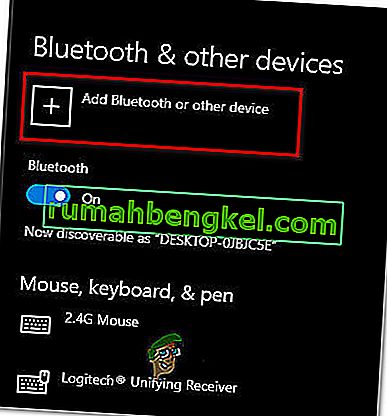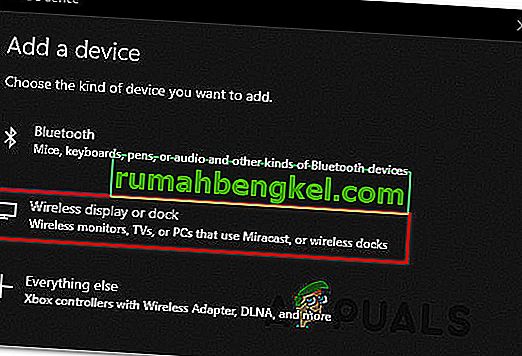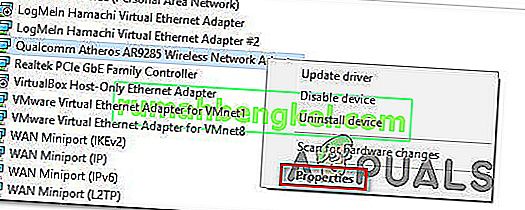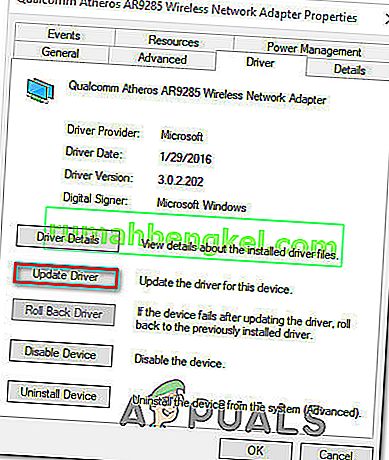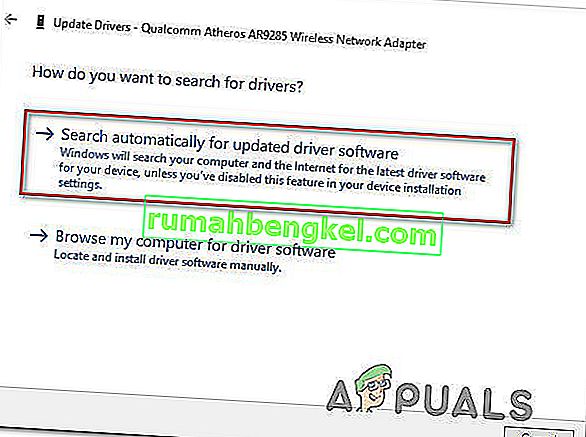多くのWindows 10ユーザーは、どの方法を使用しようとも、画面のミラーリングのためにRokuに接続できないと報告しています。一部の影響を受けるユーザーは、「接続できませんでした」というエラーで接続が最終的に失敗することを報告していますが、他のユーザーは、待機時間に関係なく、ステータスが「接続中」にスタックし、進行しないと言っています。影響を受けるユーザーのごく一部は、スクリーンミラーリング接続が正常に表示されているにもかかわらず、機能がまったく動作していないと報告しました。

Rokuの画面ミラーリングがWindows 10で機能しなくなった原因は何ですか?
さまざまなユーザーレポートと、Windows 10でこの特定の問題を修正するために一般的に使用されている修復戦略を検討することにより、この特定の問題を調査しました。
- 古いMiracastドライバー –ほとんどの場合、コンピューターがドライバーバージョンでサポートされていない画面ミラーリングテクノロジーを使用しようとしているため、この特定のエラーが発生します。このシナリオが該当する場合、WUを使用してMiracastドライバーを最新に更新するか、デバイスマネージャーから直接更新することで、問題を解決できるはずです。
- Rokuデバイスがlimbo状態でスタックしている –他に考えられるシナリオは、Rokuデバイスがlimbo状態でスタックし、オペレーティングシステムによって保留中と表示されていることです。この場合、Rokuデバイスを切断して再度追加することで問題を解決できるはずです。
現在、Rokuに対して画面ミラーリングの問題を確立しようとしたときに同じ問題に苦労している場合、この記事では、問題の解決に役立ついくつかのトラブルシューティングガイドを提供します。以下に、同様の状況にある他のユーザーがこの問題の根底に到達するために正常に使用したメソッドのコレクションがあります。
以下で取り上げる各解決策は、影響を受ける少なくとも1人のユーザーによって有効であることが確認されています。最良の結果を得るには、潜在的な修正は難易度と効率に基づいて調整されているため、この順序で実行することをお勧めします。
方法1:Windowsビルドを最新に更新する
Rokuへの画面ミラーリング接続には、機能するMiracastドライバーが必要です。さいわい、これらのドライバーは、最近のすべてのWindowsバージョン(Windows 7、Windows 8.1、およびWindows 10)のWU(Windows Update)コンポーネントによって提供および保守されています。
Windowsのバージョンが最新バージョンに更新されていない場合は、ドライバーの問題が原因である可能性が高いです。影響を受ける数人のユーザーが、利用可能なすべてのWindowsアップデート(オプションのアップデートを含む)をインストールすることで問題を解決しました。
Windowsを最新のビルドに更新するためのクイックガイドを次に示します。
- 押してWindowsキー+ Rを開くためにファイル名を指定して実行 ]ダイアログボックスを。次に、「ms-settings:windowsupdate」と入力してEnterキーを押し、[設定]タブの[ Windows Update ]タブを開きます。

- [Windows Update]タブが表示されたら、[ 更新の確認 ]をクリックして、保留中の更新がないか確認します 。インストールされている場合は、画面の指示に従って、Windowsのバージョンが最新になるまでそれぞれをインストールします。

注:保留中の更新がすべてインストールされる前に再起動するように求められた場合は、再起動してください。ただし、次の起動シーケンスが完了したら、同じ画面に戻って残りの更新のインストールを完了してください。
- すべてのアップデートがインストールされたら、コンピュータをもう一度再起動し、次のシステム起動時に問題が解決したかどうかを確認します。
Roku画面ミラーリングの問題が引き続き発生する場合は、下の次の方法に進みます。
方法2:接続されたデバイスのリストからRokuを削除する
実は、この特定の問題は、Rokuドライバーがリンボ状態に陥っている状況でも発生する可能性があります。これにより、デバイスが接続中のOSがトリガーされますが、手順は完了しません。
影響を受ける2人のユーザーが報告したように、この問題はRoku接続が予期せず中断された後に発生する可能性があります。このシナリオが現在の状況に当てはまる場合、Rokuで使用されているワイヤレスディスプレイアダプターの再追加を削除するためのクイックガイドを次に示します。
- 押してWindowsキー+ Rは、ファイル名を指定して実行]ダイアログボックスを開きます。次に、テキストボックスに「ms-settings:connecteddevices」と入力し、Enterキーを押して、設定アプリケーションの[ 接続されたデバイス ]タブを開きます。
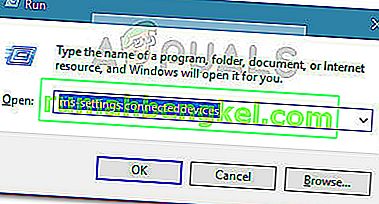
- あなたが中にいるしたらBluetoothの&他のデバイスの画面、下にスクロールその他のデバイスとあなたのRokuのデバイスを識別します。表示されたら、それをクリックして、コンテキストメニューから[ デバイスを削除 ]を選択します。
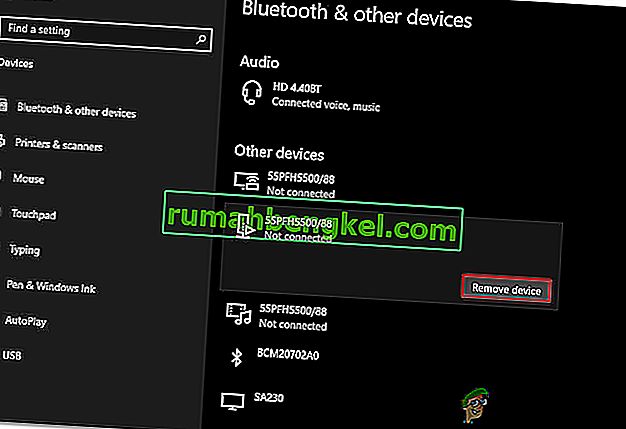
- Rokuデバイスを削除したら、画面上部までスクロールして、[ Bluetoothまたは他のデバイスを追加 ]をクリックします。
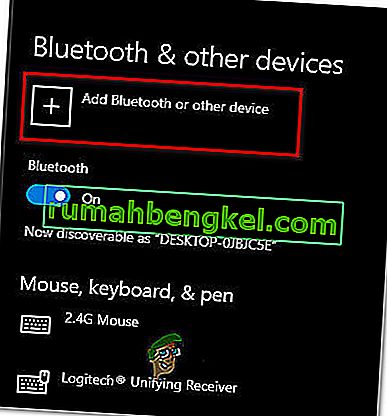
- [ デバイスの追加 ]画面で、[ ワイヤレスディスプレイ ] または [ ドック ]をクリックし、Rokuデバイスが検出されるまで待ちます。次に、画面の残りのプロンプトに従って接続を完了します。
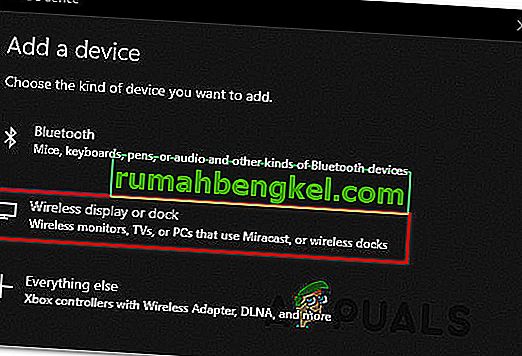
- コンピュータを再起動し、次の起動シーケンスが完了したら、Roku画面共有接続が成功するかどうかを確認します。
方法3:ワイヤレスネットワークドライバーを更新する
いくつかの異なるユーザーによって確認されたように、この特定の問題は、非常に古いワイヤレスネットワークアダプタードライバーを使用している場合にも発生する可能性があります。Miracastが正しく機能するためには、正しいフレームワークが必要です。Micracastが接続をブリッジするインフラストラクチャーを確実に持つ1つの確実な方法は、ネットワークドライバーを最新に更新することです。
デバイスマネージャーから直接これを行う方法のクイックガイドを次に示します。
- 押してWindowsキー+ Rを開くためにファイル名を指定して実行 ]ダイアログボックスを。次に、「devmgmt.msc」と入力してEnterキーを押し、デバイスマネージャを開きます。UAC(ユーザーアカウント制御)のプロンプトが表示されたら、[ はい ]をクリックして管理者アクセスを許可します。

- デバイスマネージャーを開いたら、ネットワークアダプターに関連付けられているドロップダウンメニューを展開し、ワイヤレスネットワークアダプターを右クリックして、コンテキストメニューから[ プロパティ ] を選択します。
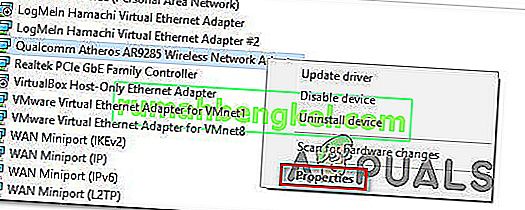
- プロパティ画面に入ったら、[ ドライバー ]タブを選択し、[ ドライバーの更新 ]をクリックします。
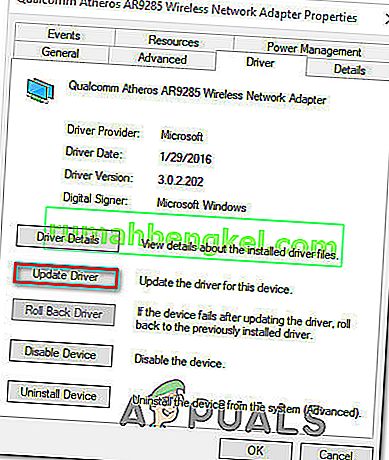
- 次の画面で、[ 自動的に検索して更新されたドライバーソフトウェアを検索します]をクリックします。スキャンが完了するまで待ってから、画面の指示に従って最新バージョンをインストールします。
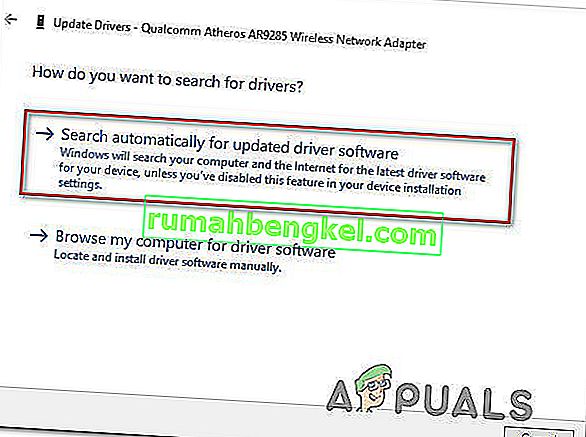
- コンピュータを再起動し、次の起動シーケンスが完了したら問題が解決したかどうかを確認します。