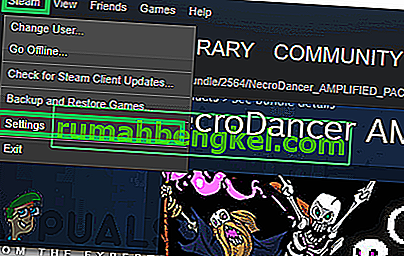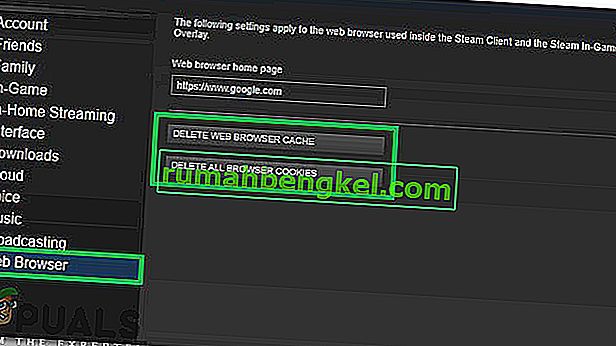Steamを更新した後、ユーザーはSteamのゲーム内ブラウザやストアが正しく機能しなかったり、重要な要素が欠落したりする場合があります。これには、インターネット接続が遅い、HTMLキャッシュに問題があるなど、いくつかの理由が考えられます。効果的な方法の1つは、Steamを削除して再インストールすることです。ただし、より技術的で面倒な方法に頼る前に、小さな問題のトラブルシューティングを試みます。
破損したシステムファイルを修復する
Restoroをダウンロードして実行し、ここから破損したファイルをスキャンします。ファイルが破損して欠落していることが判明した場合は修復し、問題が解決するかどうかを確認します。解決しない場合は、以下の解決策に進みます。
解決策1:HTMLキャッシュをクリアする
ゲーム内ブラウザが遅い最も一般的な理由は、HTMLキャッシュが原因です。原則として、ブラウザと競合しないように、2〜3週間に1回クリアする必要があります。
- Steamクライアントを終了します。
- ⊞Win + Rボタンを押します。これは、実行をポップアップする必要があります
- ダイアログボックスに「コントロール」と入力します。これにより、目の前にコントロールパネルが表示されます。

- コントロールパネルの右上隅にあるダイアログボックスで「フォルダオプション」を検索します。

- 検索で返された「フォルダオプション」をクリックします。次に、「表示」タブをクリックすると、「隠しファイル、フォルダ、ドライブを表示する」という行がチェックされます。それをマークし、変更を適用してウィンドウを閉じます。

- もう一度⊞Win + Rボタンを押します。これにより、Runアプリケーションがポップアップします。
- ダイアログボックスに「C:\ Users \\ AppData \ Local \ Steam \ htmlcache '」と書き込みます。これがWindowsアカウントのユーザー名です。

Windowsアカウントのユーザー名がわからない場合は、Windowsファイルエクスプローラーを開いてファイルの場所を参照できます。
Cドライブを開き、「ユーザー」という名前のフォルダーを検索します。
後で、このコンピューターを使用するユーザーのすべての名前で構成されるウィンドウが表示されます。ユーザー名をクリックして進み、「AppData」という名前のフォルダーを探します。ここには、「Local」という名前のフォルダがあります。その中の「Steam」という名前のフォルダーを見つけます。最後に、「htmlcache」という名前のフォルダーが表示されます。
キャッシュフォルダーに移動したら、すべてのアイテムを選択して削除します。
- 削除が完了したら、⊞Win + Rボタンをもう一度押して、Runアプリケーションを起動します。
- ダイアログボックスに「steam:// flushconfig」と入力します。

- 「OK」を押すと、ウィンドウがポップアップしてアクションを確認します。キャッシュをクリアした後、Steamは認証情報を使用して再ログインするよう要求することに注意してください。Steamユーザー名とパスワードを手元に持っている場合にのみ、このアクションを実行してください。

- クライアントを使用してSteamを起動します。うまくいけば、ゲーム内ブラウザとストアが期待どおりに動作することを期待しています。
解決策2:Steamショートカットに「–no-cef-sandbox」を追加する
この方法では、Steamディレクトリにショートカットを作成して名前を変更します。以下の手順に従って、記載されている正確な住所を必ず記入してください。
- SteamフォルダにSteamのショートカットを作成します。
Steamフォルダのデフォルトの場所は「C:\ Program Files(x86)\ Steam」です。
⊞Win + Rボタンを押します。これにより、Runアプリケーションがポップアップします。
ダイアログボックスに「C:\ Program Files(x86)\ Steam」と書き込みます。

または、Steamを別のディレクトリにインストールした場合は、そのディレクトリを参照して、問題なく進むことができます。

- デフォルトのSteam.exeファイルに問題が発生しないようにするため、steam.exeファイルのショートカットを作成して、steamフォルダーに貼り付けます。次のようになります。

- ショートカットを設定したので、ショートカットを右クリックして、プロパティに移動すると、これが表示されます。

- ターゲットのテキストボックスに、次を追加します。
-no-cef-sandbox
ファイルパスの終わりまで
したがって、次のようになります。
「C:\ Program Files(x86)\ Steam \ Steam.exe」-no-cef-sandbox
Steamがインストールされている場所が異なる場合、経路は異なる場合があります。

- [OK]を押してプロパティを保存し、作成したショートカットを実行します。
すべての手順を正しく実行した場合は、Steamへのアクセスに使用できる2つのSteamアプリケーションができているはずです。元のSteamファイルは変更されずに残りますが、そのうちの1つはこの特定のもので機能します。
解決策3:Steam Webブラウザーのキャッシュを削除する
Steam Webブラウザのキャッシュが破損している可能性があります。Webブラウザーのキャッシュが破損している場合、ストアが正しくロードされない可能性があります。したがって、このステップでは、steamが使用するWebブラウザーからキャッシュを削除します。そのため:
- オープン蒸気とは、クリックしてください「にスチーム左上に」タブ。
- リストから「設定」オプションをクリックします。
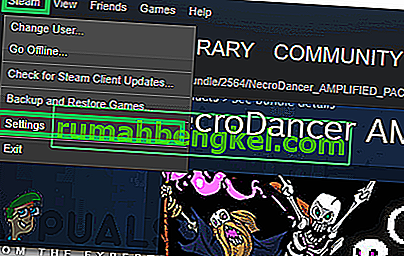
- 左側のペインで[ Web ブラウザ ]オプションをクリックします。
- 「Web ブラウザキャッシュの削除」および「Web ブラウザCookieの削除」オプションをクリックします。
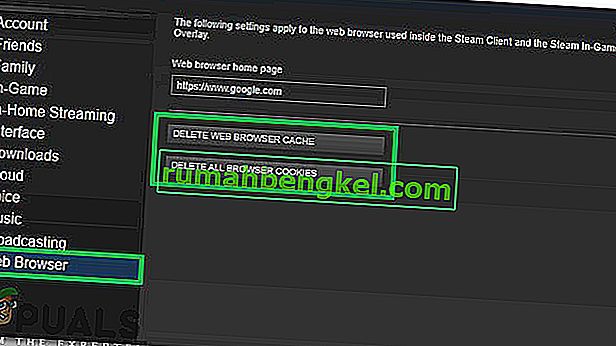
- Steamを再起動し、問題が引き続き発生するかどうかを確認します。
解決策3:ファイルを削除した後にSteamを再インストールする
このソリューションを開始する前に、すべてのSteamアプリケーションを終了してください。これによってゲームプレイデータが削除されることはありません。
- ⊞Win + Rボタンを押してタスクマネージャを起動します。これは、実行をポップアップする必要があります
ダイアログボックスに「taskmgr」と書き込みます。これにより、タスクマネージャーが開きます。

- プロセス「Steam Client Bootstrapper」から開始して、Steamに関連するすべてのプロセスを終了します。

- ⊞Win + Rボタンを押します。
ダイアログボックスに「C:\ Program Files(x86)\ Steam」と書き込みます。

または、Steamを別のディレクトリにインストールした場合は、そのディレクトリを参照して、問題なく進むことができます。

- 次のファイルとフォルダを見つけます。
- Steamapps フォルダー(すべてのゲームがある場所です)
- Userdata フォルダー(ここにゲームの進行状況が保存されます)
- スキン フォルダー(スチームスキンが配置されている場所です)
- Steam.exe アプリケーション(これはSteamのランチャーです)
- Ssfnファイル 複数ある可能性があり、それぞれの前に番号が付いている可能性があります(トレードクールダウンのために7日間待つ必要がないようにしてください)。
- 上記以外のファイルをすべて削除し、ランチャーからSteamを起動します。Steamはいくつかのファイルをダウンロードしてそれ自体を更新します。インストールが完了すると、資格情報の入力を求められます。ログインに成功すると、ゲーム内ブラウザは期待どおりに動作します。