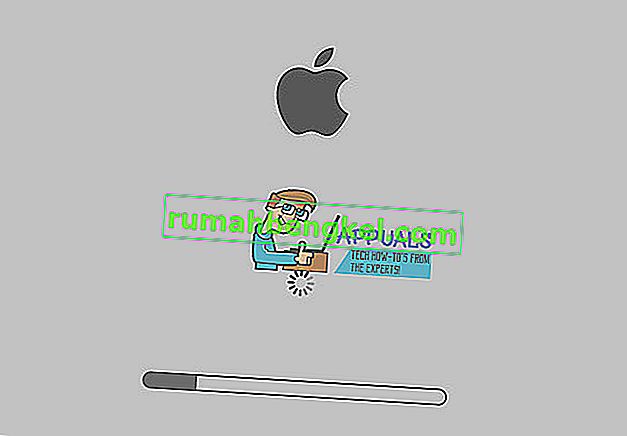一部のMacユーザーは、自分のコンピューターからGoogleドライブを削除するときに問題を抱えています。Googleのウェブサイトにある手順に従っても、MacからGoogleドライブを正常にアンインストールできません。同様の問題があり、MacからGoogleドライブを削除できない場合は、次の手順に従ってください。
方法#1 Googleドライブを削除する
- まず、Macのメニューバー(右上)にあるGoogle ドライブアイコンをクリックします。

- ドロップダウンメニューから[ 設定]を選択します。
- 選択を外しアカウントを GoogleドライブPreferencesウィンドウで、。
- 終了グーグルドライブアプリを Googleドライブ]メニューをクリックし、終了を選択して。
- さて、行くにアプリケーション(移動]> [アプリケーション)。
- Googleドライブのアイコンをゴミ箱にドラッグします。
- コマンド + クリックでゴミ箱(または右クリック)し、選択空にするゴミ箱を。
追加のステップ:あなたはまだ、(場所の下で)FinderでGoogleドライブアプリとフォルダが表示されている場合はコントロール + クリック(または右クリック)にそれらと選択し削除をからサイドバーのドロップダウンメニューから。サイドバー([場所]の下)に表示されるアイテムはエイリアスです。これは通常、Googleドライブをゴミ箱に移動したが、まだ空にしていない場合に発生します。ただし、一部のユーザーにとっては、ゴミ箱が空であっても残ります。
Googleドライブをゴミ箱にドラッグしようとすると、エラーメッセージが表示されますか?はいの場合は、次の方法を試してください。
方法2:セーフブートを使用してGoogleドライブを削除する
Googleドライブアイコンがまだメニューバーにある場合は、それをクリックして[設定]を選択します。次に、同期するものすべてをオフにしてください。(これにより、バックグラウンドプロセスが停止します)。
- Macの電源を切ります。
- セーフブートで起動します。
- 押し、電源ボタン、および音に起動音を待ちます。
- 最初の音の後に、プレスと保留シフトキーを。
- 画面に灰色のAppleロゴが表示されるまで押し続けます。
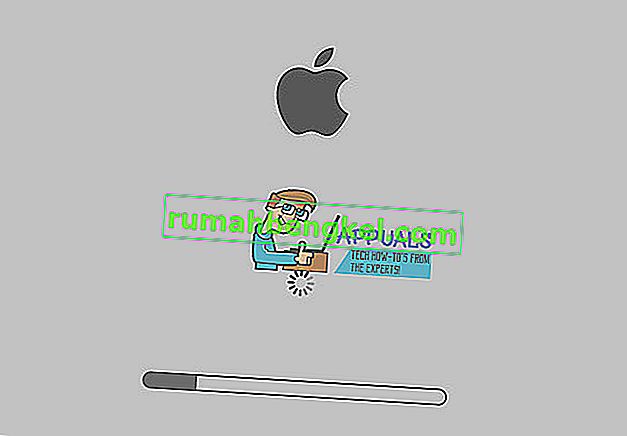
- Shiftキーを放し、起動するまで待ちます(これには数分かかる場合があります)。
- これで、SAFE BOOTという単語が入ったログイン画面が表示されます。ログインを続行します。
- セーフブートになったら、Googleドライブアプリをゴミ箱にドラッグして、前の方法の追加手順を実行してください。
- それでもエラーメッセージが表示され、MacからGoogleドライブを削除できない場合は、アクティビティモニターを起動して([Finder]> [アプリケーション]> [ユーティリティ]> [アクティビティモニター]を開き)、Googleドライブに接続されているものがまだバックグラウンドで実行されているかどうかを確認します。
- Googleドライブからのプロセスがある場合は、それらを選択して[ 終了](または[強制終了])をクリックします。
- すべて閉じたら、もう一度Googleドライブをゴミ箱にドラッグしてみてください。
これで、MacからGoogleドライブが削除されました。以下のコメントセクションで、これらの方法が役に立ったかどうかをお知らせください。