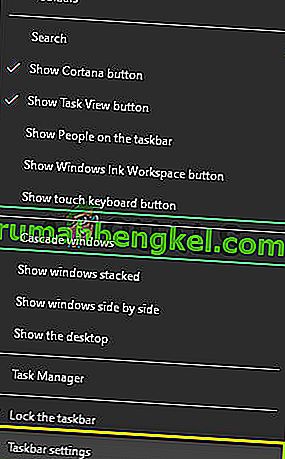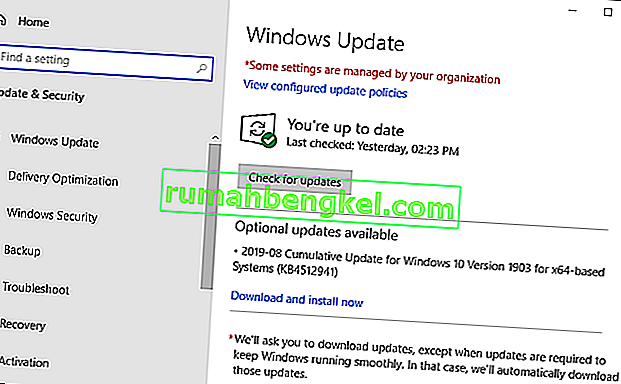Google Chromeは、最も人気のあるブラウザーの1つです。そのブラウザエクスペリエンスはインターネット業界に革命をもたらしました。さまざまなフレームワークやテクノロジーを使用するさまざまなWebサイトやアプリケーションがあります。これらがChromeと相互作用すると、多くの問題が表面化します。

全画面モードでYouTube動画を再生しているときにタスクバーが表示する問題の1つ。もともとブラウザで全画面を使用する場合、ビデオは画面全体を占めます。タスクバーはそこにあるべきではありません。
方法1:Explorer.exeを再起動します。
ファイルエクスプローラー(Explorer.exeとも呼ばれます)は、Microsoft Windowsオペレーティングシステムのリリースに含まれているファイルマネージャーアプリケーションです。これは、ファイルシステムへのアクセスに役立つGUIアプリです。これは、どのWindowsマシンでもナビゲートするための主要な媒体であり、それがなければ、コンピューティングエクスペリエンス全体が変わる可能性があります。
多くのユーザーが、エクスプローラーを再起動すると問題が解決したと報告しています。再起動時に修正されるバグに関連している可能性があります。
- Windows + Rを押して、Runアプリケーションを起動します。ダイアログボックスに「taskmgr」と入力して、コンピューターのタスクマネージャーを起動します。
- ウィンドウ上部にある「プロセス」タブをクリックします。

- 次に、プロセスのリストでWindowsエクスプローラーのタスクを見つけます。それをクリックして、ウィンドウの左下にある「再起動」ボタンを押してください。

問題が解決したかどうかを確認します。
解決策2:Chromeでの高DPIスケーリング動作のオーバーライド
Chromeで高DPIスケーリング動作をオーバーライドしてみることができます。多くのユーザーが、これにより問題を迅速に修正できると報告しました。
- タスクバーのChromeを右クリックして、もう一度右クリックします。表示されるオプションのリストから[ プロパティ]を選択します。

- プロパティに移動したら、画面上部にある[互換性]タブに移動します。
- [設定]タブで、「高DPIスケーリング動作を上書きする」という行を確認します。
- [ 適用]をクリックして変更を保存し、終了します。
Chromeを再起動し、問題が解決したかどうかを確認します。

解決策3:視覚効果をオフにする
Windowsの視覚効果がアプリケーションと競合し、奇妙な方法で動作するように強制できるのは、新しい開発ではありません。YouTubeのフルスクリーンオプションがWindowsタスクバーをまだ表示しているのを見ました。
コンピュータの視覚効果を無効にして、問題が解決するかどうかを確認できます。そうでない場合は、いつでもオンに戻すことができます。
- Windows + Rを押して、ダイアログボックスの実行タイプ「コントロールパネル」を起動し、コンピュータのコントロールパネルを起動します。
- コントロールパネルに移動したら、[ システムとセキュリティ ]のオプションをクリックします。これは、コントロールパネルの最初のエントリです。

- メニューが表示されたら、「システム」の小見出しを選択します。

- 画面の左側にある「システムの詳細設定」をクリックします。新しいウィンドウがポップアップします。「詳細」のタブに移動します。
- でいったん高度なタブ、「をクリックして設定、パフォーマンスのカテゴリーに」存在。

- 「パフォーマンスを調整する」というオプションをチェックします。変更を保存して終了します。

これにより、PCからAeroテーマを含むすべてのグラフィック詳細が無効になります。Chromeを再起動し、問題が解決したかどうかを確認します。
注:多くの場合、リストされている各ソリューションでは、コンピューターを再起動する必要があります。効果がなく、問題が同じ場合は、PCを再起動して、管理者としてGoogle Chromeを実行してみてください。
解決策4:ロックされたタスクバーを無効にする
Windowsが最近考案したもう1つの機能は、「ロックタスクバー」です。ここで、Windowsではタスクバーを所定の位置にロックでき、フルスクリーンを有効にしてもタスクバーが消えたり移動したりすることはありません。タスクバーがロックされている場合は、フルスクリーンに切り替えても表示されます。ここでできることは、タスクバー設定を使用してこの設定を変更し、これが違いを生むかどうかを確認することです。
- タスクバーを右クリックし、[ タスクバー設定 ]を選択します。
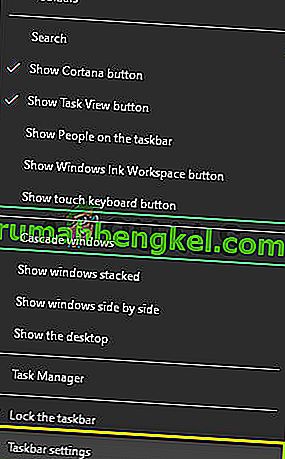
- 次に、[タスクバーをロックする]オプションを切り替えます。
- コンピュータを再起動し、これが何らかの違いを生むかどうかを確認します。
解決策5:ウィンドウを更新する
上記のいずれの方法も機能しない場合は、Windowsを最新バージョンに更新して、違いが生じるかどうかを確認できます。Windowsは定期的なアップデートをリリースして、既知のバグにパッチを適用したり、新機能をロールアウトしたりします。タスクバーモジュールがバグのある状態にあり、更新が必要な場合があります。
- Windows + Sを押し、ダイアログボックスに「アップデート」と入力して、アップデート設定を開きます。
- ここで、[ 更新の確認 ]ボタンをクリックします。
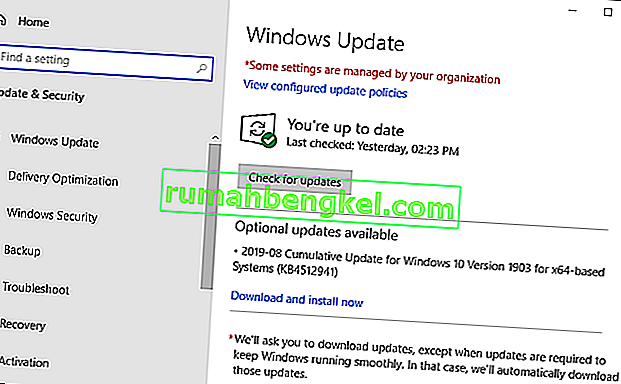
- アップデートがある場合はインストールした後、コンピュータを完全に再起動し、問題が完全に解決されたかどうかを確認します。