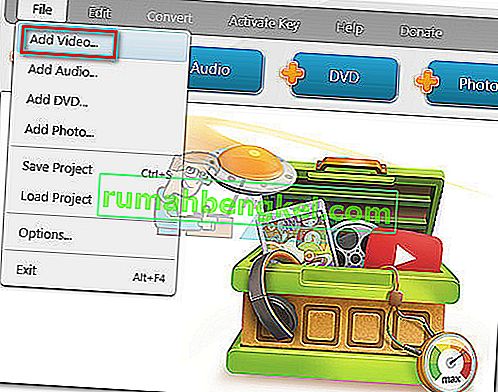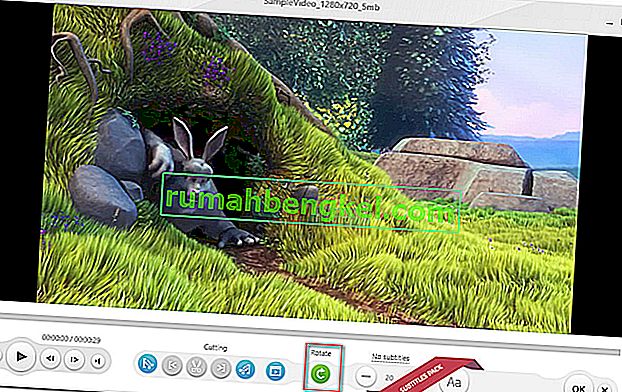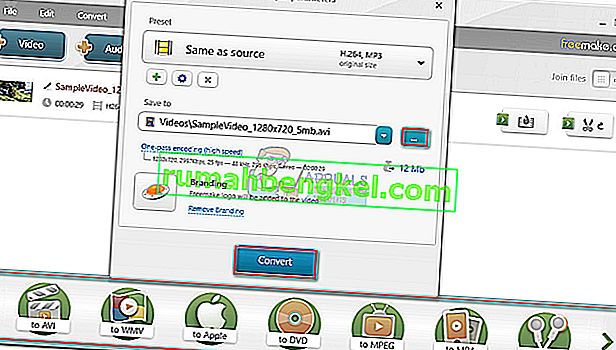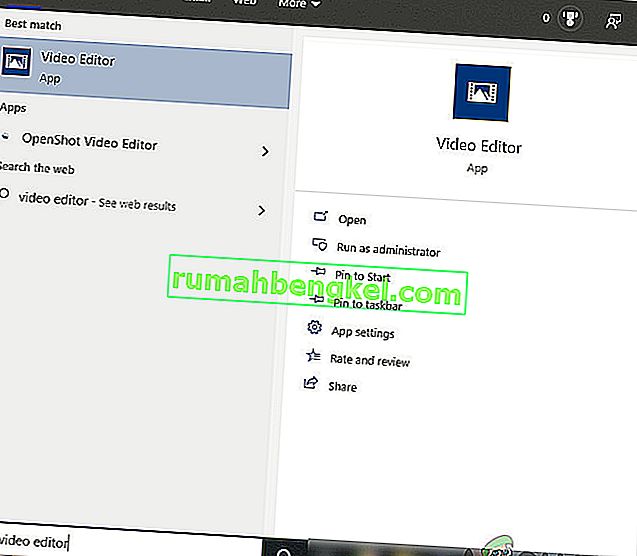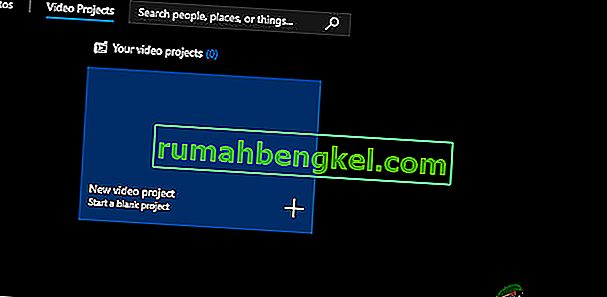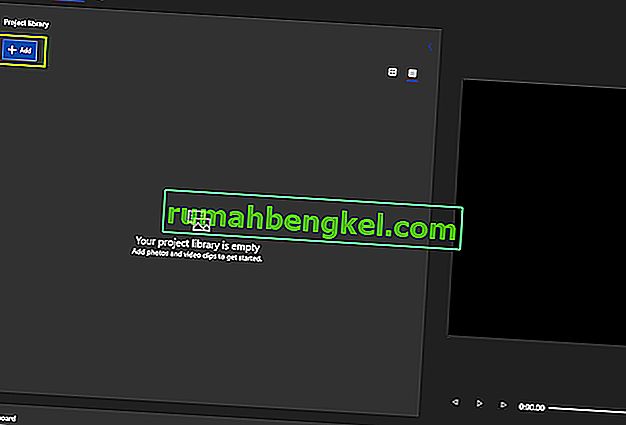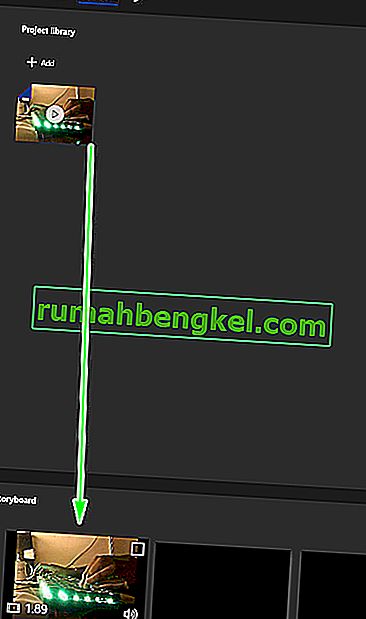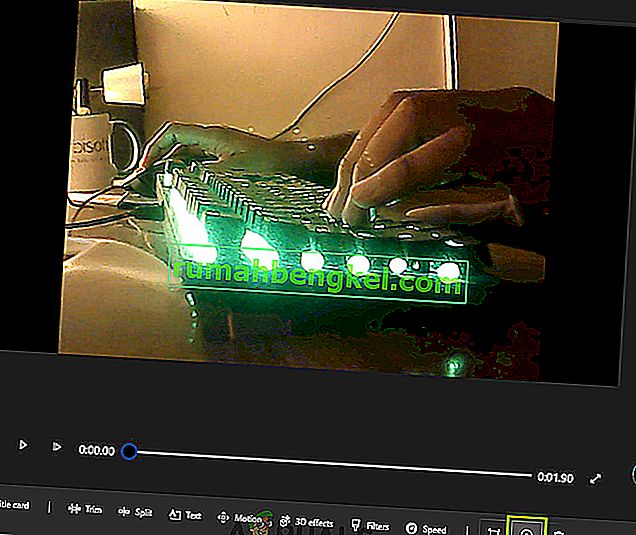私たちは全員そこにいます–スマートフォンまたはカメラで素晴らしいビデオを撮影し、それをコンピューターにダウンロードして、間違った方向で撮影したことに気づきました。
この問題に取り組む方法はいくつかあります。ご想像のとおり、この不便さを解決するには、頭を傾けたりコンピュータの画面を回転させたりするよりも優れた方法があります。
残念ながら、Windows Media Playerでビデオを回転させるネイティブの方法はありません。この問題は何年も前からあり、Microsoftのサーバーについて無数のユーザーが不満を言っていることを考えると、少し奇妙です。これにもかかわらず、マイクロソフトはまだWindows Media Playerでビデオを回転させるネイティブの方法を実装していません。
その結果、Windowsで横向きに撮影されたビデオを修正する唯一の方法は、サードパーティのソリューションを使用することです。幸いなことに、実行可能なソリューションにはさまざまな種類があるので、問題なく機能する厳選された方法をガイドにまとめて自由に使用しました。アクセスしやすい方法のいずれかに従ってください。
方法1:Windowsムービーメーカーを使用する
この方法は、以前はWindows Media Playerのビデオを回転させる実際の方法でした。これには、Windowsムービーメーカー(Windows Essentials 2012スイートの一部)の使用が含まれます。
残念ながら、Microsoftは2010年1月10日にスイート全体のサポートを終了し、結果としてすべての公式ダウンロードリンクを削除しました。幸いにも、映画メーカーの愛好家は、ソフトウェアが既にシステムにダウンロードされている場合や、オフラインインストーラーを見つけた場合でも、引き続きソフトウェアを使用できます。この方法はおそらく最も簡単なオプションですが、Windowsムービーメーカーをまだインストールしていない場合は、セットアップに時間がかかります。
Windowsムービーメーカーを使用してビデオを回転したり、ソフトウェアを元に戻す方法をお探しの場合は、次の手順に従ってください。ただし、プロセス全体に時間がかかることを覚えておいてください。次のガイドは、すべてのWindowsバージョンで機能します。これはあなたがする必要があることです:
注: Windowsムービーメーカーが既にインストールされている場合は、最初の2つの手順をスキップしてください。
- このスイートの公式ダウンロードリンクはもうないため、外部ソースからダウンロードする必要があります。不要なマルウェアやスパイウェアを検出しないようにするために、マイクロソフトが以前に提供したダウンロードリンクのWebアーカイブコピーを取得しました。このリンク(ここ)からWindows Essentials 2012スイートをダウンロードします。
- ダウンロードが完了したら、インストーラーを開き、[ インストールするプログラムを選択してください]をクリックします。次の画面で、フォトギャラリーとムービーメーカーの横にあるチェックボックスをオンにし、他のボックスはオフのままにします。ヒットはインストールし、完全にプロセスを待ちます。
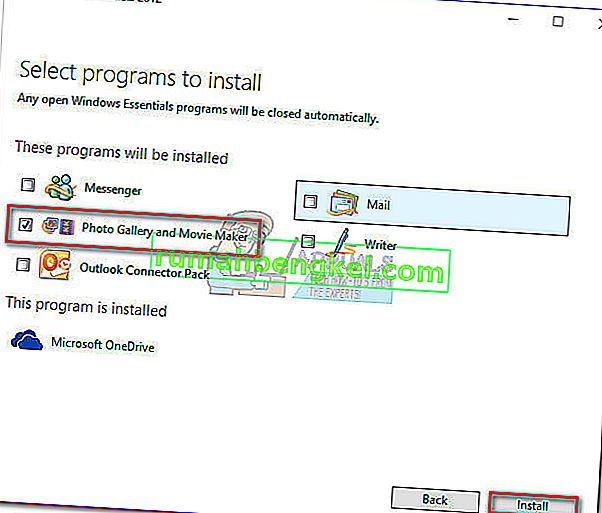
- ムービーメーカーが正常にインストールされたら、先に進んで起動します。まず、回転が必要なビデオをムービーメーカーウィンドウにドラッグしてインポートします。

- 次に、ビデオを数秒間再生して、回転する方法を見つけます。計画ができたら、ホームリボンに移動し、[ 編集]セクションに移動します。「左に回転」と「右に回転」の 2つのボタンがあります。ボタンを押すたびに、アドバタイズされた方向にビデオが90度回転します。それらを使用して、ビデオを正しい方向に設定します。
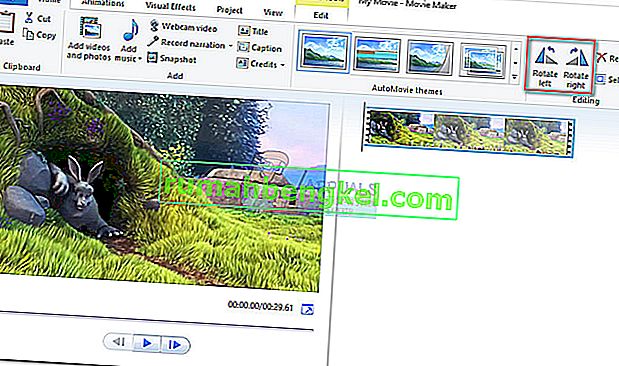
- ビデオが正しい方向に向いたら、ビデオを保存する必要があります。これを行うには、[ファイル]> [ムービーの保存]に移動し、多数のフォーマットから選択します。選択するオプションがわからない場合は、[ このプロジェクトに推奨 ]をクリックします。
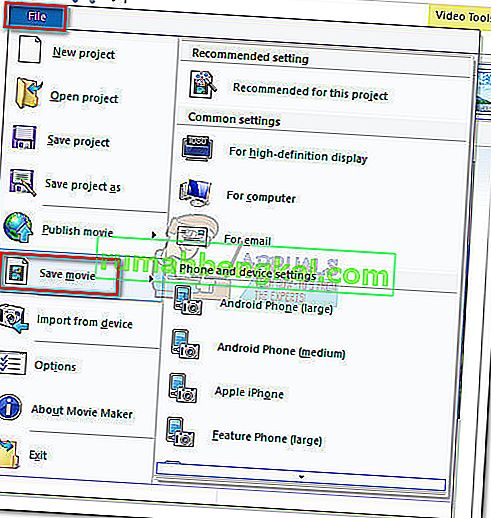
- 最後に、Windows Media Playerでビデオを開きます。正しい向きで開きます。

方法2:VLCメディアプレーヤーを使用する
サポートが終了したソフトウェアをインストールする手間を省きたい場合は、Microsoftのエコシステム外で開発されたソリューションを試すことができます。VLCは無料のオープンソースメディアプレーヤーであり、見つけることができるほぼすべてのビデオ形式に対応したコーデックサポートが組み込まれています。
しかし、PCで映画を見る場合は、すでにインストールされている可能性があります。VLCでのビデオの回転は、ムービーメーカーほど簡単ではありませんが、いくつかの追加手順を実行するだけでよいので、やる気を出さないでください。以下の手順に従って、VLCでビデオを回転させ、Windows Media Player用に準備します。
注:ローテーション機能にアクセスするには、VLCバージョンの更新が必要になる場合があることに注意してください。
- 公式Webサイト(ここ)からVLC Media Playerをダウンロードしてインストールします。
- 問題のビデオを右クリックし、[プログラムから開く]> [VLCメディアプレーヤー ]を選択します。
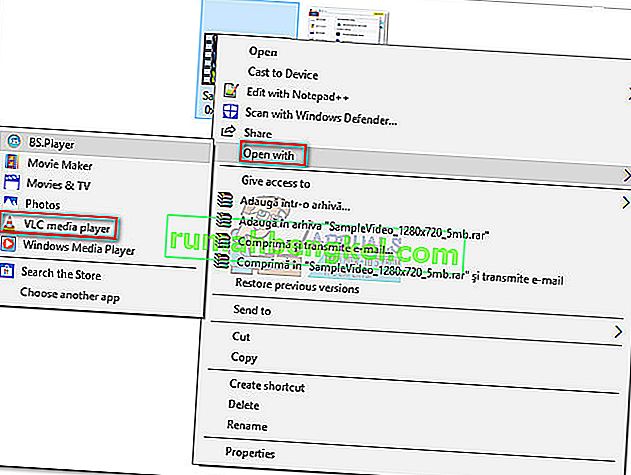
- VLCでビデオを開いたら、リボンバーから[ ツール ]にアクセスし、[ 効果とフィルター ]をクリックします。
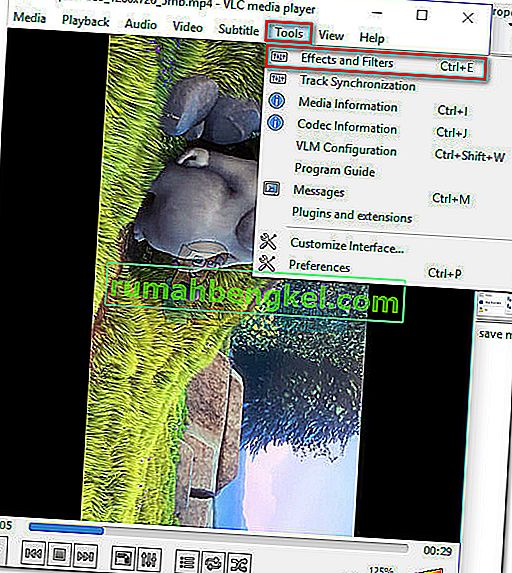
- で調整とエフェクトウィンドウ、選択ビデオエフェクトタブを、その後、選択ジオメトリを。次に、[ 変換]の横のボックスをオンにし、下のドロップダウンメニューを使用して、画像を修正するプリセットを選択します。ヒット閉じる選択を保存します。
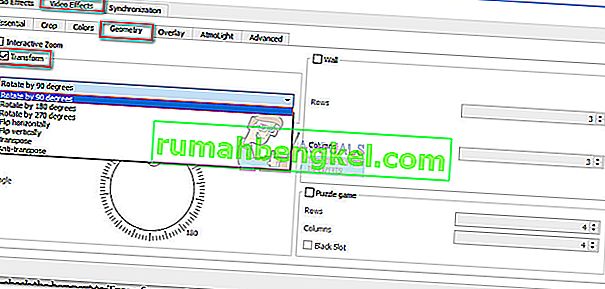 注: [ 回転]ボックスをオンにし、スライダーを使用してビデオを回転させることにより、手動で行うこともできます。
注: [ 回転]ボックスをオンにし、スライダーを使用してビデオを回転させることにより、手動で行うこともできます。 - これでビデオの向きは正しくなりましたが、変更は永続的ではないため、Windows Media Playerで変更を表示する必要があります。これを行うには、[ツール]> [設定]に移動し、[設定を表示]の下の[ すべて]トグルを有効にします。
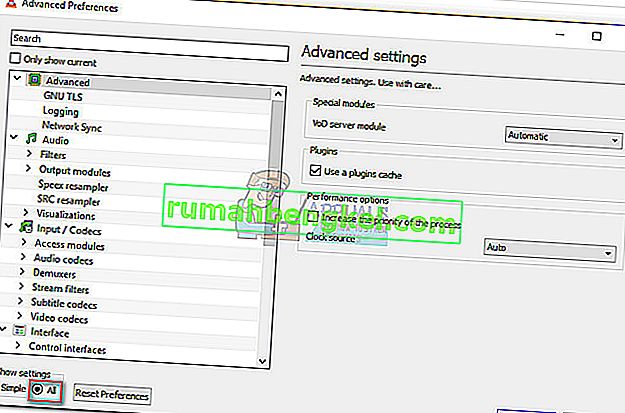
- すべての設定が表示されたので、Soutストリームの見出し([ ストリーム出力 ]の下)までスクロールし、[ トランスコード ]をクリックします。次に、右側のメニューを使用して、[ ビデオフィルターの回転 ]チェックボックスをオンにします。[ 保存]をクリックして、変更を確認します。
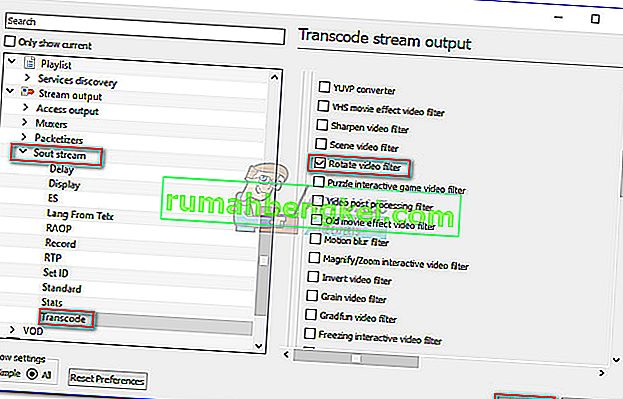
- 次に、リボンバーから[ メディア ]タブを開き、[ 変換/保存 ]をクリックします。
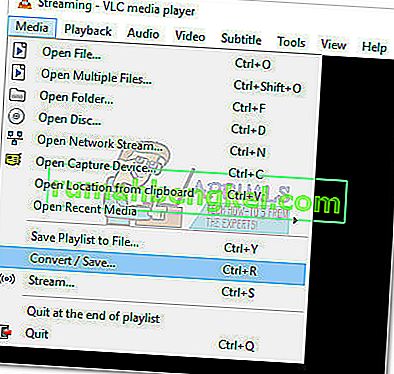
- [メディアを開く]ウィンドウが表示されたら、[ 追加 ]ボタンをクリックし、変更したビデオを選択します。次に、画面の右下にあるドロップダウンメニューを使用して、[ 変換]に設定します。
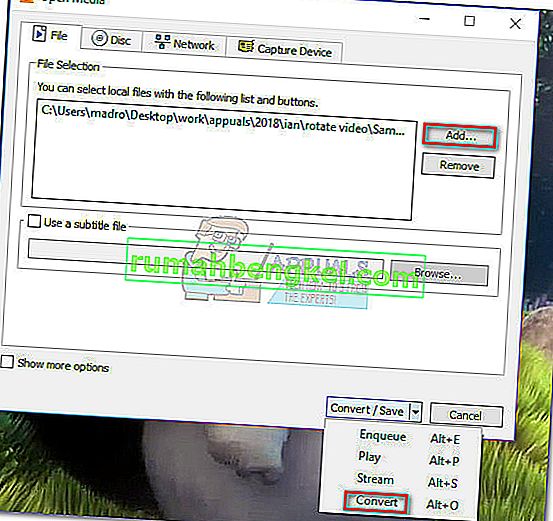
- 変換することがあるとして、ウィンドウ、すべてのものを残します。デフォルトの変換プロファイルは、手元のタスクのためのトリックを行う必要があります。[ 参照 ]ボタンを使用して宛先パスを設定し、[開始]をクリックして変換を開始します。
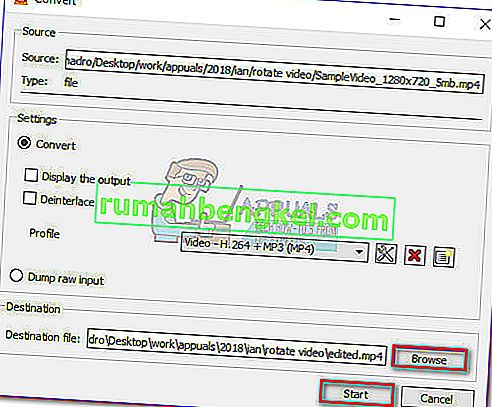 ビデオはついに準備ができています。新しく作成したムービーファイルは、Windows Media Playerを含む任意のアプリケーションで開くことができ、向きが正しいはずです。
ビデオはついに準備ができています。新しく作成したムービーファイルは、Windows Media Playerを含む任意のアプリケーションで開くことができ、向きが正しいはずです。
方法3:ビデオコンバーターの使用
最初の2つの方法を気に入らなかった場合は、より集中したソリューションを利用することもできます。現在市場に出ているほとんどすべてのビデオ変換ソフトウェアは、不適切に記録されたビデオの向きを変えることができます。
ほとんどのビデオコンバーターは無料バージョンで向きを変更する機能を備えているため、お金を費やす必要さえありません。私たちはFreemake Video Converterと呼ばれる人気の無料ソリューションを使用しましたが、別のルートに移動して別のオプションを使用することもできます。
以下に、Freemake Video Converterを使用してWindows Media Playerのビデオを回転させるためのステップバイステップガイドがあります。方法は次のとおりです。
- 公式ウェブサイト(こちら)から最新バージョンのFreemake Video Converterをダウンロードしてインストールします。注意を払い、カスタムインストールを選択して、システムにプロモーションアドオンがインストールされないようにします。
- Freemake Video Converterで、[ファイル]に移動し、[ ビデオの追加]を選択します。次に、向きを変更する必要があるビデオを追加します。
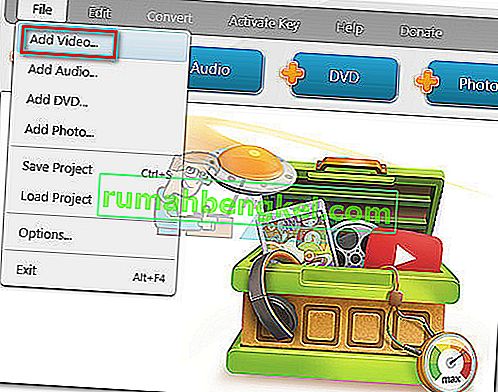
- ソフトウェアがビデオをロードしたら、右側にある編集アイコンをクリックします。

- 次のメニューで、目的の方向になるまで回転ボタンを押します。ヒット[OK]を、あなたの変更を確認するためのボタンを。
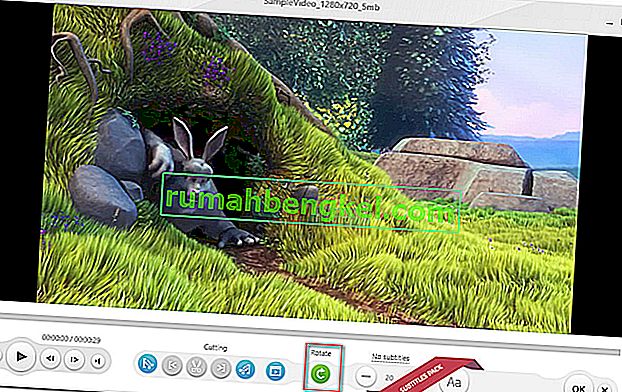
- 最後に、画面の下側にあるメニューから変換タイプを選択します。変換のパスを設定する必要がある新しいポップアップが表示されます。すべての詳細を設定したら、[ 変換 ]ボタンをクリックして、プロセスが完了するまで待ちます。
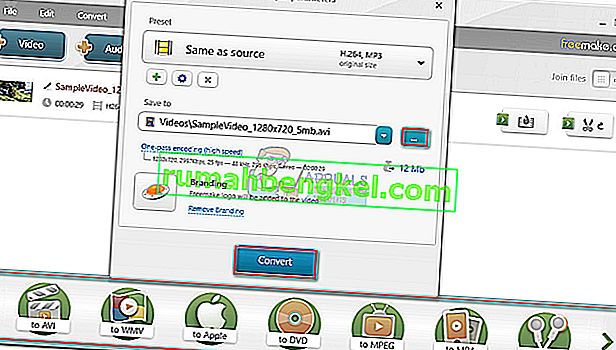
- 新しく作成したビデオをWindows Media Playerで開きます。正しい方向になります。
方法4:オンラインローテーターを使用する
たまに1本のビデオのみを回転させたい場合は、アプリケーション全体をダウンロードするのは面倒なように思えるかもしれません。代わりに、多くのオンラインローテーターの1つを使用して、ビデオをWebサイトにアップロードした後、即座にビデオを回転させることができます。オンラインコンバーターの一部を以下に示します。

オンライン変換
ビデオを回転
ビデオ回転
Webサイトにファイルをアップロードし、回転のオプションを選択するだけです。いくつかの処理後、変更されたビデオをダウンロードできます。
方法5:写真アプリケーションを使用する
マイクロソフトは、Windows 10の写真アプリケーションをリリースした直後にビデオ編集ソフトウェアをリリースしました。このビデオ編集アプリケーションは、回転、トリミング、テキストの追加、その他の基本的なビデオ編集操作を簡単に実行できます。ただし、アプリケーションが非常に大きなファイル(1時間を超えるビデオ)を受け入れない場合があることに注意してください。しかし、あなたはまだ試すことができます。
- Windows + Sを押し、ダイアログボックスに「ビデオ編集」と入力して、対応するアプリケーションを開きます。
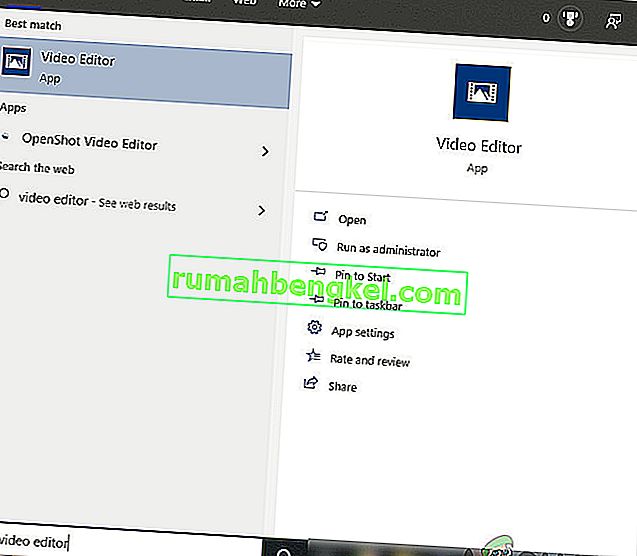
- アプリケーションに入ったら、[ 新しいビデオプロジェクト ]をクリックします。
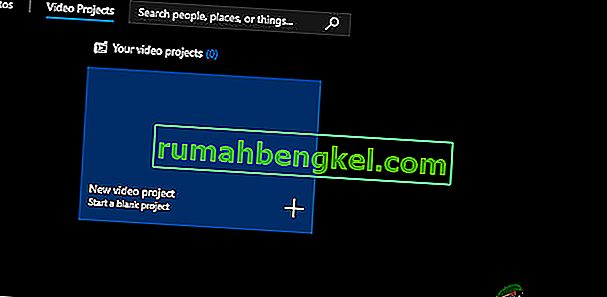
- 次に、[ 追加 ]ボタンを使用して、回転するビデオを参照します。
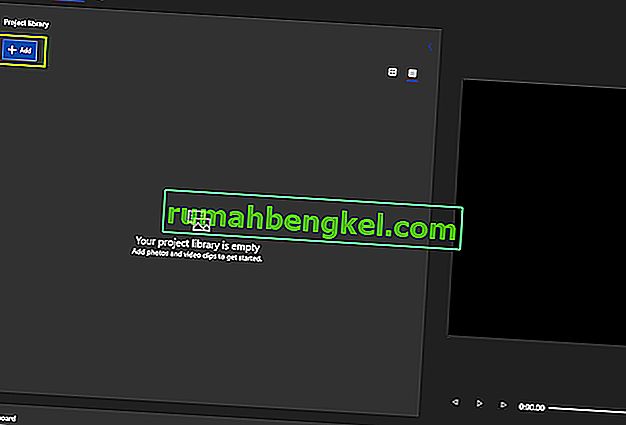
- ビデオを選択したら、プロジェクトライブラリからストーリーボードにビデオをドラッグアンドドロップします。
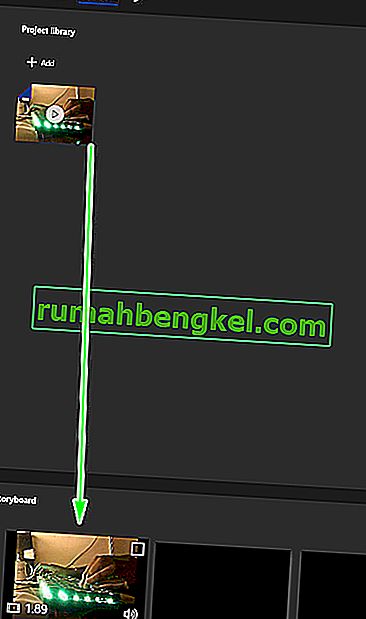
- ビデオをストーリーボードに配置すると、すべてのグレー表示された機能がアクティブになります。画面の右側にある回転アイコンを探します。1回クリックすると、ビデオが90度回転します。
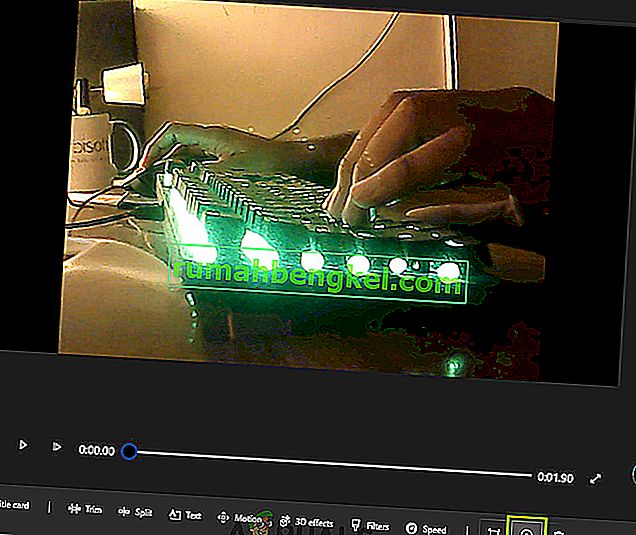
- ビデオに変更を加えたら、アクセス可能な場所に保存します。

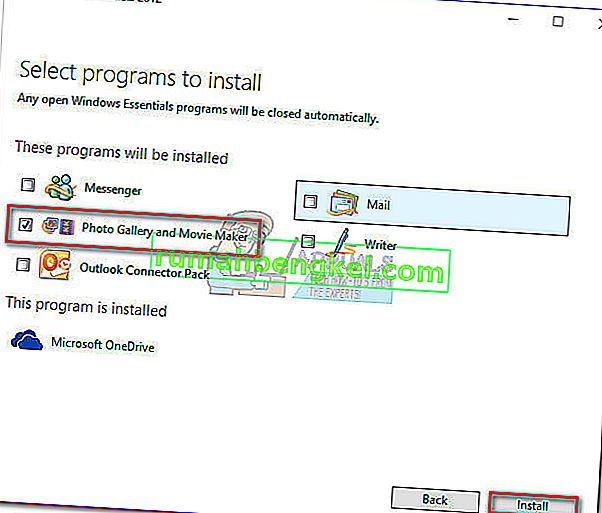

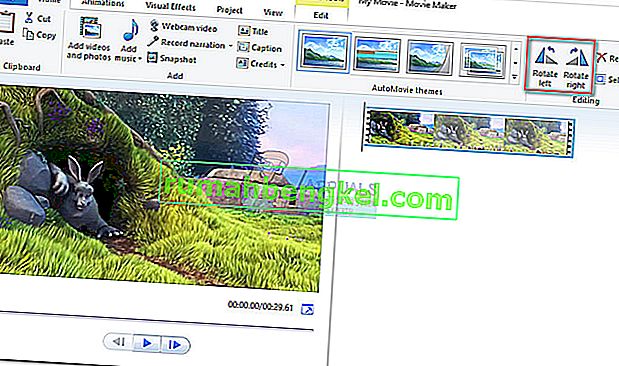
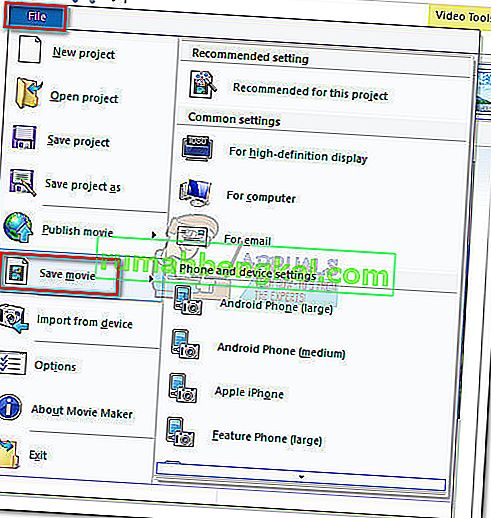

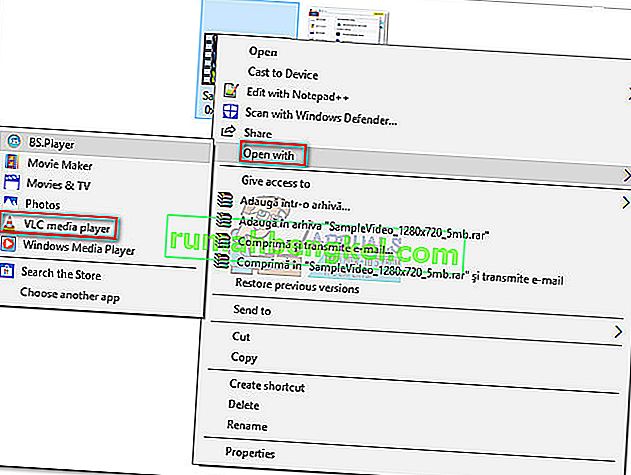
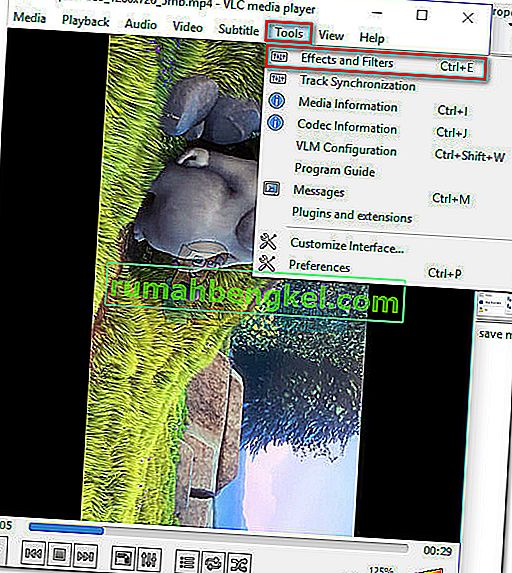
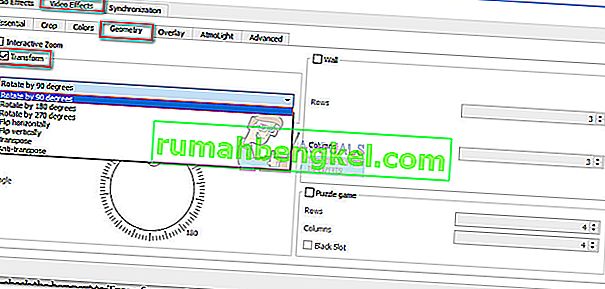 注: [ 回転]ボックスをオンにし、スライダーを使用してビデオを回転させることにより、手動で行うこともできます。
注: [ 回転]ボックスをオンにし、スライダーを使用してビデオを回転させることにより、手動で行うこともできます。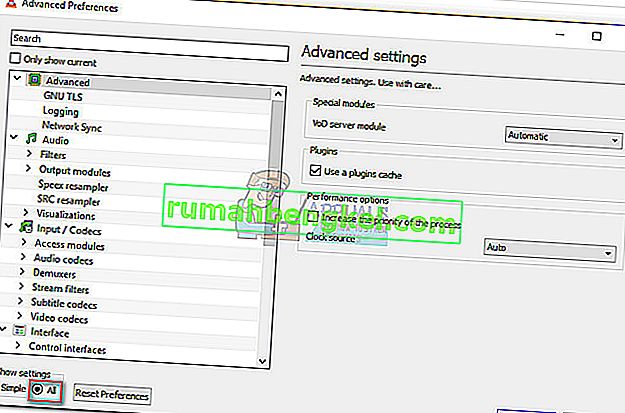
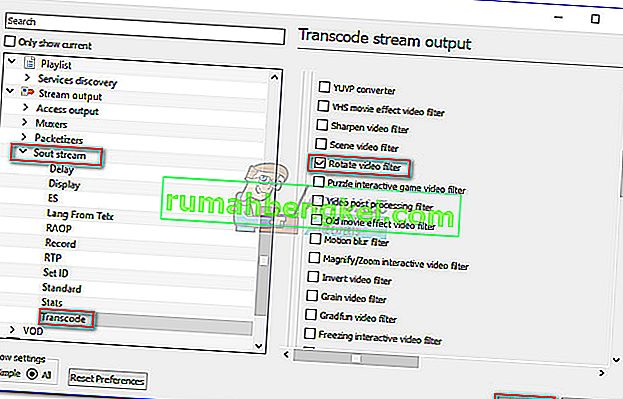
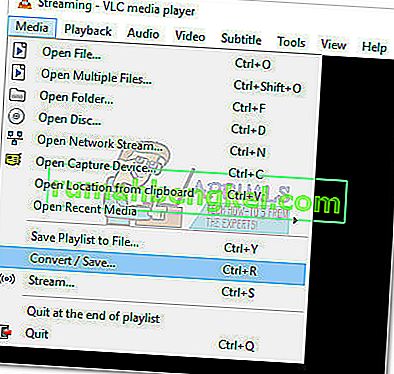
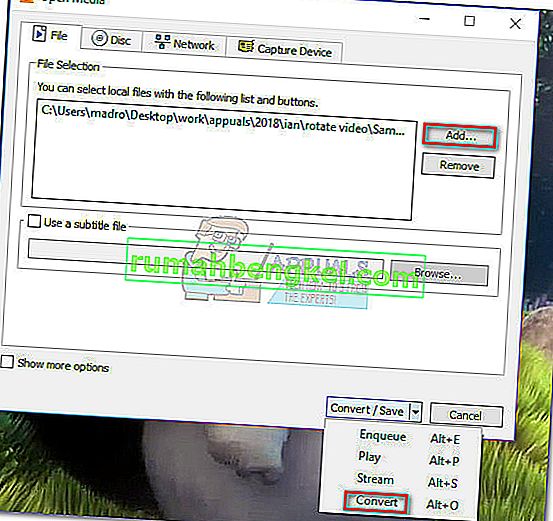
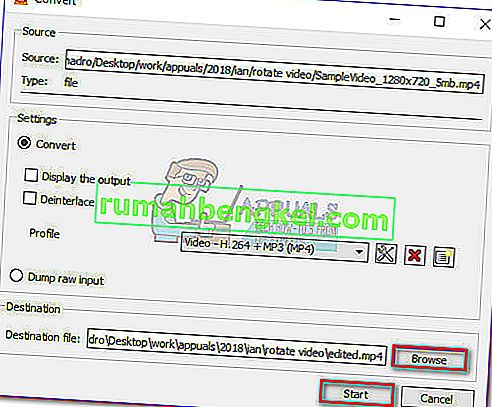 ビデオはついに準備ができています。新しく作成したムービーファイルは、Windows Media Playerを含む任意のアプリケーションで開くことができ、向きが正しいはずです。
ビデオはついに準備ができています。新しく作成したムービーファイルは、Windows Media Playerを含む任意のアプリケーションで開くことができ、向きが正しいはずです。