このエラーは、Ubisoftサイトまたはコンピューターにインストールしたツールの一部にログインしようとしたときに表示されます。より正確には、Ubisoftアカウントにログインしようとすると問題が発生し、この問題により、ゲームをプレイしたり、アカウントを使用したりできなくなります。
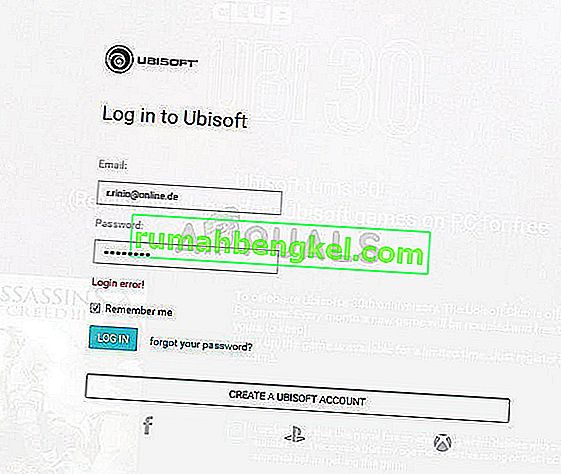
この問題にはいくつかの方法がありますが、UbisoftのWebサイトまたはそのサーバーに問題がある可能性があることを知っておく必要があります。サーバーのせいではない場合は、以下に役立つ他の方法が見つかる可能性があります。
Ubisoftログインエラーの原因は何ですか?
このエラーは、ブラウザのCookie設定が原因で発生することがよくあります。Ubisoftは、他の多くのサイトや企業と同様に、Cookieを使用して、それらにとって重要な特定のデータを保存します。サイトに移動するとき、またはプログラムを使用するときにUbisoftログインエラーを取り除くために、サードパーティのCookieの使用を有効にする必要があります。
エラーの原因となる可能性のある別の問題は、Ubisoftのサーバーをサポートできない古いネットワークドライバーがあることです。これはまれな出来事ですが、オンラインの人々に起こった可能性を知っておくべきです!
ブラウザでサードパーティのCookieのブロックを解除する
一部のブラウザでは、サードパーティのCookieをブロックするオプションがデフォルトで有効になっていますが、プライバシーとセキュリティ上の理由から、多くのユーザーが自分でこのオプションをオンにすることを選択しています。ただし、これにより、多くのWebサイトやオンラインサービスで不安定性や問題が発生する可能性があるため、使用するブラウザーでそれらのブロックを解除することを強くお勧めします。
グーグルクローム:
クイックアクセスバーからChromeショートカットまたはそのアイコンをダブルクリックし、ウィンドウの右上隅にある縦に並んだ3つの点をクリックして、[設定]を選択してください。
- 一番下までスクロールして、[詳細設定]を展開します。
- [プライバシーとセキュリティ]セクションで、[コンテンツの設定]をクリックし、[Cookies]エントリまでスクロールします。「サードパーティのCookieをブロックする」オプションをオフにする

- ブラウザを再起動し、Ubisoftログインエラーが引き続き表示されるかどうかを確認します。
Mozilla Firefox:
- ブラウザを開き、ブラウザウィンドウの右上にあるメニューボタンをクリックして、[オプション]をクリックします。[プライバシーとセキュリティ]パネルに移動し、[履歴]セクションに移動します。

- [Firefoxの予定]の横にあるプルダウンメニューで、[履歴にカスタム設定を使用]を選択します。[サードパーティのCookieを受け入れる]オプションが[常に]に設定されていないことを確認してください。
- ブラウザを再起動し、Ubisoftログインエラーが引き続き表示されるかどうかを確認します。
インターネットエクスプローラ:
- デスクトップまたは[スタート]メニューでInternet Explorerを検索して開きます。右上隅にある歯車アイコンをクリックします。開いたメニューから、インターネットオプションをクリックして、関連する接続設定のリストを開きます。

- [プライバシー]タブに移動し、[設定]の[詳細]をクリックします。
- [サードパーティのCookie]オプションで、選択したオプションが[承諾]であることを確認します。
- Ubisoftログインエラーが引き続き表示されるかどうかを確認する前に、行った変更を適用し、ブラウザーを再起動してください。
マイクロソフトエッジ:
- Windows 10でEdgeブラウザーを開くには、[スタート]メニューまたはその横にある検索ボタンで検索します。クイックアクセスバーのエッジアイコンがある場合は、それをクリックすることもできます。
- ブラウザの右上隅にある3つのドットのボタンをクリックし、[設定]オプションをクリックして、[詳細設定]セクションまでスクロールします。[詳細設定を表示]をクリックし、[Cookie]までスクロールします。

- [Cookieをブロックしない]オプションを選択してEdgeを再起動し、変更を適用してエラーが引き続き表示されるかどうかを確認します。
ソフトウェアの問題の修正–ネットワークドライバーの更新
上記の方法は、ブラウザで問題が発生したユーザーに最適で、少なくとも90%のケースで問題を解決します。ただし、UplayまたはUbisoftゲームを開くときに問題に悩まされている場合は、ブラウザーを微調整しても問題は解決しません。そのため、この方法を使用してPCのネットワークドライバーを更新できます。
- まず、現在PCにインストールしているネットワークドライバーをアンインストールする必要があります。
- スタートメニューボタンの横にある検索フィールドに「デバイスマネージャ」と入力して、デバイスマネージャユーティリティを開きます。Windowsキー+ Rキーの組み合わせを使用して、[ファイル名を指定して実行]ダイアログボックスを開始することもできます。ボックスに「devmgmt.msc」と入力し、[OK]またはEnterキーをクリックします。

- [ネットワークアダプター]セクションを展開します。これにより、PCが現在実行しているすべてのネットワークアダプターが表示されます。
- アンインストールするネットワークアダプターを右クリックし、[デバイスのアンインストール]を選択します。リストから削除され、デバイスがアンインストールされます。ドライバを完全にアンインストールするように求められたら、[OK]をクリックします。

- ご使用のアダプターをコンピューターから取り外し、製造元のページに移動して、ご使用のオペレーティングシステムで利用可能なドライバーのリストを確認します。最新のものを選択して保存し、ダウンロードフォルダーから実行します。
- 画面の指示に従ってドライバをインストールします。アダプタがデスクトップPC用のWi-Fiドングルなどの外付けの場合は、ウィザードがコンピュータに接続するように指示するまで、アダプタが接続されていないことを確認してください。コンピューターを再起動し、Ubisoftログインエラーが消えたかどうかを確認します。








