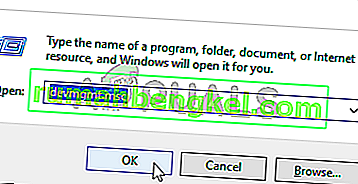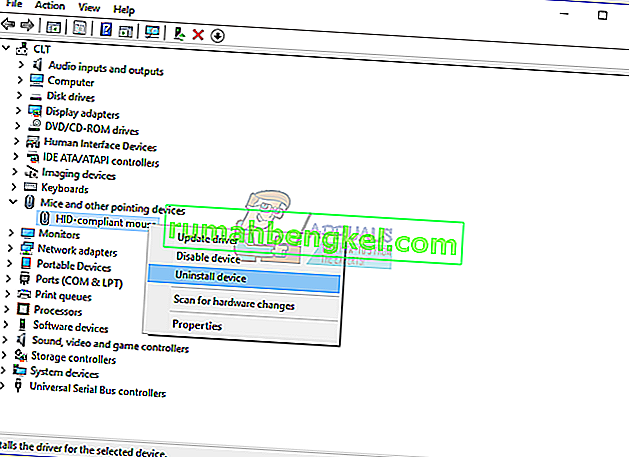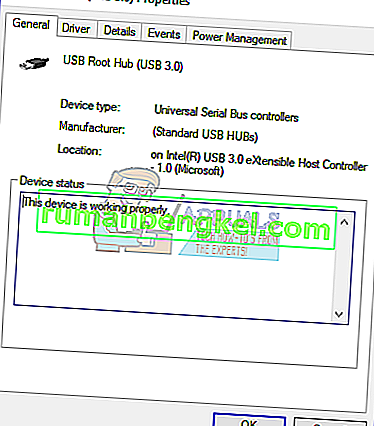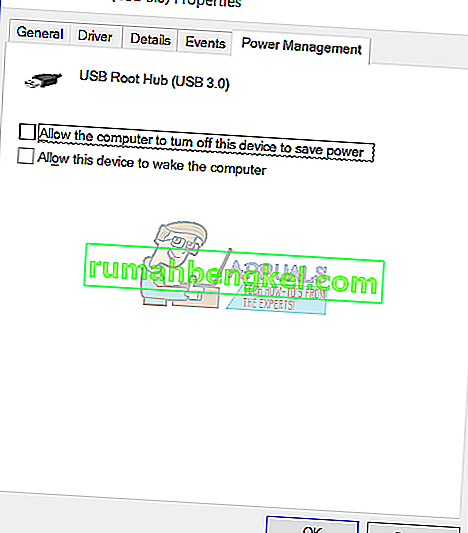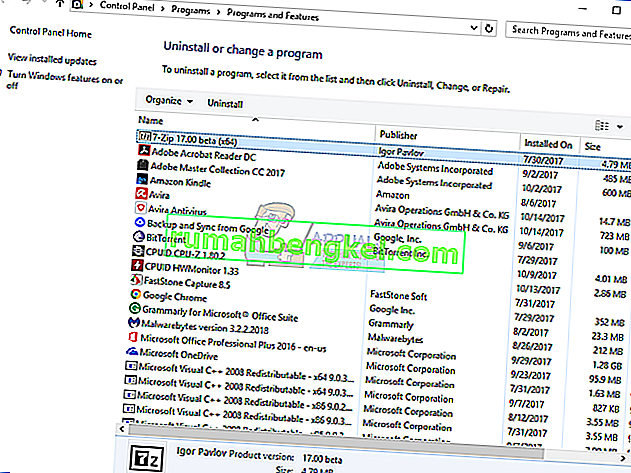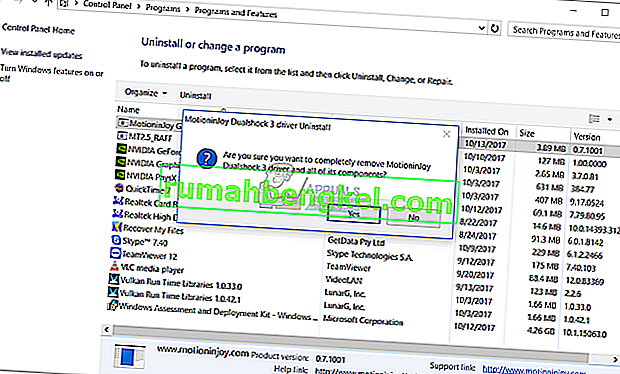マウスは、WindowsマシンでGUI(グラフィカルユーザーインターフェイス)を使用して作業するのに役立つ入力デバイスです。マウスを使わずにキーボードだけを使用して作業するには、より多くの時間と知識が必要であり、経験のないユーザーにとっては複雑になる可能性があります。有線マウスと無線マウスを含め、さまざまな種類のマウスがあります。Windowsマシンにマウスをインストールする手順は非常に簡単です。マウスをUSBポートに接続し、ドライバーをインストールする必要があります。ドライバーはWindowsによって自動的にインストールするか、公式ベンダーのWebサイトからドライバーをダウンロードできます。
ハードウェアとシステムの問題、ドライバーの問題、構成の誤りなど、さまざまな問題が原因でUSBマウスが機能しなくなったため、USBマウスの問題を推奨するユーザーはほとんどいませんでした。
この問題は、Windows XPからWindows 10までのコンピューター、ノートブック、およびオペレーティングシステムで発生します。この問題の解決に役立つ10の方法を作成しました。USBマウスが正常に動作しない場合、Windowsマシンの問題をどのように解決しますか?ご心配いりません。キーボードと完全に互換性のあるメソッドを作成しました。それでは、始めましょう。
方法1:マシンの電源を切ります
最初の方法では、コマンドプロンプトからWindowsマシンをオフにする必要があります。キーボードのキーを使用して、Windows 10でそれを行う方法を示します。この方法は、以前のオペレーティングシステムと互換性があります。
- ホールドWindowsロゴキーを押しRを
- タイプCMDを押して入力開くようにプロンプトコマンドを

- タイプシャットダウン/ S / F / T 0を押して入力するシャットダウン Windowsマシンを
- Windowsマシンの電源を入れます
- USBマウスをテストする
方法2:USBマウスを有効にする
USBマウスが無効になっている場合、そのマウスは使用できません。デバイスマネージャーを開き、USBマウスが有効か無効かを確認する必要があります。USBマウスが無効になっている場合は、有効にする必要があります。キーボードのキーを使用して、Windows 10でそれを行う方法を示します。同じ手順は、以前のオペレーティングシステムと互換性があります。
- ホールドWindowsロゴキーを押しRを
- タイプdevmgmt.mscとEnterキーを押して入力し、オープンにデバイスマネージャ

- Tabキーを押してコンピューター名を選択します。この例では、DESKTOP-CLKH1SIです。
- 下矢印を使用して、マウスやその他のポインティングデバイスをナビゲートする
- キーボードのAlt +右矢印を押してグループを展開します
- 下矢印を使用して、HID準拠マウスをナビゲートします。USBマウスです。この例では、無効になっており、Windowsマシンでは使用できません。
- プレスShiftキー+ F10またはFnが+ Shiftキー+ F10オープンプロパティリストへ。これらの組み合わせキーは、マウスの右クリックをシミュレートしています
- 下矢印を使用して[ デバイスを有効にする]を選択し、キーボードのEnterキーを押します
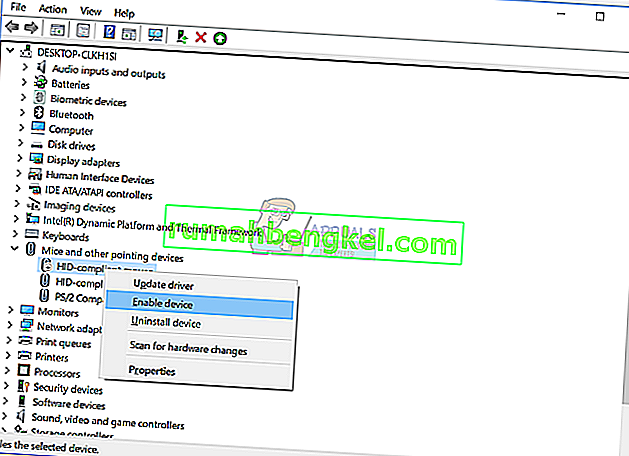 USBマウスをテストする
USBマウスをテストする- デバイスマネージャーを閉じる
方法3:USBマウスをテストする
ハードウェアコンポーネントとしてのテストマウスの時間です。この方法を使用して、USBマウスとWindowsにハードウェアまたはソフトウェアの問題がないか確認します。最初に、WindowsマシンのUSBポートをテストする必要があります。マウスを現在のUSBポートから取り外し、同じマシンの別のUSBポートに接続してください。マウスが別のUSBポートで正常に動作している場合、つまり、マウスに問題がない場合、USBポートに問題があります。
ただし、それでも問題が解決しない場合は、おそらくマウスが正しく機能していないため、2番目のテストを行う必要があります。2番目のテストには、別のマシンでのマウスのテストが含まれます。または、マウスが正常に動作していない現在のマシンで別のマウスをテストします。マウスが別のマシンで動作しない場合は、別のマシンを購入する必要があります。
方法4:マウスドライバーを再インストールする
一部のハードウェアコンポーネントが正しく機能していない場合は、ハードウェアコンポーネントとオペレーティングシステム間の通信を提供するドライバーを再インストールする必要があります。これに基づいて、デバイスマネージャからマウスを再インストールする必要があります。マウスドライバーは、Microsoftドライバーリポジトリを通じて自動的にインストールされます。キーボードのキーを使用して、Windows 10でそれを行う方法を示します。同じ手順は、以前のオペレーティングシステムと互換性があります。
- ホールドWindowsロゴキーを押しRを
- タイプdevmgmt.mscとEnterキーを押して入力し、オープンにデバイスマネージャ
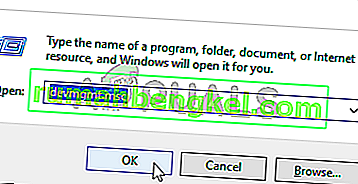
- Tabキーを押してコンピューター名を選択します。この例ではCLTです
- 下矢印を使用して、マウスやその他のポインティングデバイスをナビゲートする
- 押してAltキー+右矢印展開するマウスとそのほかのポインティングデバイスを
- 下矢印を使用して、HID準拠マウスをナビゲートします。USBマウスです。
- プレスShiftキー+ F10またはFnが+ Shiftキー+ F10オープンプロパティリストへ。これらの組み合わせキーは、マウスの右クリックをシミュレートしています
- 下矢印を使用して、[ デバイスのアンインストール]を選択し、キーボードのEnterキーを押します
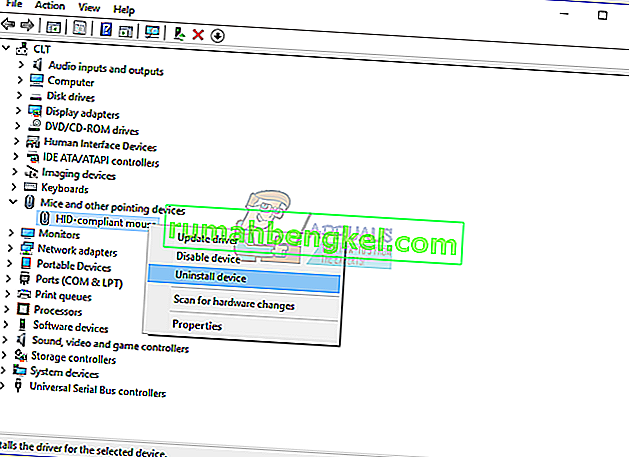
- Enterキーを押して、マウスドライバーのアンインストールを確認します
- Alt + F4を押して、マウスのプロパティとデバイスマネージャーを閉じます
- ホールドWindowsロゴキーを押しRを
- タイプCMDを押して入力開くようにプロンプトコマンドを
- タイプのシャットダウン/ R / F / T 0を押して入力しますし、再起動 Windowsマシンを
- マウスをテストする
方法5:公式ベンダーのWebサイトからマウスドライバーをダウンロードする
プロフェッショナルマウスとゲーミングマウスには、ベンダーのWebサイトからダウンロードした公式ドライバーが必要です。これに基づいて、オペレーティングシステムと互換性のある最新のドライバーをダウンロードしてインストールする必要があります。マウスロジクールG403を使用しているとしましょう。このマウスの最新ドライバーをダウンロードしてインストールするには、Logicoolウェブサイトを開く必要があります。同じ手順は他のベンダーと互換性があります。
この方法の場合、現在のマシンにドライバーを転送するには、別のWindowsマシンとUSBフラッシュドライバーにアクセスする必要があります。
方法6:USB電源管理設定を変更する
この方法では、WindowsマシンのUSBポートの電源管理設定を変更する必要があります。キーボードのキーを使用して、Windows 10でそれを行う方法を示します。同じ手順は、以前のオペレーティングシステムと互換性があります。
- ホールドWindowsロゴキーを押しRを
- タイプdevmgmt.mscとEnterキーを押して入力し、オープンにデバイスマネージャ
- Tabキーを押してコンピューター名を選択します。この例ではCLTです
- 下矢印を使用して、ユニバーサルシリアルバスコントローラーをナビゲートします。
- Alt +右矢印を押して、ユニバーサルシリアルバスコントローラーを展開します。

- 下矢印を使用して、USBルートハブ(USB 3.0)で移動します。USBマウスが接続されるUSBポートです
- キーボードのEnterキーを押して、USBルートハブ(USB 3.0)のプロパティを開きます。これは私のマシンでの例であり、マシンでは異なりますが、ロジックと用語は同じです。
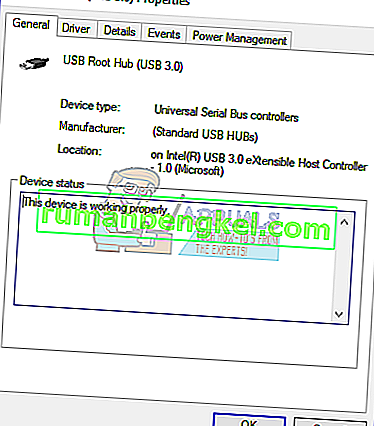
- Tabキーを使用して、[ 全般 ]タブに移動します。
- 右矢印を使用して、[ 電源管理 ]タブに移動します。
- 使用することでタブを選択し、コンピュータが電力を節約するこのデバイスをオフにできるようにします
- 押してCtrlキー+スペースの選択を解除するには、コンピュータの電源を節約するために、このデバイスをオフにできるようにします
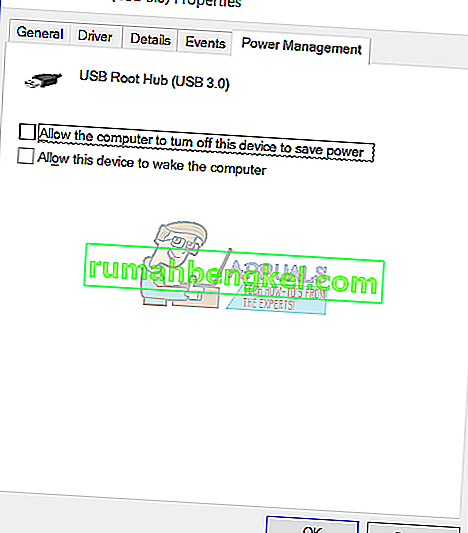
- Enterキーを押します
- Alt + F4を押してデバイスマネージャーを閉じます
- ホールドWindowsロゴキーを押しRを
- タイプCMDを押して入力開くようにプロンプトコマンドを
- タイプのシャットダウン/ R / F / T 0を押して入力しますし、再起動 Windowsマシンを
- マウスをテストする
方法7:MotioninJoyをアンインストールする
MotioninJoyは、PlayStation 3コントローラーを使用できる小さなアプリケーションです。多くのユーザーにとって、コンピューター上のすべてのゲームで、これまでで最も快適なものの1つです。MotioninJoyがUSBマウスをブロックすることがあります。このアプリケーションをアンインストールして、MotioninJoyとマウスの間に問題がないかどうかを確認する必要があります。キーボードのキーを使用して、Windows 10でそれを行う方法を示します。同じ手順は、以前のオペレーティングシステムと互換性があります。
- ホールドWindowsロゴキーを押しRを
- タイプappwiz.cplとし、Enterキーを押して入力開くようにプログラムと機能を
- Tabキーを使用して、リストの最初のアプリケーションに移動します。この例では7-Zipです。
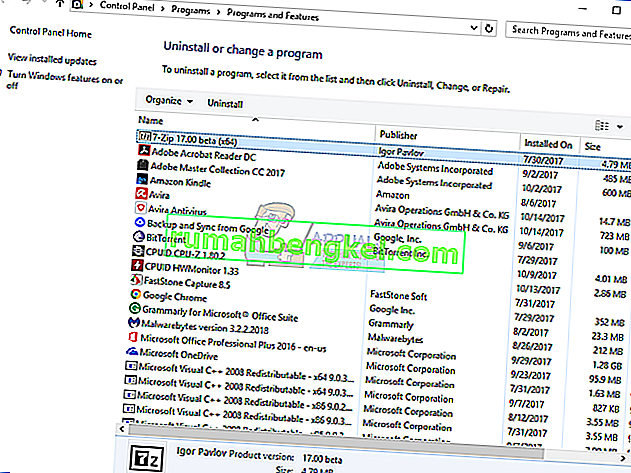
- 下矢印を使用して、MotioninJoy DualShock 3をナビゲートします。
- キーボードのEnterキーを押して、MotioninJoy DualShock 3 をアンインストールします
- Tabキーを押して[ はい]を選択し、MotioninJoy DualShock 3のアンインストールを確認する
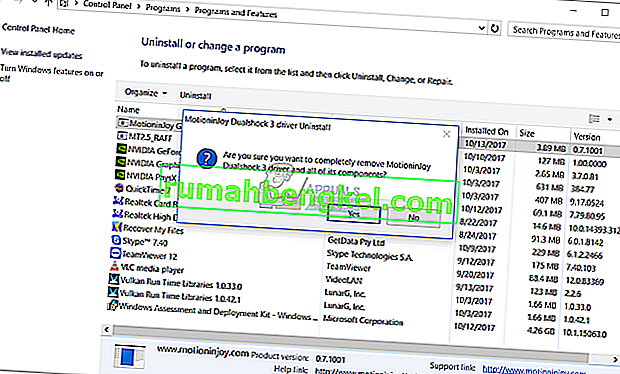
- Enterキーを押して、アンインストール手順を確認します
- Alt + F4を押してプログラムと機能を閉じます
- ホールドWindowsロゴキーを押しRを
- タイプCMDを押して入力開くようにプロンプトコマンドを
- タイプのシャットダウン/ R / F / T 0を押して入力しますし、再起動 Windowsマシンを
- マウスをテストする
方法8:ハードディスクをスキャンしてマルウェアを検出する
マルウェアは破壊的であり、オペレーティングシステム、アプリケーション、ドライバー、またはデータを破壊するうえで非常に強力である可能性があるため、マルウェアを好む人はいません。この方法では、Malwarebytesを使用してマルウェアをハードディスクでスキャンする必要があります。Malwarebytesを使用しない場合は、Windowsマシンにダウンロードしてインストールする必要があります。
方法9:BIOSまたはUEFI設定を変更する
BIOSまたはUEFIに変更を加えましょう。この方法では、BIOSでUSB仮想KBCサポートを有効にします。Lenovo IdeaCentre 3000でそれを行う方法を紹介します。この方法で問題を解決したユーザーはほとんどいません。手順は、別のマシンと同じまたは類似しています。マザーボードの技術文書を読むことをお勧めします。
- マシンを再起動するか、電源を入れます
- F12キーを押してBIOSまたはUEFIにアクセスします
- デバイスを選択してから、USBセットアップを選択します
- 上の移動USB仮想KBCのサポートを選択します有効にします
- BIOS設定を保存してコンピュータを再起動します
- マウスをテストする
方法10:Windowsを再インストールします。
この方法では、Windowsを再インストールする必要があります。最初は、データを外部ハードディスク、ネットワーク接続ストレージ、またはクラウドストレージにバックアップすることをお勧めします。その後、オペレーティングシステム、ドライバー、アプリケーションを再インストールする必要があります。システム、ドライバー、またはアプリケーションの問題は、Windowsを再インストールすることで履歴になります。
方法11:ハードウェアに関するトラブルシューティングを実行する
場合によっては、ハードウェアドライバーによるマウスの構成方法にエラーがある可能性があります。正しく機能できないように構成されている可能性があります。したがって、この手順では、ハードウェアトラブルシューティングツールを実行し、この特定のエラーを検出して修正できるかどうかを確認します。そのため:
- 押しの「Windows」 + 「R」プロンプト実行]を開きます。
- 入力し、「コントロールパネル」を押して「入力」して開きます。

- [ 表示: ]プルダウンで[ 大きい]を選択します。
- クリックして「トラブルシューティング」ボタンを押します。

- 次に、「ハードウェアとデバイス」オプションを選択して、トラブルシューティングを開始します。
- 問題が解決しないかどうかを確認します。
方法12:Windowsを更新する
ほとんどの場合、この問題は、USBマウスにパッチを適用したアップデートが完全に機能しない問題で解決しました。したがって、この手順では、Windowsのコンポーネントの完全な更新を開始します。そのためには、以下のガイドに従ってください。
- 押しの「Windows」 + 「I」は、設定を開きます。
- 右下の「アップデートとセキュリティ」オプションをクリックします。

- 左側から「Windows Update」を選択します。
- 「更新の確認」オプションをクリックして、Windowsが更新を確認するまで待ちます。
- アップデートのチェックが完了したら、画面の指示に従ってアップデートをダウンロードしてインストールします。



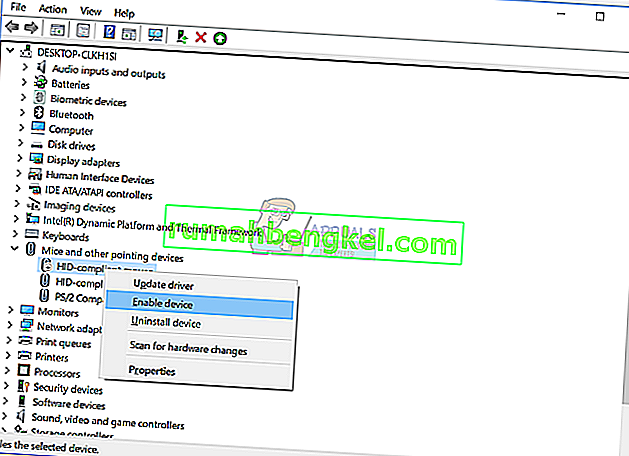 USBマウスをテストする
USBマウスをテストする