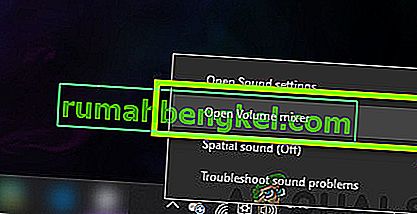OBSは、画面録画とライブストリーミングに使用される無料のオープンソースツールです。現在、Windows、macOS、Linuxでご利用いただけます。ソフトウェアの内部で微調整できるさまざまなものが存在するため、経験豊富なユーザーに人気の選択肢です。

ただし、多くのユーザーが、OBSを使用してゲーム内オーディオをキャプチャできないと報告しています。それはあなたのマイクをうまく拾うことができますが、ゲーム内のオーディオは単にビデオまたはライブストリームから欠落しています。幸いにも、問題を解決するために試すことができるさまざまなことがいくつかあります。私たちは他のユーザーを助けるいくつかの方法を集めましたので、以下をチェックしてください!
WindowsでOBSがゲームオーディオのキャプチャに失敗する原因は何ですか?
この問題の主な原因は特定するのが難しいことが多く、予想外のことがよくあります。それでも、私たちはあなたがチェックアウトできるようにそれらの候補リストを作成することに成功しました!それはあなたのトラブルシューティングプロセスをより速くそしてより簡単にします。
- サウンド設定 – OBSを適切に動作させるには、適切に設定する必要のあるサウンド設定がかなりあります。スピーカーをデフォルトとして設定し、ステレオミックスを微調整し、さらにいくつかの拡張機能を有効にして、コンピューターでOBSが正しく動作するようにする必要があります。
- Nahimic – NahimicはMSIによって作成されたHDオーディオマネージャです。それはOBSと一緒にうまく機能しません、そしてあなたの最も安全な賭けはあなたのコンピューターからそれを単にアンインストールすることです。
- デフォルトのデスクトップオーディオデバイスが正しく設定されていません –これはOBSのアプリ内設定です。デフォルトのデスクトップオーディオデバイスが正しく設定されていない場合、オーディオは録音されません。必ず変更してください!
解決策1:特定のサウンド設定を微調整する
一部のサウンド設定が、OBSを適切に使用するように設定されていない可能性があります。以下に示す一連の手順では、これらの設定について詳しく説明します。そのため、指示に正しく従うようにして、オーディオをすぐにセットアップしてください。問題を解決するために頑張ってください。
- システムトレイ(タスクバーの右側または画面の左下隅)にあるボリュームアイコンを右クリックしてコンピューターのサウンド設定を開き、表示されるメニューから[ サウンド ]を選択します。

- または、Windowsキー+ Rキーの組み合わせを使用して、[ファイルを開く]テキストボックスで実行タイプ「control.exe」を開始し、[OK]をクリックしてコントロールパネルを開きます。[スタート]メニューから検索することもできます。
- [サウンド設定]内の[ 再生 ]タブに移動し、[ スピーカー ]を見つけますこのデバイスはデフォルトのデバイスとして設定する必要があります。そのエントリを左クリックし、ウィンドウの下部にある[ デフォルトに設定 ]ボタンをクリックします。

- その後、[ 録音 ]タブに移動してステレオミックスを確認します。ステレオミックスが表示されない場合は、ウィンドウ内の任意の場所を右クリックし、[ 無効なデバイスを表示]と[切断されたデバイスを表示]の横のオプションをオンにします。それでも表示されない場合は、見つからないステレオミックスを復元してみてください。
- サウンド設定の[録音]タブでエントリを左クリックし、下部にある[ プロパティ ]ボタンをクリックします。[ デバイスの使用状況 ]メニューで、[ このデバイスを使用する(有効) ]を選択します。

- 移動は聞くタブをし、隣のボックスをチェックし、このデバイスを聴くの下で、このデバイスを介して再生、あなたは音がで再生する必要があります希望するデバイスを選択します。それはあなたのスピーカーまたはあなたのヘッドセットかもしれません。
- その後、[ 詳細設定 ]タブに移動し、[ 排他モード ]をオンにします。[アプリケーションがこのデバイスを排他的に制御することを許可する]オプションの横にあるボックスをオフにします。

- クリックしてOKとOK、それが適切にゲーム音を拾うことができますかどうかを確認するためにOBSへのすべての変更と、ヘッド後部を確認するために再び!
解決策2:Nahimicをアンインストールする
多くのユーザーが、NahimicはOBSとうまく連携していないと報告しています。Nahimicはオーディオマネージャーであり、コンピューター上で必須のアプリではありません。同様に多くの選択肢があります。それはすべて、あなたがあなたのコンピューター上に保持したいアプリに帰着します。お使いのコンピューターからNahimicをアンインストールするには、以下の手順を確認してください!
ウインドウズ10:
- Windows 10の設定を開きます。いくつかの方法で開くことができます。Windowsキー+ Iキーの組み合わせを使用できます。別の方法として、スタートメニューボタンをクリックしてから、スタートメニューの左下隅にある歯車アイコンをクリックすることもできます。
- 最後に、「設定」を検索して、最初に利用可能な結果を左クリックするだけです。

- 内部に入ったら、[ アプリ ] セクションをクリックして開きます。コンピューターにインストールされているすべてのプログラムのリストが開きます。Nahimicに到達するまでスクロールし、リストでそのエントリを左クリックして、表示される[ アンインストール ]ボタンをクリックします。画面に表示される指示に従って、プロセスを実行します。
Windowsの他のバージョン:
- [ スタート]メニューで検索して、コントロールパネルを開きます。スタートメニューで「Control Panel」と入力するだけです。Windowsキー+ Rキーの組み合わせを使用して「control.exe」と入力し、[ ファイル名を指定して実行 ]ダイアログボックスの[ OK ]ボタンをクリックして実行することもできます。

- [ View by ]オプションをクリックして、[ Category ]に設定します。画面の右上にあります。[ プログラム ]の下の[ プログラムのアンインストール ]ボタンをクリックします

- コンピュータにインストールされているすべてのプログラムのリストが表示されます。リストのNahimicエントリに到達するまでスクロールし、それを右クリックして、表示されるコンテキストメニューから[ アンインストール ]を選択します。
- 画面の指示に従ってアンインストールを実行し、OBS問題がコンピューターに表示されなくなったかどうかを確認します。
解決策3:スピーカーの拡張機能を設定する
この問題はスピーカーとは関係がないと思っていたかもしれませんが、スピーカーデバイスのプロパティで無効にされた拡張機能に対処する修正により、多くのユーザーが恩恵を受けています。この問題を解決する奇妙な方法のように見えるかもしれませんが、失うものは何もないので、他の多くのユーザーと同じように役立ちます。以下の手順に従ってください!
- システムトレイの音量アイコン(タスクバーの右部分または画面の左下隅)を右クリックしてコンピューターのサウンド設定を開き、表示されるメニューから[ サウンド ]を選択します。
- または、Windowsキー+ Rキーの組み合わせを使用して、[ファイルを開く]テキストボックスで実行タイプ「control.exe」を開始し、[OK]をクリックしてコントロールパネルを開きます。[スタート]メニューから検索することもできます。

- 移動再生音の設定内のタブが、見つけスピーカーをお使いのスピーカーを右クリックして選択し、プロパティを表示しますコンテキストメニューから。
- Speakers Propertiesに移動したら、Enhancementsに移動します。利用可能な拡張機能のリストで、[ Bass Boost]、[ Virtual Surround]、および[ Loudness Equalization]の横のボックスをオンにしてください。

- クリックして[OK]ボタンと[OK]を、あなたが行ったすべての変更を確認するためにもう一度。OBSを再度開き、ライブストリーミングまたは録音中にゲームオーディオを取得できるかどうかを確認します。
解決策4:デスクトップオーディオデバイスを変更する
コンピューターで複数のオーディオデバイスを同時に使用している場合、OBSがこれらのデバイスのどれを使用するかを認識していないため、問題が発生する可能性があります。そのため、アプリの設定で適切に選択することが重要です。デフォルトのデスクトップオーディオデバイスを変更するには、以下の手順に従ってください!
- デスクトップのアイコンをダブルクリックしてOBSを開きます。そのようなアイコンがない場合は、[ スタート]メニューボタンをクリックするか、キーボードのWindowsキーをタップしてOBSと入力し、最初に表示される結果を左クリックします。
- 右下にある[設定]ボタンをクリックします。[設定]ウィンドウに移動したら、左側のナビゲーションメニューの[ オーディオ ]タブに移動します。

- デスクトップオーディオデバイスエントリのドロップダウンメニューをクリックし、それを[ デフォルト]に設定します。既にデフォルトに設定されている場合は、メニューに表示される他のデバイスに設定してください。変更を適用し、ゲームのオーディオキャプチャの問題がOBSで解決されているかどうかを確認します。
解決策5:正しいオーディオトラックを確認する
ユーザーが確認する必要があるもう1つの設定は、OBSアプリケーションで正しいオーディオトラックが設定されているかどうかです。オーディオトラックにより、ユーザーはソフトウェアで入力を取得するオーディオにアクセスできます。OBSで誤ったトラックを設定すると、録音時にゲームサウンドを録音できなくなります。このソリューションでは、設定の[オーディオトラック]オプションに移動し、関連するオプションを変更します。
- [ ファイル]をクリックし、[ 設定/出力]を選択します。

- 次に、[ 録音 ]タブをクリックして、選択されているオーディオトラックを確認します。正しいものを選択し、変更を保存して終了します。

- コンピュータを再起動して、問題が解決したかどうかを確認します。
解決策6:ボリュームミキサーの確認
ボリュームミキサーはWindowsオペレーティングシステムの機能で、各アプリケーションまたはシステムから出力する音量を選択できます(特に、複数のサウンド出力デバイスがある場合)。ここでは、何らかの理由でOBSがミュートされていないことを確認する必要があります。
- タスクバーにあるサウンドアイコンを右クリックし、[ ボリュームミキサーを開く ]を選択します。
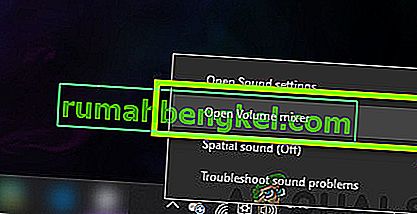
- 次に、構成が正しいことを確認します。
- 変更後、OBSとゲームを再起動し、問題が解決するかどうかを確認します。
解決策7:XonarサウンドカードでGXを無効にする
Xonarサウンドカードには、GXモードのオプションがあります。これにより、ユーザーはゲームをプレイするときにEAXサポートを有効にできます。EAXは、Environmental Audio Extensionsとも呼ばれ、特定のゲームのみがそれで実行するように調整されています。ただし、GXモードがOBS記録ユーティリティを妨害している場合があります。GXモードを無効にし、コンピューターの電源を入れ直して、問題が解決したかどうかを確認します。
解決策8:オーディオデバイスの追加
オーディオデバイス自体がOBSに追加されない場合もあります。オーディオデバイスは、任意のソフトウェアまたはオペレーティングシステムへの出力を許可すると見なされるデバイスです。オーディオデバイス自体が追加されていない場合、何も録音できません。
設定の[ オーディオ]オプションに移動し、関連するオーディオデバイスを追加してください。デスクトップまたはウィンドウオーディオを使用できます。正しいオーディオを追加した後、コンピュータの電源を入れ直し、録音の問題が解決されたかどうかを再度確認します。