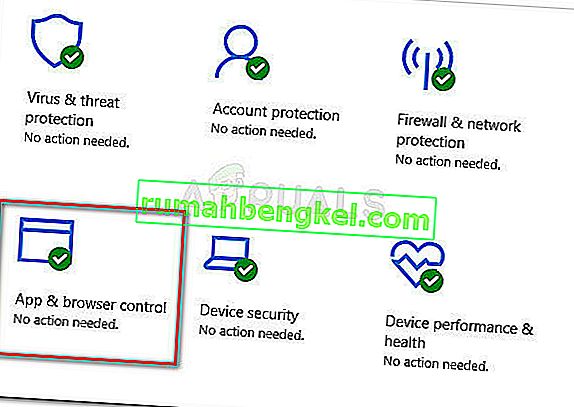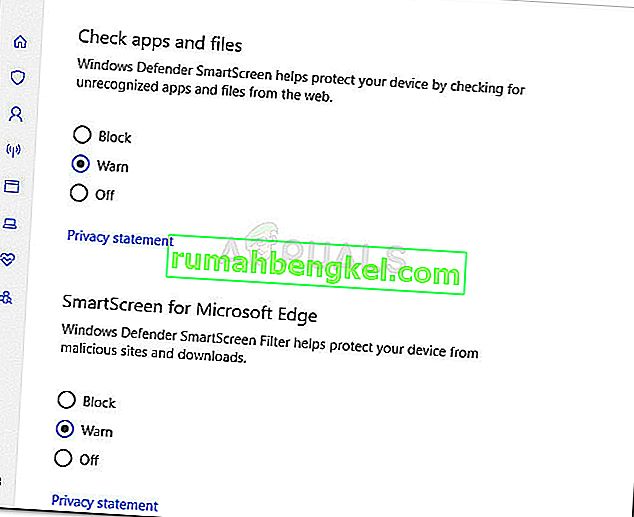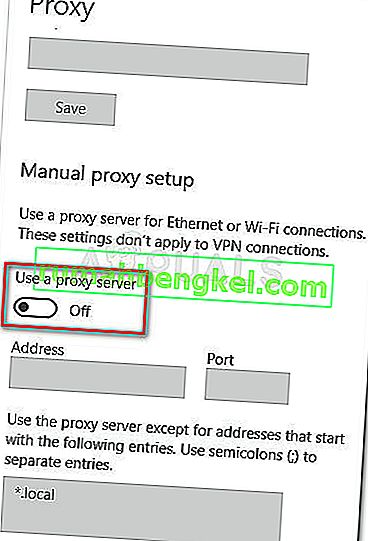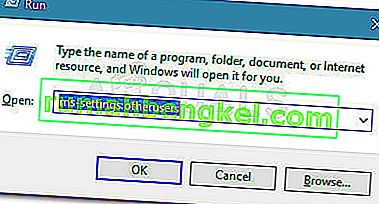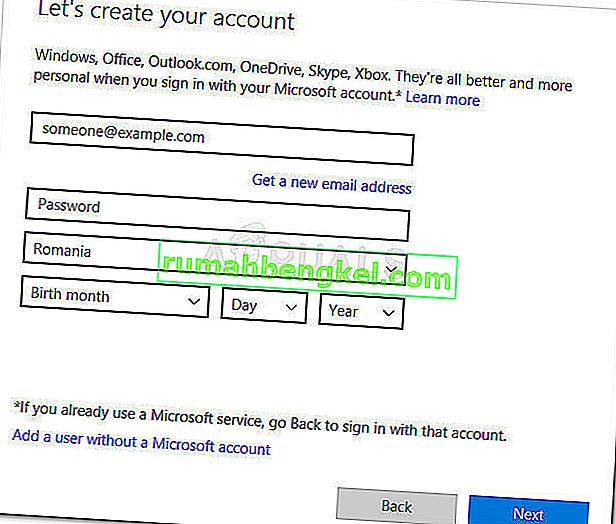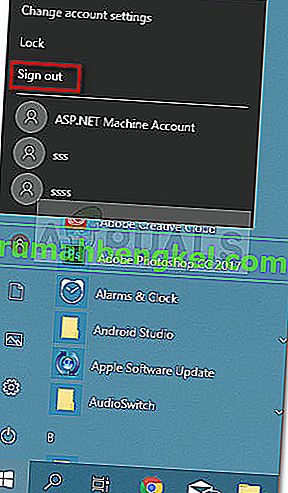一部のWindowsユーザーは、Windows SmartScreen機能が明らかにMicrosoft自身のアプリの起動をブロックしているため、アドバイスを求めてきました。影響を受けるユーザーによると、組み込みのWindowsスイート(マップ、アラーム、写真、メールなど)からアプリを開こうとすると、Windows SmartScreenに今すぐアクセスできないというエラーが発生します。

Windowsスマートスクリーンとは
SmartScreenは、すべてのWindows 8(8.1)およびWindows 10バージョンに含まれているクラウドベースのフィッシングおよびマルウェア対策コンポーネントです。このセキュリティコンポーネントは、Internet Explorer、Microsoft Edge、およびOutlook.comでも使用されます。
SmartScreenがダウンしているか、エンドユーザーのPCにアクセスできない場合、マシンは公式および非公式のチャネルを通じて何もダウンロードできなくなります。
Windows SmartScreenに到達できないエラーの原因
問題を調査し、さまざまなユーザーレポートを確認した後、この問題の出現につながる可能性のある要因についてかなり良い考えを得ました。以下は、Windows SmartScreenに到達できない可能性が高いエラーの原因である可能性が高い犯人のリストです。
- Windowsアカウントの破損 – Windowsアカウントとの特定の不整合がこの問題の引き金となる場合があります。同じような状況のユーザーが新しいWindowsアカウントを作成して問題を解決した
- Windows DefenderセキュリティセンターからSmartScreenが無効になっている –この特定のエラーは、ユーザーまたはサードパーティのアプリケーションがSmartScreenフィルターを無効にしている場合に発生する可能性があります。
- MSの問題が原因でSmartScreenがダウンしている – SmartScreenはクラウドコンポーネントであるため、メンテナンスが完了するまで、このセキュリティコンポーネントがすべてのユーザーに対して数時間ダウンするケースが過去にありました。
- このエラーはプロキシエントリが原因で発生します –ネットワーキングセットアップからプロキシを無効にするとすぐに問題が解決したと報告するユーザーがいます。
Windows SmartScreenに到達できないエラーを修正する方法
現在同じ問題を解決するのに苦労している場合、この記事ではいくつかの確認済みのトラブルシューティング手順を説明します。以下に、同様の状況で他のユーザーがWindows SmartScreenに今すぐ到達できないというエラーを解決するために使用したメソッドのコレクションがあります。
最良の結果を得るには、特定のシナリオの問題に正常に対処する修正が見つかるまで、この順序で方法に従ってください。さぁ、始めよう!
方法1:SmartScreenが有効になっていることを確認する
追加の修復方法を検討する前に、特定のマシンでSmartScreenフィルターが有効になっていることを確認しましょう。これは、組み込みのWindows Defender Security Centerにアクセスすることで簡単に確認できます。
以下は、コンピューターでSmartScreenが有効になっていることを確認するためのクイックガイドです。
- 押してWindowsキー+ Rを開くためにファイル名を指定して実行 ]ダイアログボックスを。次に、「ms-settings:windowsdefender」と入力してEnterキーを押し、設定アプリの[ Windowsセキュリティ ]タブを開きます。

- [ Windowsセキュリティ ]の下の[Windows Defenderセキュリティセンターを開く ]ボタンをクリックします。
- Windows Defenderセキュリティセンター内で、[ アプリとブラウザーコントロール ]をクリックします。
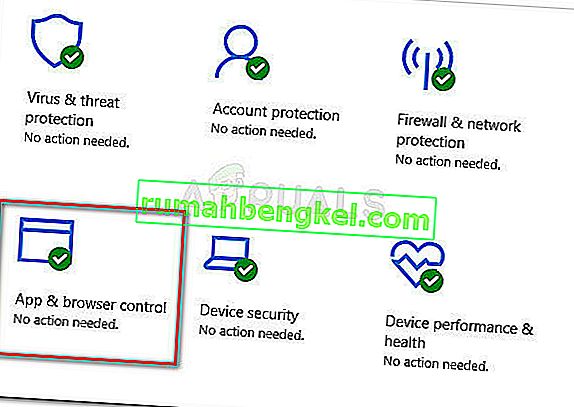
- [ アプリとファイルを確認] トグルが[警告]に設定されていることを確認します。次に、SmartScreen for Microsoft EdgeおよびSmartScreen for Microsoft Storeアプリに同じことが当てはまるかどうかを確認します。
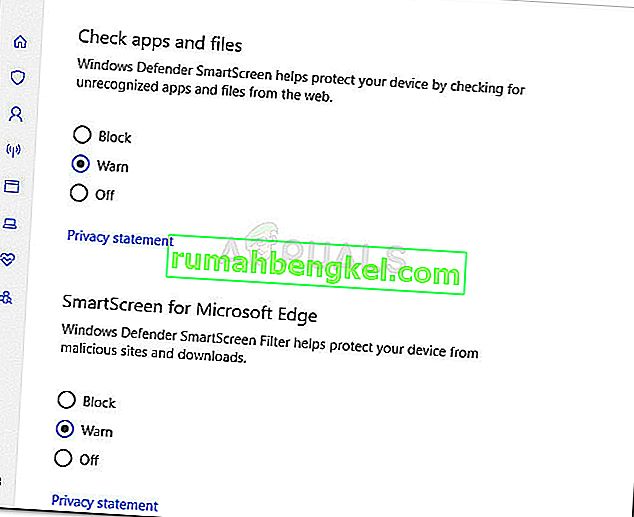
- SmartScreenが無効になっている場合は、変更を行った後にコンピューターを再起動し、次回の起動時にエラーが解決されるかどうかを確認してください。
Windows SmartScreenに今すぐアクセスできない場合でもエラーが発生する場合は、次の方法に進んでください。
方法2:SmartScreenがメンテナンスのためにダウンしているかどうかを確認する
別の考えられるシナリオは、SmartScreenコンポーネントのメンテナンスがスケジュールされていることです。これが発生すると、SmartScreenコンポーネントは、多くのユーザーが同時に到達できなくなります。
潜在的に不要な手順を実行する前に、Microsoftの通信チャネルまたはフォーラムをチェックして、スケジュールされた(または予期しない)メンテナンスセッションのアナウンスがないか確認してください。開始するには、Microsoft AnswersフォーラムまたはWindows Twitterアカウントが適しています。オンライン検索を実行して、SmartScreenに関する最近のトピックがポップアップしたかどうかを確認することもできます。
SmartScreenがメンテナンス上の理由でダウンしていないことを確認したら、下の次の方法に進みます。
方法3:プロキシサーバーを無効にする(該当する場合)
一部のユーザーは、組み込みの方法でプロキシサーバーの使用を無効にするとすぐに問題が修正されたと報告しています。どうやら、特定のプロキシサーバーがSmartScreenコンポーネントと干渉して、使用できなくなる可能性があります。
注:プロキシサーバーを使用していない場合は、この方法を無視して次の方法に進んでください。
特定のマシンでプロキシサーバーエントリを無効にするには、以下のガイドに従ってください。
- 押してWindowsキー+ Rは、ファイル名を指定して実行]ダイアログボックスを開きます。「ms-settings:network-proxy」と入力するか貼り付けてEnterキーを押し、設定アプリケーションの[ プロキシ ]タブを開きます。

- [ プロキシ ]タブ内で、[ 手動プロキシ設定]までスクロールし、[ プロキシサーバーを使用する]に関連付けられているトグルがオフになっていることを確認します。
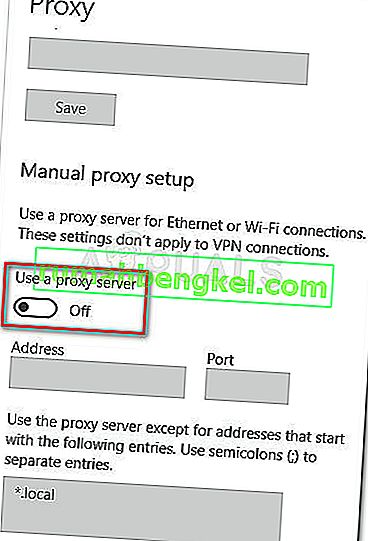
- マシンを再起動し、次回の起動時に問題が解決したかどうかを確認します。
それでも問題が解決しない場合は、以下の次の方法に進みます。
方法4:新しいWindowsユーザーアカウントを作成する
一部の影響を受けるユーザーは、新しいWindowsユーザーアカウントを作成した後に問題が修正されたと報告しています。この手順を実行すると、ユーザーアカウントを介して適用されたいくつかの設定が失われますが、通常は、Windows SmartScreenに今すぐ到達できないというエラーを回避するのに効果的です。
新しいWindowsユーザーアカウントを作成する場合は、以下の手順に従ってください。
- 押してWindowsキー+ Rは、ファイル名を指定して実行]ダイアログボックスを開きます。次に、「ms-settings:otherusers」と入力するか貼り付けてEnterキーを押し、[ アカウント ]メニューの[ 家族とその他の人 ]タブを開きます。
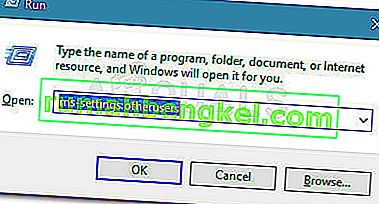
- 次に、[ このPCに他の人を追加 ]をクリックし、[ この人のサインイン情報を持っていない]をクリックします。
- ユーザーの資格情報(メール、パスワード、国、生年月日)を挿入し、[ 次へ ]ボタンをもう一度押します。
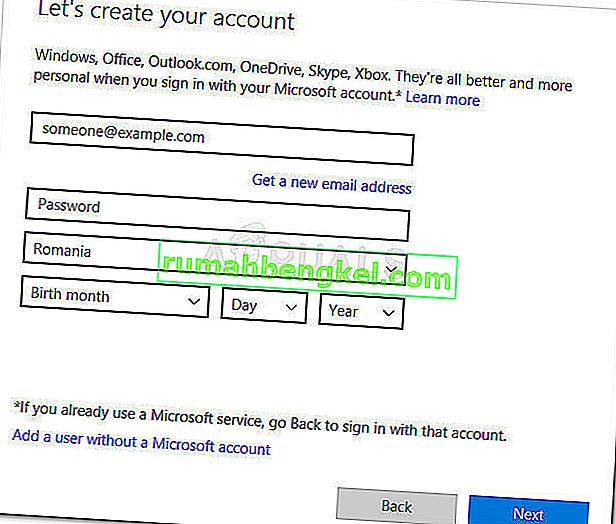
注:新しいユーザーローカルユーザーアカウントを作成する場合は、[ Microsoftアカウントなしでユーザーを追加 ]をクリックします。
- 新しいWindowsアカウントの作成が完了したら、[スタート]アイコンをクリックし、アカウントアイコンをクリックして、[ サインアウト ]を選択します。
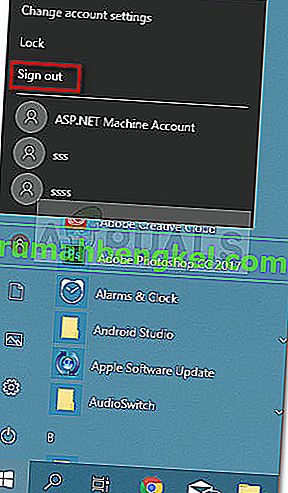
- ログイン画面で、新しく作成したアカウントを選択してログインします。
- ログインしたら、ネイティブのWindowsアプリを開こうとして問題が解決したかどうかを確認します。