BattlEyeサービスは、Fortnite、PUBGなどの人気のあるゲームを保護する主な不正防止サービスです。個別に実行でき、Steamでも使用されます。BattlEye Serviceは、警告なしに、またはコンピューター上で何かを変更しなくても発生する可能性のあるエラーメッセージのシェアで知られています。
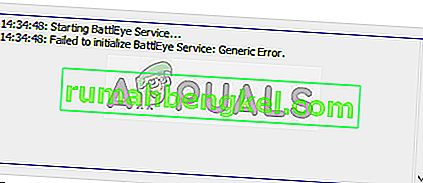
これらのエラーの1つは、「BattlEyeサービスの初期化に失敗しました:一般的なエラー」です。このエラーは、一般的なエラーのためにゲームがBattlEyeサービスを起動できない場合に発生します。一般的なエラーは、特にエラーが特定のものではなく、インストールフォルダーから欠落しているモジュールに対するアンチウイルスブロックのような単純なものであることを意味します。
「BattlEyeサービスの初期化に失敗しました:一般的なエラー」の原因は何ですか?
前述のように、このエラーメッセージは非常に一般的であり、次の理由で発生する可能性があります。
- ウイルス対策ソフトウェアがBattlEyeの起動をブロックしています。
- コンピュータがBattlEyeをエラー状態にしており、更新する必要があります。
- BattlEyeのインストールファイルが破損しているか、インストールフォルダーにいくつかのモジュールがありません。
- コンピュータにBattleEyeが正しくインストールされていません。ゲームは、実行時に自動的にサービスをインストールします。これがスキップされると、議論中のエラーが発生します。
ソリューションの実装に進む前に、アクティブなインターネット接続があり、管理者としてログインしていることを確認してください。この問題を解決するには、昇格した権限が必要です。
解決策1:システムの電源を入れ直す
パワーサイクルとは、コンピュータを数分間完全にオフにして、一時的なデータをすべて消去することです。BattlEyeによって保存されたデータに不一致がある場合、これはそれを解決します。

あなたがPCを持っている場合は、コンピュータをシャットダウンして、取り出し主電源スイッチを。再び何かを差し込む前に、10分ほど待ってください。ラップトップをお持ちの場合は、シャットダウンしてバッテリーを取り出します。レバーを動かすとバッテリーが外れるレバーのようなものがほとんどです。約10分待ってから、電源を入れ直してください。コンピュータの電源を入れ直したら、ゲームを開始して、エラーメッセージが消えたかどうかを確認します。
解決策2:ウイルス対策ソフトウェアを無効にする
ウイルス対策ソフトウェアは、このエラーメッセージが表示されるもう1つの理由です。ゲームは多くのリソースを消費し、独自にさまざまなサービスを開始します。BattlEyeはこれらのサービスの1つであり、他のゲームサービスと同様に、CPU使用率とネットワークデータパケットを大量に消費します。したがって、ウイルス対策ソフトウェアが誤検知してアクセスを拒否するのは正常です。

サービスがブロックされていないように見えても、Windows Defenderを含むすべてのウイルス対策ソフトウェアをコンピューターから一時的に無効にして確認することをお勧めします。BattlEyeサービスがホワイトリストに登録されていたいくつかのケースがありましたが、ウイルス対策ソフトウェアは依然として干渉し、その動作を停止しました。アンチウイルスをオフにする方法に関する記事を確認できます。
解決策3:他のゲームサービスを停止する
複数のゲームをプレイする場合は、そのゲームに関連する他のサービスが実行されていないことを確認することをお勧めします。ゲームは多かれ少なかれ同じフレームワークを使用し、1つのゲームがすでにサービスにアクセスしている場合、別のゲームがアクセスを要求すると問題が発生する可能性があります。ゲームが開いていなくても、サービスが実行されている必要はないことに注意してください。実行し続ける可能性のある残りのバックグラウンドサービスがあります。

バックグラウンドで実行されている他のゲームサービスがないことを確認します。Windows + Rを押して、実行中のすべてのサービスを簡単に確認できます。ダイアログボックスに「taskmgr」と入力し、Enterキーを押します。これにより、他のすべてのゲームのプロセス(Ubisoftなど)を終了するタスクマネージャが起動します。
解決策4:BattlEyeサービスを更新する
幸いにも、BattlEyeの開発者はこの問題に気付き、後でアップデートをリリースしました。最新バージョンのBattlEyeがインストールされている可能性が高いですが、もう一度プレイする前にもう一度確認することをお勧めします。BattlEyeを更新するには、ゲームを最新のビルドに更新し、ファイルを確認してください。
コンピューターでインターネットに接続していることを確認し、保留中の更新がないか確認します。ある場合は、アップデートをできるだけ早くインストールしてください。後でコンピュータを再起動し、エラーメッセージが消えたかどうかを確認します。
解決策5:BattlEyeのインストール(デフォルトでインストールされていない場合)
通常、ゲームをインストールするたびに、BattlEyeはゲーム全体のコア部分と見なされるため、デフォルトで自動的にインストールされます。ただし、ユーザーによると、ゲームアプリケーションによってサービスアプリケーションが正しくインストールされない場合がいくつかありました。BattlEyeのダウンロード済みのディレクトリに移動し、そこから手動でインストールします。
- 次のディレクトリに移動します。
Steam> SteamApps>共通> Arma 2> BEsetup
上記のパスはSteamディレクトリからのものです。Steamはコンピュータのどこにでもインストールできるので、そこから続行してください。また、この場合、機能していないゲームはArma 2でした。他のゲームを選択して、それに応じてBattlEyeをインストールすることもできます。
- 次に、「setup_BattlEyeARMA2」という名前のセットアップをインストールします。もう一度、選択したゲームはArma 2です。他にゲームがある場合は、手順を繰り返します。

- BattlEyeの新しいディレクトリが前のディレクトリに作成され、checkFilelistも作成されます。コンピュータを再起動し、エラーメッセージが解決されたかどうかを確認します。
解決策6:BattlEyeを再インストールしてファイルを確認する
上記の方法がすべて機能しない場合は、BattlEyeの既存のインストールを削除して、最初からもう一度インストールしてみます。これにより、すべての不良ファイル(存在する場合)が削除され、それらが最新バージョンに置き換えられます。アンインストール後、ファイルを確認します。このプロセスにより、自動的にBattlEyeがコンピューターにインストールされます。
- Windows + R を押し、ダイアログボックスに「appwiz.cpl」と入力してEnterキーを押します。
- アプリケーションマネージャーで、エントリ「BattlEye」を検索し、右クリックして「アンインストール」を選択します。コンピューターを再起動して、次のディレクトリに移動します。
Epic Games> Fortnite> FortniteGame> Binaries> Win64> BattlEye
すべてのコンテンツを選択し、右クリックして[ 削除]を選択します。

- 次に、ゲームのランチャーを開き、Launchの横にある歯車アイコンをクリックします。それを押して、[ 確認]を選択します。インターネット接続がアクティブであることを確認し、プロセスを完了させます。

- コンピュータを再起動し、エラーメッセージが解決されたかどうかを確認します。








