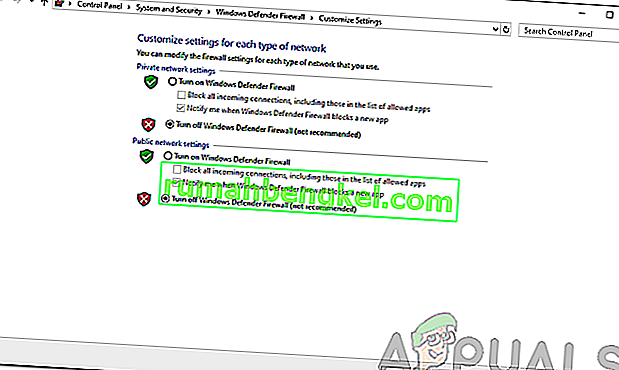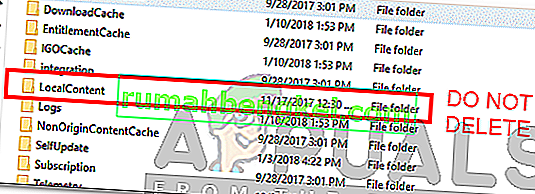Originは、ビデオゲーム開発者がゲームやゲーマーをゲームで販売するために開発された、最も有名なビデオゲーム配信プラットフォームの1つです。最も悪名高いビデオゲーム業界の1つであるElectronic Artsによって開発されたOriginは、2011年にデビューしました。Originのアップデートは、プラットフォームのパフォーマンスの向上と機能の追加を目的としています。ただし、一部のユーザーは、アップデートをインストールしようとしているときに、エラー327683:0を頻繁に発生します。また、このエラーコードは、Originを介してダウンロードしたゲームのインストールプロセス中にポップアップする傾向があります。

原因は状況によって異なります。これは、プロセス、Originのキャッシュ、または場合によってはWindowsファイアウォールに影響を与えるサードパーティソフトウェアが原因である可能性があります。ただし、この問題は、以下で説明するいくつかの単純なソリューションを適用することで簡単に解決できます。それらのすべてがあなたのために働くわけではありませんが、それらの1つは確かにあなたの問題を解決します。それでは始めましょう。
Originエラー327683:0の原因は何ですか?
ほとんどのユーザーにとって、ダウンロードしたゲームをインストールしようとすると、このエラーコードが表示されます。これは、次の理由が原因である可能性があります—
- Windowsファイアウォール:場合によっては、Windowsファイアウォールが、インストールプロセスが失敗したために、Originの着信または発信要求をブロックしている可能性があります。Windowsファイアウォールを短期間オフにすると、問題が解決します。
- サードパーティのアンチウイルス:一部のユーザーにとって、この問題は、システム上のアンチウイルスソフトウェアがOriginの操作に干渉したことが原因でした。このようなシナリオでは、ウイルス対策ソフトウェアをオフにする必要があります。
- Originキャッシュ:Originによって作成されたキャッシュも問題を引き起こすことがあります。キャッシュのクリアは簡単なタスクであり、以下で説明します。
エラーコードの原因が説明されたので、解決策に取り掛かることができます。提供されているのと同じ順序でソリューションに従ってください。
解決策1:Windows Defenderファイアウォールをオフにする
前述のように、Windows Defenderファイアウォールは、着信/発信接続をブロックすることがよくあります。これは、特定の操作が正常に機能しないためです。そのような場合がここにあります。この問題を解決するには、Windows Defenderファイアウォールを一時的に無効にする必要があります。方法は次のとおりです。
- スタートメニューを開き、Windows Defender Firewallと入力します。
- 左側で、[ Windows Defenderファイアウォールをオンまたはオフにする ]をクリックします。
- [ パブリック]と[ プライベート]の両方で[Windows Defenderファイアウォールをオフにする]オプションをオンにします。
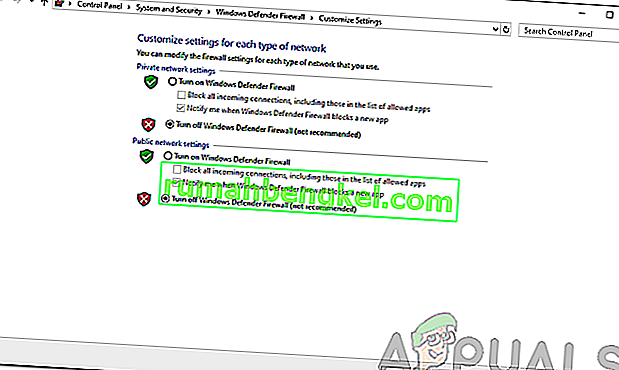
- OKをクリックします。
- 問題が解決するかどうかを確認します。
解決策2:サードパーティのアンチウイルスを無効にする
システム上のウイルス対策ソフトウェアは通常、システムが保護されたままであることを確認するために、進行中の多くのプロセスを妨害します。ただし、そのプロセスでは、実行してはならない特定のプロセスと競合する場合があります。ウイルス対策ソフトウェアの干渉が、エラーコードの表示の理由になる場合があります。このような場合、ウイルス対策ソフトウェアを一時的に無効にしてから、インストールを再度実行して、機能するかどうかを確認する必要があります。

解決策3:Originのキャッシュをクリアする
Originは一時的にキャッシュと呼ばれるファイルをシステムに保存します。これらの一時ファイルには通常、ログインセッションや、プレイまたはインストールしたゲームに関するデータが含まれています。キャッシュ内の一部の破損したファイルは、多くの場合、エラーメッセージの発生につながる可能性があります。したがって、それをクリアする必要があります。方法は次のとおりです。
- Originが実行されていないこと、およびOriginがバックグラウンドで実行されていないことを確認してください。
- 押してWindowsキー+ Rファイル名を指定して実行]ダイアログボックスを開くため。
- で入力%はProgramData%/起源とEnterキーを押します。
- このディレクトリ内のLocalContentを除くすべてのファイルを削除します。
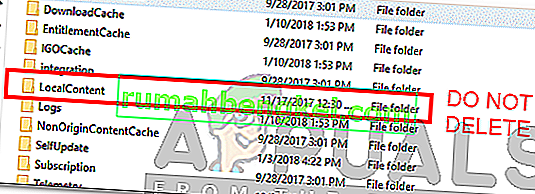
- もう一度、Windowsキー+ Rキーを押して、[ファイル名を指定して実行]ダイアログボックスを再度開きます。
- 入力し、%APPDATA%とヒット入力します。
- 行くローミング、フォルダ見つけ起源のフォルダを、それを削除します。
- 次に戻り、ローミングではなくローカルフォルダを開きます。
- そこにあるOriginフォルダも削除します。
- システムを再起動し、Originにログインします。