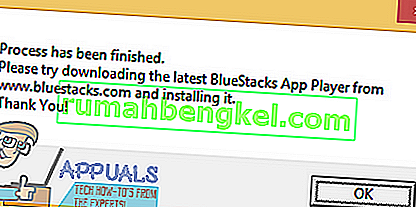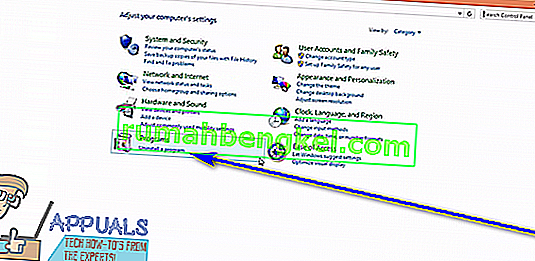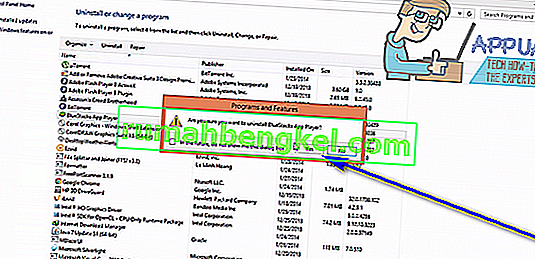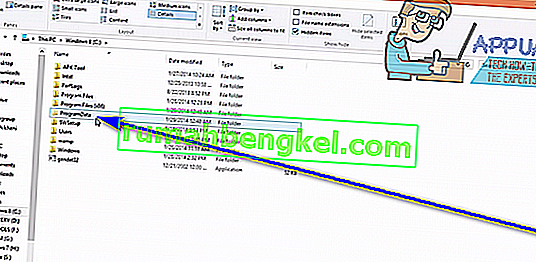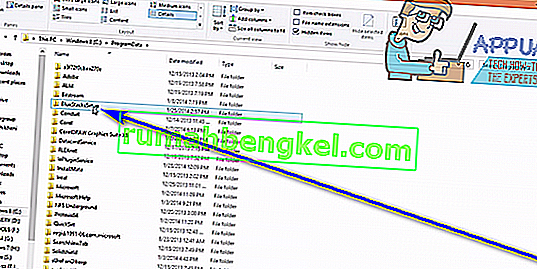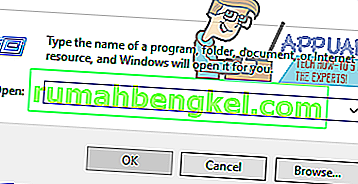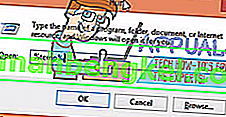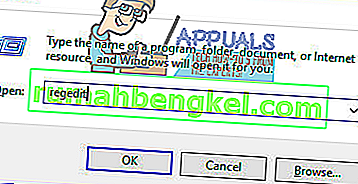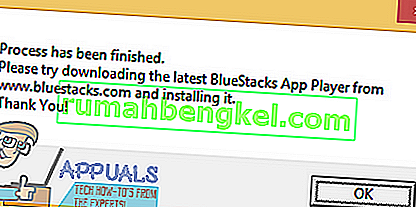BlueStacks(より正確にはBlueStacks App Playerとして知られています)は、Windowsオペレーティングシステム用のアプリケーションで、コンピューターがAndroidオペレーティングシステム用に設計されたアプリを正常に実行できるようにします。BlueStacksは、Windows上で実行されているPCとAndroid OSが存在する非常に数少ないブリッジの1つであり、間違いなく最良のものです。BlueStacks App Playerの使用は非常に簡単で、インストールも簡単です。ただし、何らかの理由でBlueStacksをアンインストールしようとすると、問題が発生することがよくあります。BlueStacksをアンインストールしようとするWindowsユーザーが直面する最も一般的な問題は、プログラムがコンピューターから完全にアンインストールされないことです。
この問題の影響を受けるユーザーがコンピューターからBlueStacksをアンインストールした後でも、プログラムのファイルまたはレジストリキー/値の一部が残っています。これらの残り物は、ディスク容量を(わずかでも)占有するだけでなく、BlueStackが将来再インストールされるのを防ぎます。ありがたいことに、BlueStacksをアンインストールして完全にアンインストールすることは、完全に可能であるだけでなく、非常に簡単なプロセスでもあります。ただし、BlueStacksをさまざまな方法で完全にアンインストールできることに注意してください。手動で行うか、この目的のために特別に設計されたトラブルシューティングツールを使用できます。
BlueStacksを手動で完全にアンインストールする方法
何よりもまず、コンピューターからアプリケーションをアンインストールしてから先に進んで、プログラムが残したすべてのファイルを削除することにより、手動でBlueStacksを完全にアンインストールできます。この方法を使用してコンピューターからBlueStacksを完全にアンインストールする場合は、次のことを行う必要があります。
- 上で右クリックし、[ スタート]メニュー やプレス Windowsロゴ キー+ X開くように WINXメニューを、およびをクリックして コントロールパネル に WINXメニュー。
- クリックして アンインストールプログラム の下 のプログラム。
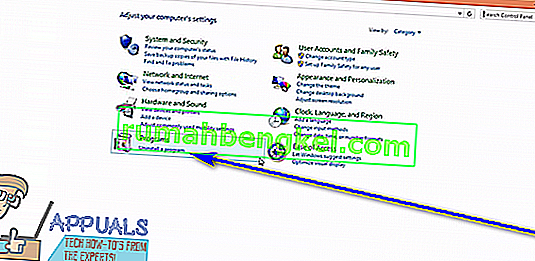
- BlueStacks App Playerを見つけて右クリックし 、[ アンインストール ]をクリックして 、表示されるポップアップでアクションを確認し、最後までアンインストールウィザードを実行して、アプリケーションを アンインストール します。
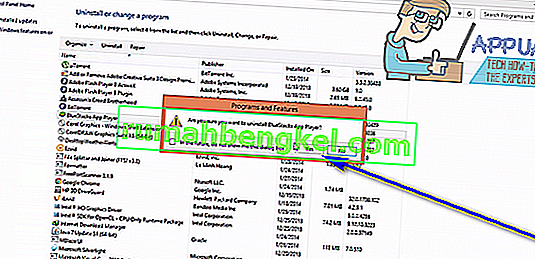
- 移動 X:\はProgramData (Xは、Windowsが上にインストールされていることを、コンピュータのハードドライブのパーティションに対応するドライブ文字である)、上で見つけてクリックし BlueStacksSetupの フォルダを選択するには、フォルダ、押して 削除し、その結果、ポップアップでアクションを確認します。
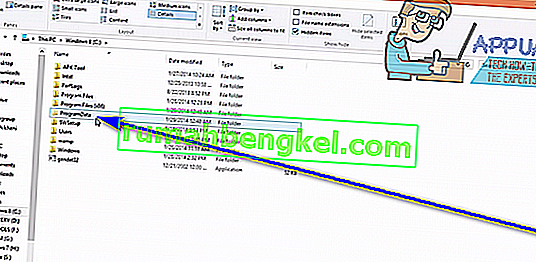
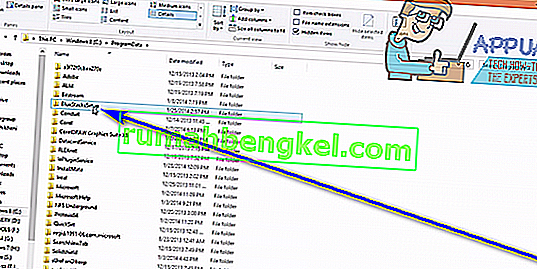
注:はProgramDataの あなたが持っている必要がありますしようとしているので、フォルダは、ほとんどの場合、隠されている ファイルエクスプローラは それを見るために、すべての隠しファイルとフォルダを表示します。
- 押して Windowsロゴ キー+ R開くための ファイル名を指定して実行の ダイアログを、型 %一時%に ファイル名を指定して実行の ダイアログを押し 入力し、押し Ctrlキー + A、フォルダ内に押し、すべてを選択し 、削除をし、その結果、ポップアップでアクションを確認します。
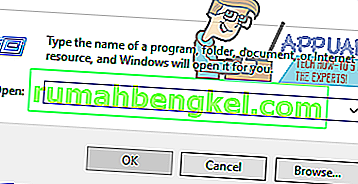
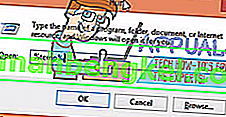
- 押して Windowsロゴ キー+ R開くための ファイル名を指定して実行 ]ダイアログ、タイプ レジストリエディター に ファイル名を指定して実行の ダイアログを押し てください起動して レジストリエディタをし、左のウィンドウの次のディレクトリに移動し 、レジストリエディタ:
HKEY_LOCAL_MACHINE > ソフトウェア > BlueStacks
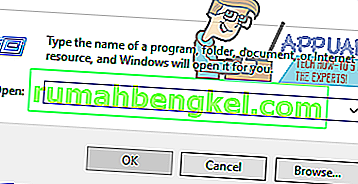
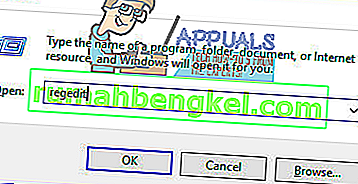
- レジストリエディタの左側のペイン で、SOFTWAREキーの下のBlueStacks サブキーを クリックし て、その内容を右側のペインに表示します。
- レジストリエディタの右側のペインに表示されるすべてを選択し、Delete キーを 押し て、表示されるポップアップでアクションを確認します。
これを実行すると、コンピューターからBlueStacksが正常に完全にアンインストールされます。
トラブルシューティングツールを使用してBlueStacksを完全にアンインストールする方法
BlueStacksアプリプレーヤーの背後にある会社であるBlueStacksは、Windowsコンピューターからプログラムを完全にアンインストールできない場合があることを認識しています。そのため、BlueStacksのスタッフは、WindowsコンピューターからBlueStacks App Playerを完全にアンインストールすることを目的として特別に設計されたトラブルシューティングツールを開発しました。コンピューターからBlueStacksを完全にアンインストールしたい場合は、このトラブルシューティングを使用できます。その方法は次のとおりです。
- BlueStacks App Playerを終了し、実行されていないことを確認してください。
- クリックして ここに トラブルシューティングをダウンロードします。
- トラブルシューティングがダウンロードされるのを待ちます。
- トラブルシューティングがダウンロードされた場所に移動し、ダブルクリックして 実行 します。
- トラブルシューティングを実行してコンピューターを変更する許可を与えるように求められたら、[ はい ]をクリックします 。
- トラブルシューティングの最後まで画面の指示に従ってください。その時点で、「プロセスが終了しました」というメッセージが表示されます。このメッセージが表示されたら完了です。BlueStacksApp Playerがコンピューターから完全にアンインストールされたので、[ OK ]をクリックし てメッセージを閉じます。