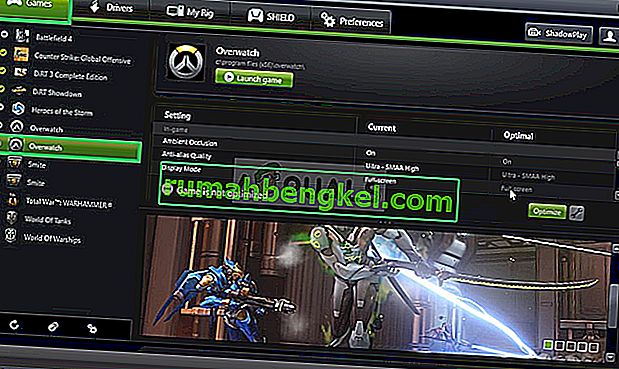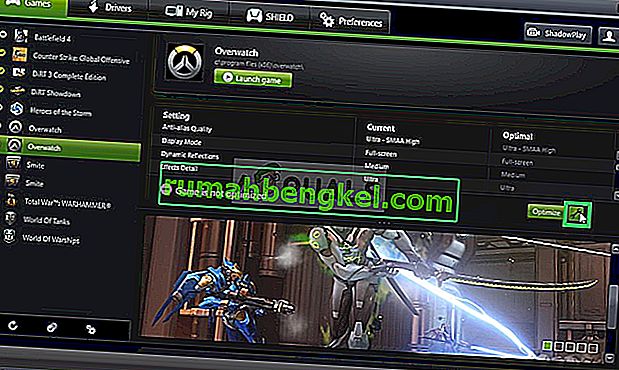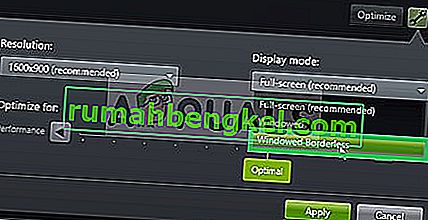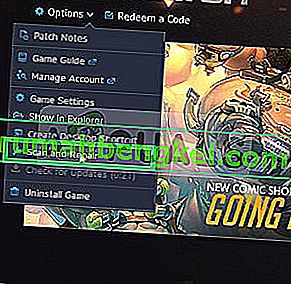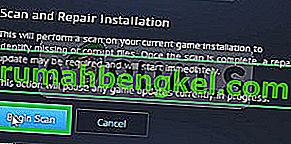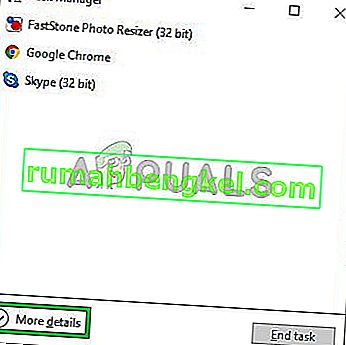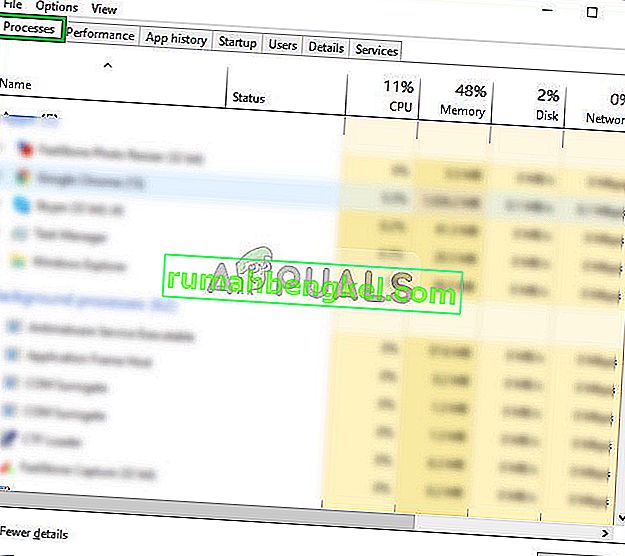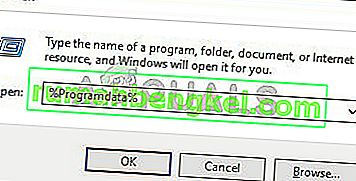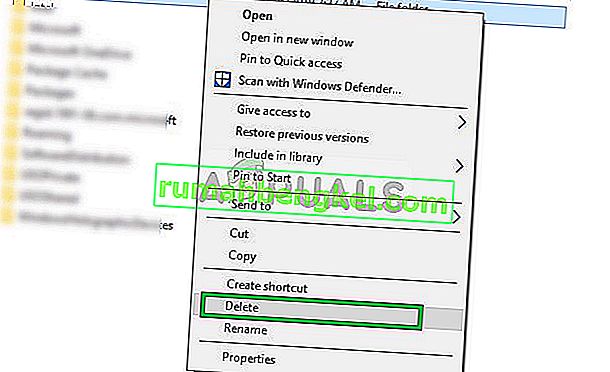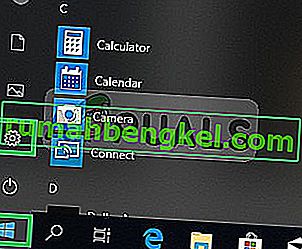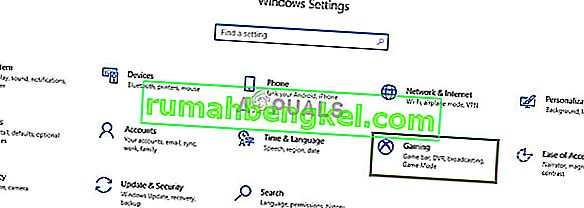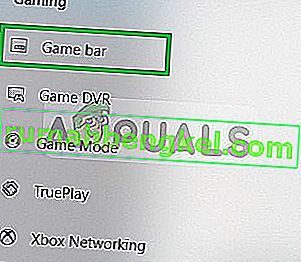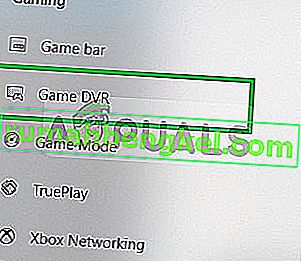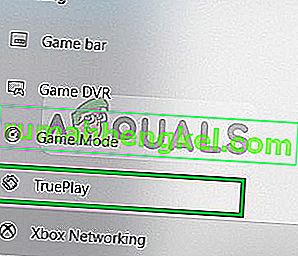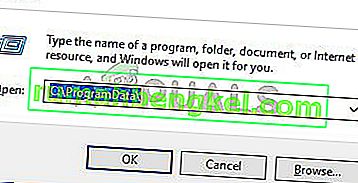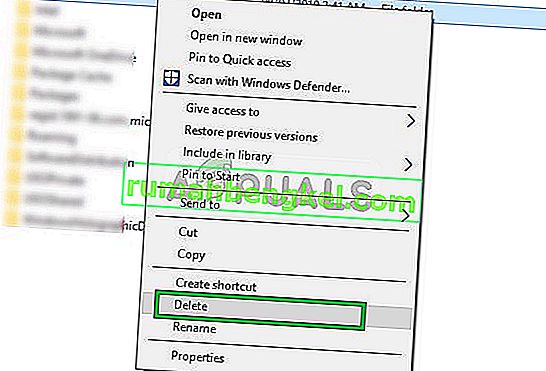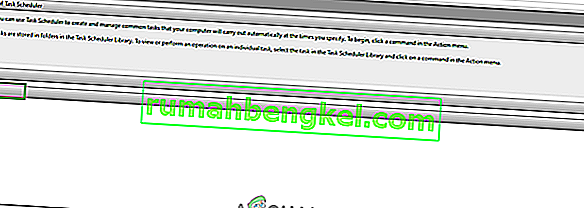オーバーウォッチは、ブリザードエンターテインメントによって開発および公開され、2016年5月24日にPlayStation 4、Xbox One、およびWindows用にリリースされた、チームベースのマルチプレイヤーファーストパーソンシューティングゲームです。「ヒーローシューター」と呼ばれるOverwatchは、プレーヤーを6つの2つのチームに割り当てます。各プレーヤーは、「ヒーロー」と呼ばれる29人のキャラクターのリストから選択します。彼らの役割に合っています。

ただし、ごく最近、ユーザーがゲームを起動したときに黒い画面が表示されるという報告を数多く受けています。ゲームはクラッシュもプレイもせず、ユーザーは黒い画面で立ち往生しています。この記事では、この問題の背後にあるいくつかの理由について説明し、それらを完全に根絶するための実行可能なソリューションを提供します。
オーバーウォッチの黒い画面の原因は何ですか?
この問題の原因は特定されておらず、いくつかの理由で引き起こされる可能性がありますが、最も一般的なものは次のとおりです。
- 設定:場合によっては、ゲーム内の設定が誤って構成され、ゲームが正常に起動しないという問題が発生する可能性があります。オーバーウォッチにはグリッチがあり、「フルスクリーン」で正しく動作しない場合があります。
- ファイルの欠落:ゲームが起動時にゲームに必要な重要なファイルを欠落している可能性があります。したがって、これらのファイルが利用できないため、起動中にゲームで問題が発生する可能性があります。
- 破損したキャッシュ:破損したゲームキャッシュは、ゲームの起動時に問題を引き起こす可能性があります。ロードプロセスを高速化するために、ゲームは一時的にコンピューター上の特定のファイルをキャッシュとして保存しますが、時間の経過とともにこのキャッシュが破損し、ゲームの起動に問題が発生する可能性があります。
- ゲームDVR:ゲームDVRは、ユーザーがゲームのプレイ中にスクリーンショットを録画、放送、および撮影できるようにするWindows 10ユーティリティです。ただし、このユーティリティによってfpsが低下したり、ゲームが正常に実行されなかったりすることがあります。また、Overwatchが実行されても起動しない場合があるという問題が発生することも知られています。
- Battle.netツール:古くなった、破損した、または見つからないフォルダーまたはファイルは、Blizzard Battle.netデスクトップアプリおよびゲームクライアントで問題を引き起こす可能性があります。これは、Overwatchでのアプリケーションエラーにもなります。
- バックグラウンドプログラム:また、ゲーム中に表示される特定のオーバーレイがあるサードパーティプログラムにも注意してください。これらのプログラムにより、ゲームの起動が妨げられたり、ゲームがクラッシュすることがあります。したがって、クリーンブートでOverwatchを起動して、起動するかどうかを確認できます。
これで、問題の性質の基本を理解できたので、解決策に進みます。
始める前に:画面で「ESC」を押すだけでゲームを終了し、パーティーリーダーまたはソロでプレイしている場合の問題を修正します。
解決策1:ゲームの設定を変更する。
場合によっては、ゲーム内の設定が誤って構成され、ゲームが正しく起動しないという問題が発生することがあります。オーバーウォッチにはグリッチがあり、「フルスクリーン」で正しく動作しない場合があります。ゲームは「フルスクリーン」モードに移行しようとし、これを修正するために黒い画面になります。
- 「Geforce Experience」を開く
- ゲームをクリックし、左側のペインからオーバーウォッチを選択します
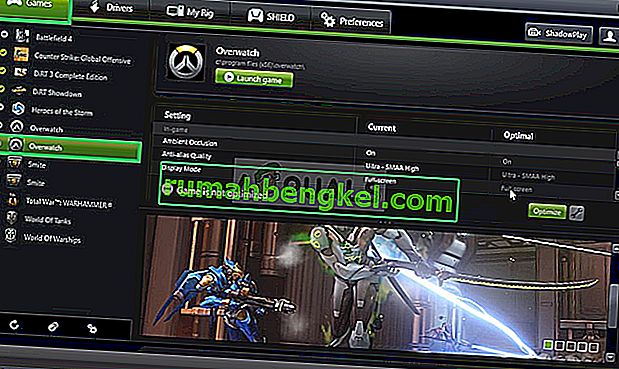
- 「カスタム設定」アイコンをクリックします
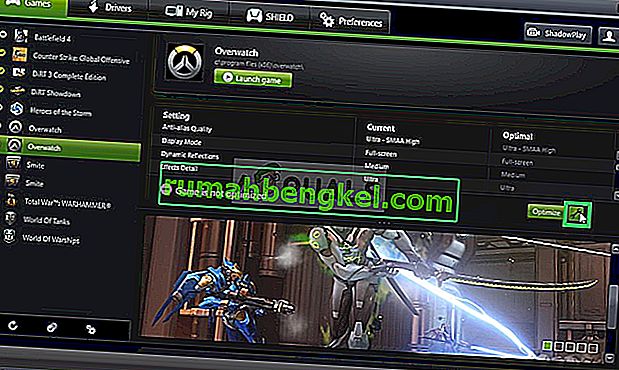
- 「表示モード」オプションで「フチなしウィンドウ」を選択します。
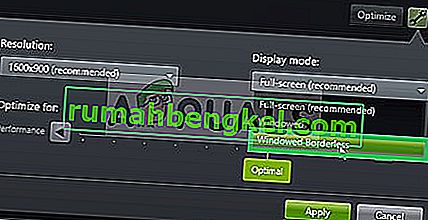
- 設定を適用した後、ゲームを実行して、問題が解決するかどうかを確認してください。
- また、モニターが正しい応答率で実行されていることを確認してください。たとえば、60Hzモニターの場合は、60Hzで実行していることを確認してください。
解決策2:ゲームファイルをスキャンして修復する
起動時にゲームが必要とする重要なファイルがゲームに含まれていない可能性があります。したがって、これらのファイルが利用できないため、起動中にゲームで問題が発生する可能性があります。したがって、このステップでは、ゲームファイルをスキャンし、必要に応じてBlizzardクライアントを介してそれらを修復します。
- 開きブリザードクライアントと「をクリックしてゲーム」

- 右側のペインから、監視アイコンをクリックします
- 左上の「オプション」ボタンをクリックします。
- 利用可能なオプションのリストから「スキャンして修復」を選択します。
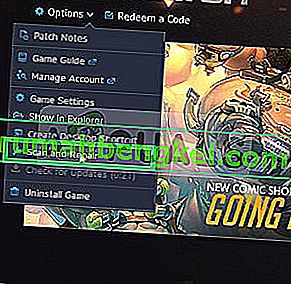
- メッセージが表示されたら、「スキャンの開始」をクリックします。
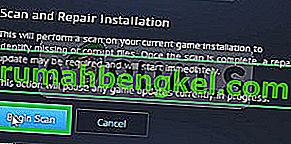
- PCによっては、ランチャーがプロセスを完了するのにしばらく時間がかかる場合があります
- 終了したら、ゲームを「実行」して、エラーが続くかどうかを確認してください。
解決策3:ゲームキャッシュを削除する。
破損したゲームキャッシュは、ゲームの起動時に問題を引き起こす可能性があります。ロードプロセスを高速化するために、ゲームは一時的にコンピューターに特定のファイルをキャッシュとして保存しますが、時間の経過とともにこのキャッシュが破損し、ゲームの起動時に問題が発生する可能性があります。したがって、このステップでは、そのためのゲームキャッシュを削除します。
- 「Ctrl + Shift + Esc」を押してタスクマネージャを開きます
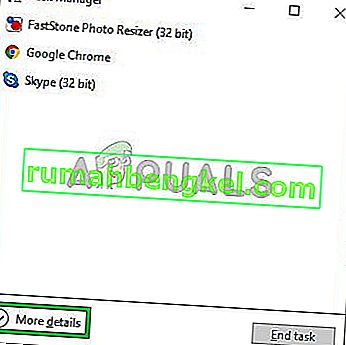
- 「をクリックして詳細詳細を開くことを」ボタン詳細なバージョンのプログラムのを
- でプロセスタブ、「もしエージェント。exe」または「Blizzard Update Client」が実行されている場合、それを選択し、プログラムの下部にある[ プロセスの終了 ]ボタンを押します。
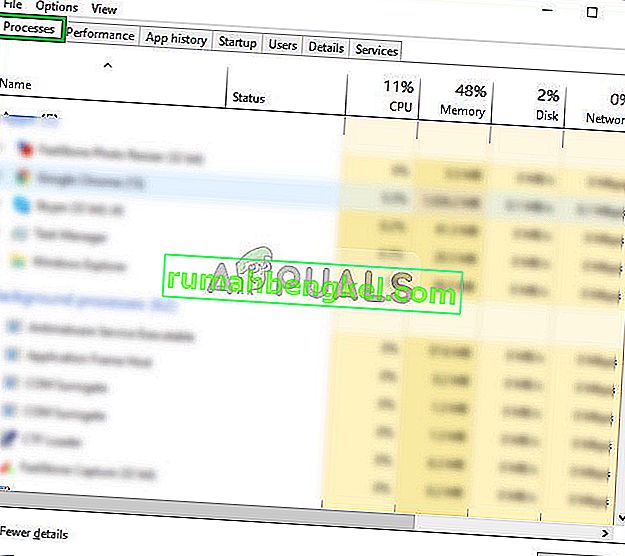
- ここでWindowskey + Rを押して、「実行プロンプト」を開きます
- 「%Programdata%」と入力し、Enterキーを押します。
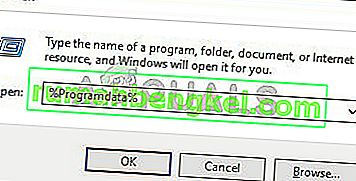
- ディレクトリ内の「Blizzard Entertainment」フォルダを削除します
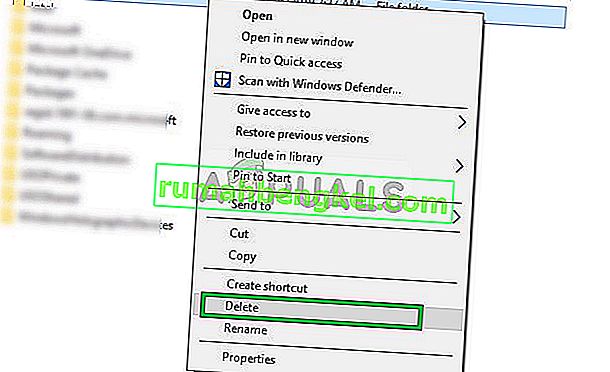
- 再起動ブリザードのクライアントを、実行して、ゲームをして、問題が解決されるかどうかを確認します。
解決策4:ゲームDVRを無効にする
ゲームDVRは、ユーザーがゲームをプレイしながらスクリーンショットを録画、放送、撮影できるようにするWindows 10ユーティリティです。ただし、このユーティリティが原因でfpsが低下したり、ゲームが正常に実行されなかったりすることがあります。したがって、このステップでは、次のアプリケーションを完全に無効にします。
- 開いてスタートメニューとをクリックして[設定]アイコン
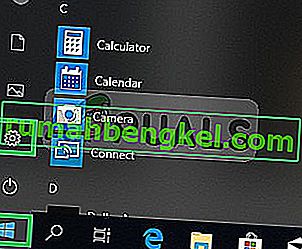
- 「ゲーム」をクリックします
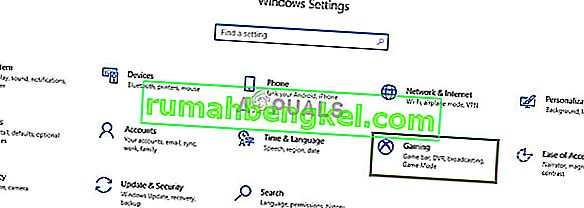
- サイドバーから「ゲームバー」を選択します
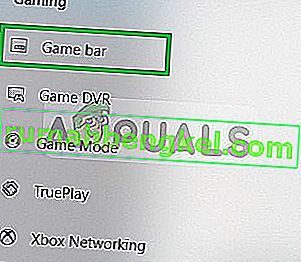
- この中のすべてのオプションを無効にします。
- 「ゲームDVR」を選択します
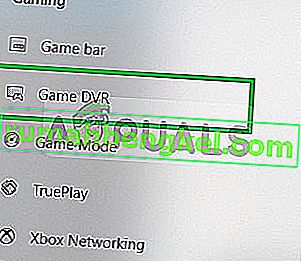
- この中のすべてのオプションを無効にする
- 同様に、「True Play」を選択してオフにします。
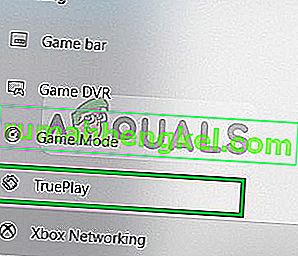
- 実行あなたのゲームをして、問題のかどうかを確認持続します。
解決策5:「Battle.netツール」を削除する
古くなった、破損した、または存在しないフォルダーまたはファイルは、Blizzard Battle.netデスクトップアプリおよびゲームクライアントで問題を引き起こす可能性があります。したがって、この手順では、Battle.netファイルを削除し、Blizzard Clientが後で自動的に再インストールします。
- 「Ctrl + Shift + Esc」を押してタスクマネージャを開きます
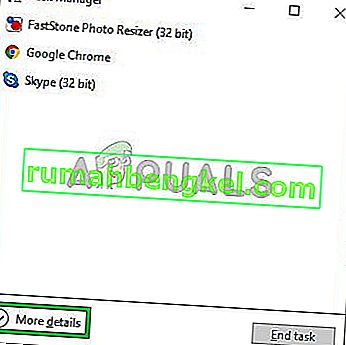
- 「詳細」ボタンをクリックして、プログラムの詳細バージョンを開きます
- ではプロセス ]タブには、「場合Agent.exeが」または「ブリザード更新クライアント」、それを押して選択し実行しているプロセスの終了プログラムの一番下にあるボタンを。
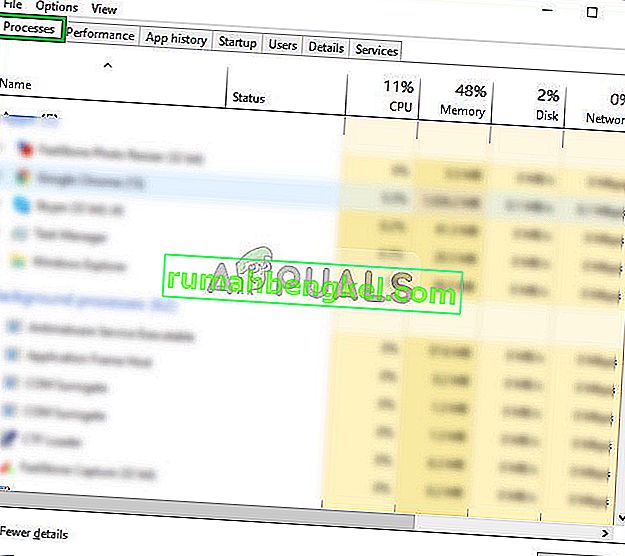
- 次に、Windows + Rキーを押して、「実行プロンプト」を開きます。
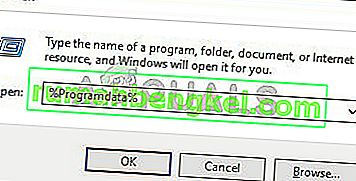
- 開いているフィールドに「C:\ ProgramData \」と入力し、「Enter」を押します
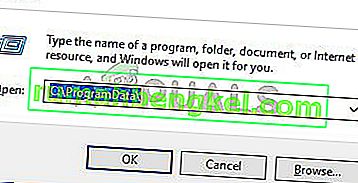
- バトルを削除する。ネット内のフォルダのディレクトリ
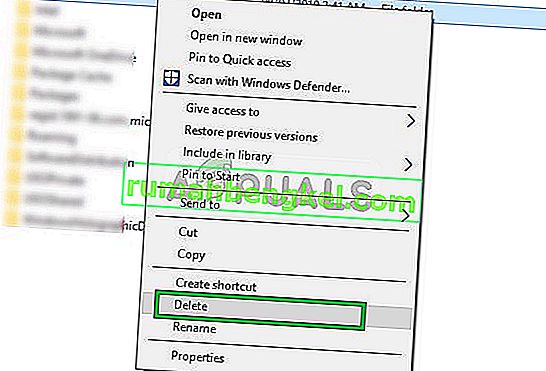
- 実行ブリザードクライアントをし、問題かどうかを確認持続します。
解決策6:バックグラウンドタスクを無効にする
場合によっては、バックグラウンドのオフィスタスクがゲームの重要なコンポーネントに干渉し、ゲームが適切に実行されず、黒い画面が表示されることがあります。したがって、この手順では、バックグラウンドタスクを無効にし、問題が解決するかどうかを確認します。
- 押しの「Windows」 + 「R」プロンプト実行]を開きます。
- 入力し、「taskschd.msc」を押して「入力」。

- 左ペインの[ タスクスケジューラ(ローカル) ]オプションをダブルクリックし、中央のペインから[ アクティブタスク]オプションを展開します。
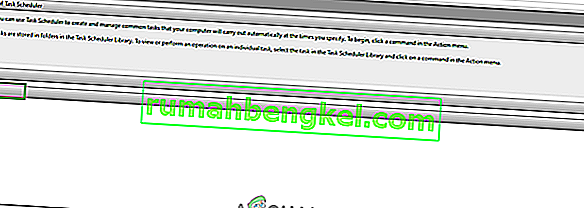
- ここでは、アクティブなタスクリストで「OfficeBackgroundTaskhandlerRegistration」タスクを検索します。
- それをダブルクリックし、次のウィンドウで右クリックします。
- 「無効」を選択し、タスクスケジューラを閉じます。
- 問題が解決しないかどうかを確認します。