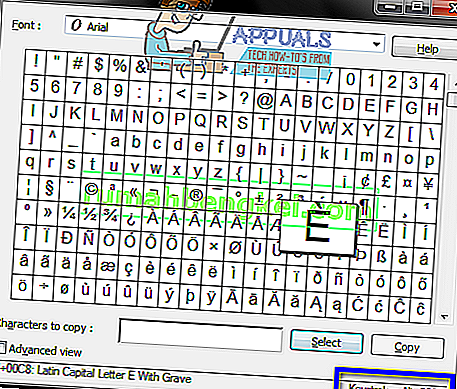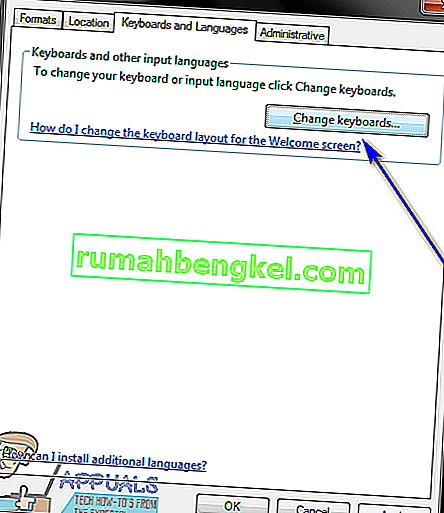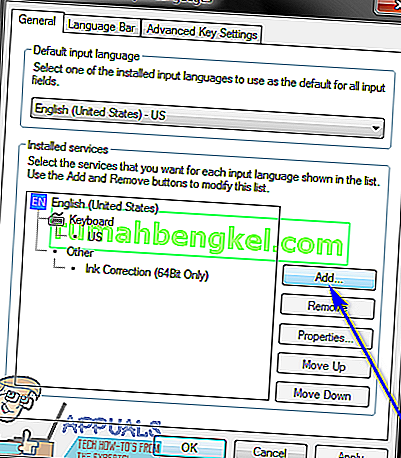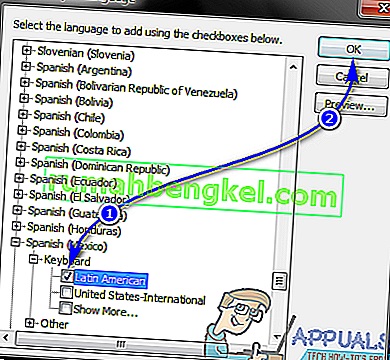英語のアルファベットだけが存在するわけではありません。多くの外国語には英語のアルファベットが組み込まれていますが、英語のアルファベットとは異なる文字のイテレーションの配列、アクセントとは異なるアクセントを持つ文字も含まれています。英語のアルファベットからの対応。英語以外の言語の文字には5種類のアクセントがあります。これらは、Grave、Acute、Circumflex、Tilde、およびUmlautです。これらのアクセントはそれぞれ、スペイン語からフランス語など、さまざまな言語に属しています。
多くの場合、Windowsユーザーは自分のコンピューターにアクセント付き文字を入力する必要があります。キーボードで入力するのが最も簡単な方法ですが、英語のキーボードを使用している場合はどうでしょうか。英語のキーボードにはアクセント文字がほとんどありませんが、Windowsコンピュータでアクセント付きの文字を入力することは間違いなく可能です。アクセント付き文字は、Windowsオペレーティングシステムのすべてのバージョンで入力でき、Windowsでアクセント付きの文字を入力するために使用できるさまざまな方法がいくつかあることに注意してください。Windowsのいずれかのバージョンを実行しているコンピューターでアクセント付き文字を入力する場合は、次の方法を使用して、最も効果的な方法を実行できます。
方法1:Windows文字マップを使用する
Windowsには、さまざまな言語からの大量の文字が組み込まれた文字マップが組み込まれています。ユーザーは、好きな文字を検索したり、その特定の文字のASCIIコードを見つけたり、クリップボードにコピーして必要な場所に貼り付けたりすることができます。この文字マップには、ユーザーが必要とする可能性のあるアクセント付き文字もすべて含まれています。 Windowsの文字コード表を使用してコンピューターでアクセント付き文字を入力するには、次のことを行う必要があります。
- Windows Character Mapを開きます。これは、さまざまな方法で実現できます。あなたは開くことができますスタートメニューを、「の検索文字マップ」と題し、検索結果をクリックして文字地図。また、あなたも押すことができますWindowsロゴキー+ R開くためのファイル名を指定して実行 ]ダイアログ、型のcharmapをに実行 ]ダイアログを押してください起動する文字地図。
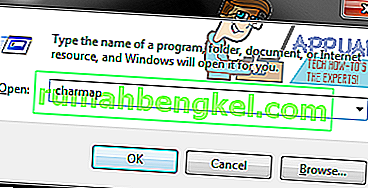
- いったん文字地図画面上に現れ、それを検索し、必要なアクセント付き文字を検索します。キャラクターを見つけたら、クリックして拡大表示します。
- [ 選択]をクリックすると、文字が[ コピーする文字]フィールドに追加されます。
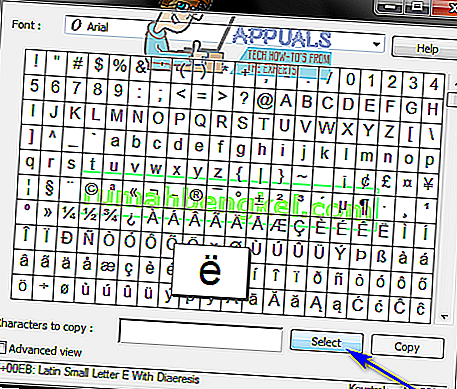
- [ コピー]をクリックすると、選択したアクセント付き文字がコンピュータのクリップボードにコピーされます。次に、陽気な方法で進み、Ctrl + Vを押すだけで、必要な場所にアクセント付き文字を貼り付けることができます。
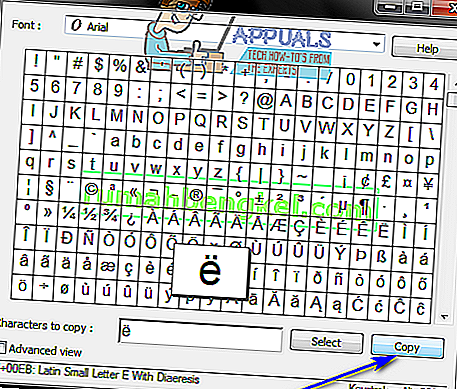
方法2:Altコードを使用してアクセント付き文字を入力する
ASCIIコード(またはWindows Altコード)を使用して、Windowsコンピューターでアクセント付き文字を入力することもできます。Windowsがサポートするすべてのアクセント記号付き文字には、ASCIIコードを処理してアクセント記号付き文字を表示できる任意のフィールドに入力できる独自のAltコードがあります。さらに、入力したいアクセント付き文字のAltコードがわかっていれば、それぞれのAltコードを使用してアクセント付き文字を入力するのは非常に簡単です。WindowsでAltコードを使用してアクセント付き文字を入力するには、次のことを行う必要があります。
- アクセント付き文字を入力する場所にマウスカーソルを移動します。
- Num Lockがオンになっていることを確認します。Altコードは、キーボードのテンキーで入力した場合にのみ機能します。一方、テンキーのないラップトップでAltコードを入力する場合は、アルファベットキーの上にある数字にAltコードを入力しても問題ありません。
- キーボードのAltキーを押し続けます。
- Altキーのキーがまだ開催され、あなたが望むアクセント付き文字のAltキーコードを入力します。ここに、必要になる可能性のあるすべてのアクセント付き文字
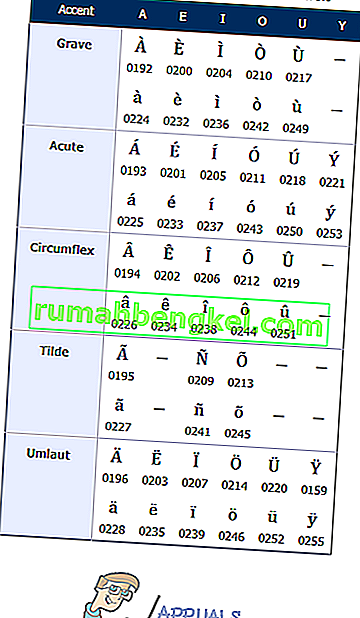 のAltコードを示します。Windows 文字マップで任意の文字のAltコードを見つけることもできます。入力する文字を見つけてクリックするだけで、そのAltコードが表示されます。Character Mapウィンドウの右下隅。
のAltコードを示します。Windows 文字マップで任意の文字のAltコードを見つけることもできます。入力する文字を見つけてクリックするだけで、そのAltコードが表示されます。Character Mapウィンドウの右下隅。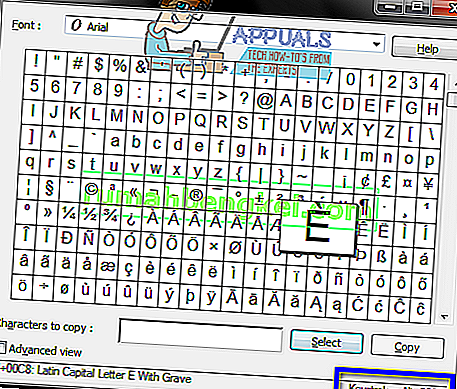
- 手放すのAltキーを押します。すると、目的のアクセント付き文字が画面に表示されます。
方法3:キーボードショートカットを使用してアクセント付き文字を入力する
Windowsオペレーティングシステムで実行されているコンピューターでアクセント付き文字を入力するもう1つの方法は、キーボードショートカットを使用することです。Windowsには、外国語の5つのアクセント文字すべてに対応するキーボードショートカットがあり、特定のアクセントのショートカットを、入力したいアクセント文字の英語のアルファベットと一致して入力すると、目的のアクセント文字が入力されます。キーボードショートカットを使用してアクセント付き文字を入力する方法は次のとおりです。
- 押し続けるとCtrlキーのキーボードのキーは。
- 長押しすると、 `あなたが墓アクセントで文字を望む場合は、キーを"あなたは、急性アクセント付き文字、希望する場合はキーをShiftキーと^あなたは曲折アクセント付き文字、希望する場合は、キーをShiftキーと〜キー場合は、ティルダアクセントのある文字が必要です。ウムラウトアクセントのある文字が必要な場合は、Shiftキーと:キーを押します。
- 入力するアクセント付き文字に対応する英語のアルファベットを入力します。最終結果を大文字のアクセント付き文字にする場合は、文字を入力する前にShiftキーを押し続けてください。
キーシーケンスの例は、Ctrl + ` + eを入力してèを入力するか、Ctrl + Shift + 〜 + Shift + Nを入力してÑを入力します。
方法4:別のキーボードレイアウトに切り替える
- スタートメニューを開きます。
- 「検索の変更キーボードまたは他の入力方法「。
- 「キーボードまたはその他の入力方法を変更する」というタイトルの検索結果をクリックします。
- 移動にキーボードと言語 ]タブをクリックし、変更のキーボード...。
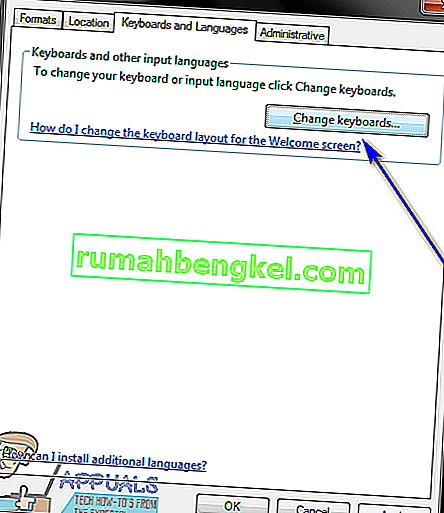
- [ 追加…]をクリックします。
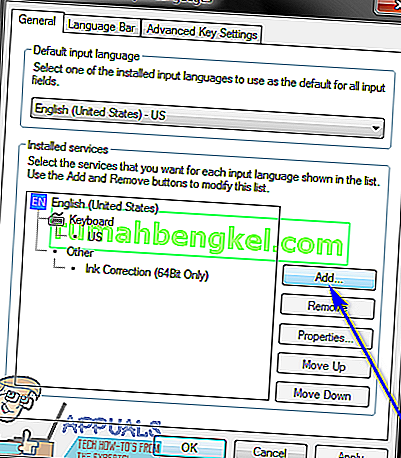
- 必要なアクセント付き文字を含む言語(スペイン語(メキシコ)など)を見つけ、その横の+をクリックして展開します。
- キーボードの横の+をクリックして展開します。
- 要件に最適なオプションの横にあるチェックボックスをクリックしてオンにし、[ OK ]をクリックします。
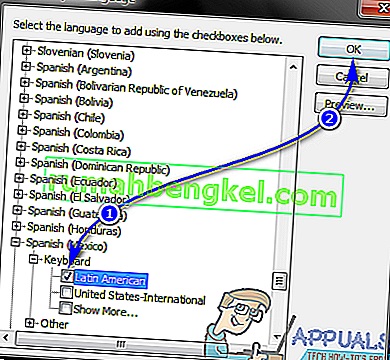
- [ 適用]をクリックし、次に[ OK]をクリックします。
複数の入力言語またはキーボードレイアウトを選択すると、言語セレクターがコンピューターの通知領域に表示されます。この言語セレクタをクリックして、必要なアクセント付き文字を使用する言語に切り替え、アクセント付き文字を入力してから、通常の入力言語に戻すことができます。たとえば、小文字のアキュートe(é)を入力する場合は、コンピューターのタスクバーで言語セレクターをクリックし、スペイン語(メキシコ)をクリックして切り替え、'キーを押したままeを押すだけです。、および鋭アクセント付きの小文字のeが画面に表示されます。

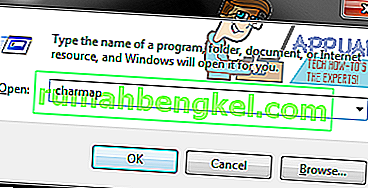
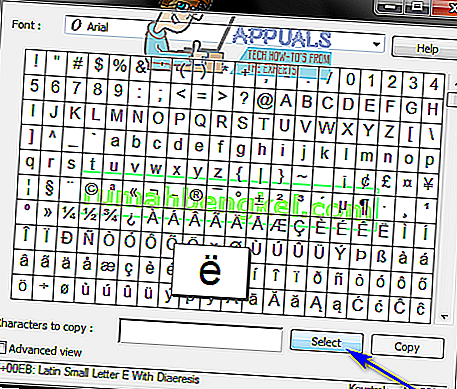
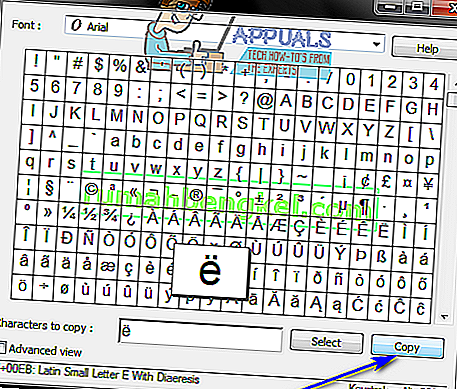
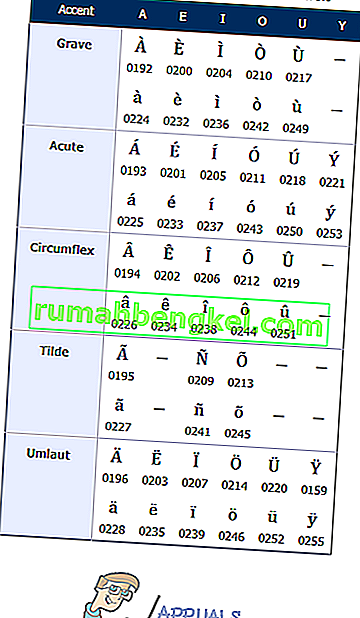 のAltコードを示します。Windows 文字マップで任意の文字のAltコードを見つけることもできます。入力する文字を見つけてクリックするだけで、そのAltコードが表示されます。Character Mapウィンドウの右下隅。
のAltコードを示します。Windows 文字マップで任意の文字のAltコードを見つけることもできます。入力する文字を見つけてクリックするだけで、そのAltコードが表示されます。Character Mapウィンドウの右下隅。