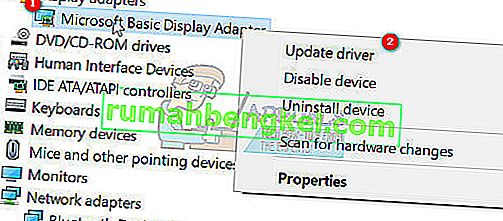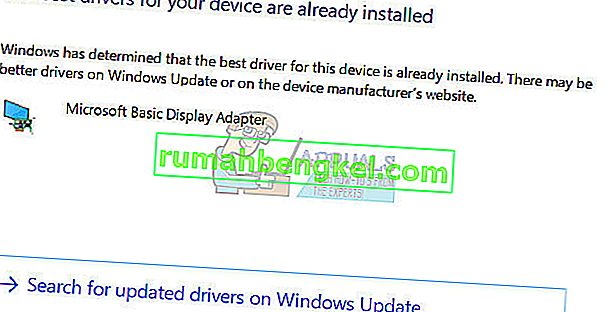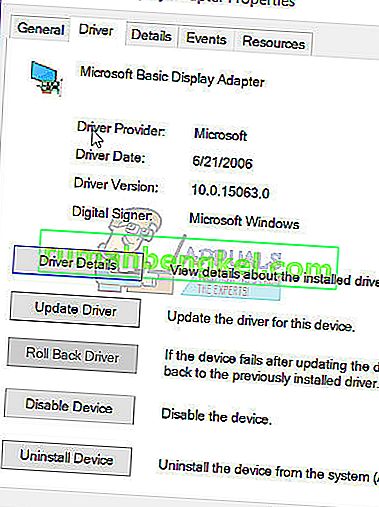一部のWindows 10ユーザーと一部のWindows 8ユーザーは、Microsoft Visual C ++ランタイムライブラリに関連するエラーを報告しています。Windowsエクスプローラーを開くと、ランタイムエラーがランダムに発生しました。この問題は、障害のあるVisual C ++ランタイムライブラリ、またはランタイムを使用する特定のアプリケーションが原因で発生します。この問題を修正するために、Visual C ++ランタイムを再インストールし、Windowsの更新を実行し、問題のあるアプリケーションを根絶します。
この問題はWindows 10 Creators Updateにも引き継がれ、多くのユーザーがWindows 10のCreators Updateエディションでランタイムエラーも発生しています。

破損したシステムファイルを修復する
Restoroをダウンロードして実行し、ここから破損したファイルをスキャンします。ファイルが破損して欠落していることが判明した場合は修復し、問題が解決するかどうかを確認します。解決しない場合は、以下の解決策に進みます。
方法1:ディスプレイドライバーを更新する
- ホールドWindowsキーと押してXをしてまで行くデバイスマネージャ。
- ディスプレイアダプタを見つけて、ディスプレイアダプタを右クリックします。
- ドライバの更新を選択します
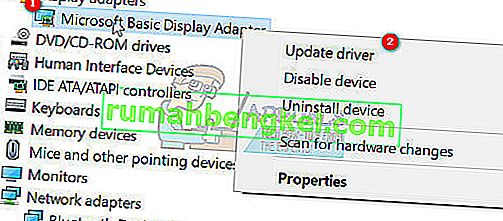
- 選択して更新されたドライバのために自動的に検索し、それがいることを言えば、あなたのデバイスに最適なドライバがすでにインストールされている 2番目のオプションを選択したのWindows Updateで更新されたドライバの検索をし、クリック更新の確認をアップデートは新しいドライバがそれらをに他の移行インストール見つけた場合、メソッドを2。
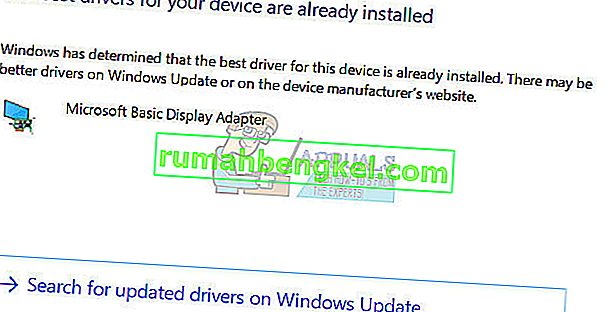
方法2:ディスプレイドライバーをロールバック/再インストールする
ランタイムは他の多くのアプリケーションで必要であり、Windowsはランタイムに大きく依存しており、1つまたは2つのアプリでのみエラーが発生している場合、互換性の問題である可能性が高いため、この方法は多くの人に役立ちました。この場合、以前のバージョンのディスプレイアダプターにロールバックすることをお勧めします。以前のバージョンが利用できない場合は、テストするために昨年の古いバージョンを再インストールします。このメソッドが機能する場合は、Windowsがドライバーを自動的に更新しないようにする必要もあります。
注:ドライバーをロールバックすると、Windowsはドライバーを再インストールしません。ドライバーを再インストールする場合、Windows Updateは、Windows Updateを通じてドライバーの新しいバージョンを検出したときにドライバーを再インストールできます。その場合、「//appuals.com/stop-windows-automatically-installing-outdated-drivers/」を参照してください。
- ホールドWindowsキーと押してXを
- [ デバイスマネージャ]を選択します。ディスプレイアダプターを右クリックし、[ ドライバー]タブを選択します。
- [ロールバック]をクリックし、各ロールバック後にテストして、適切なバージョンを確認します。
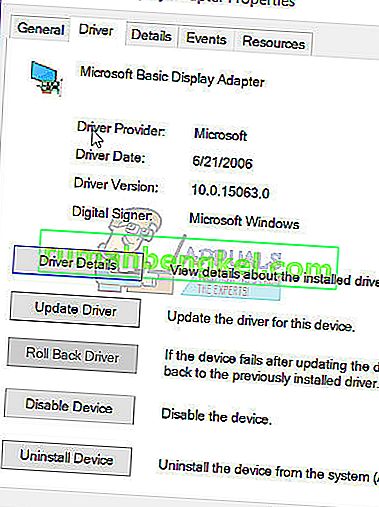
- 機能しない場合は、製造元のサイトからディスプレイアダプターを再インストールし、更新プログラムがドライバーを自動的にインストールしないようにします。^上記のリンクを参照してください。方法1および方法2のトラブルシューティングが失敗した場合は、V C ++ランタイムライブラリを再インストールしてみてください。
方法3:Visual C ++ランタイムを再インストールする
- 押してWindowsキー+ R、appwiz。cplと入力してEnterキーを押します。
- リストからMicrosoft Visual C ++プログラムを見つけます。
- 各エントリを選択し、[ アンインストール ]をクリックします。
- ここからMicrosoft Visual C ++ランタイムの新しいコピーをダウンロードしてインストールします。

方法4:Visual C ++ランタイムを修復する
- 押してWindowsキー+ R、appwiz。cplと入力してEnterキーを押します。
- リストを参照し、2010および2012を除くすべてのMicrosoft Visual C ++ランタイムをアンインストールします。
- インストールされているアプリケーションのリストでMicrosoft Visual C ++ Runtime 2012を見つけます。
- このエントリを選択して[ アンインストール/修復 ]をクリックすると、修復、アンインストール、またはキャンセルのオプションが表示されます。
- [ 修復]をクリックして、プロセスを完了させます。PCを再起動するように求められます。PCを再起動すると、問題は解決します。

方法5:アプリケーションをアンインストールする
特定のアプリケーションにより、Visual C ++がエクスプローラーをクラッシュさせることが報告されています。これらのアプリケーションをアンインストールすると、問題が解決します。これらのアプリケーションを後で再インストールして、状況が変化するかどうかを確認できます。
- 押してWindowsキー+ R、CPL、を押してください。
- 問題を引き起こしたと記録されている以下のアプリケーションをアンインストールしてみてください。または、最近インストールしたアプリケーションを削除してみてください。
- Visual Studio 2013
- AutoCAD
- Bingデスクトップ
- PCを再起動し、問題が解決したかどうかを確認します。
方法6:クリーンブートを実行する
「クリーン」ブートでは、必要なサービスとアプリケーションのみがロードされます。起動時にすべてのサードパーティアプリケーションが読み込まれないようにするため、アプリケーションと「Visual C ++」ソフトウェアの間に競合があった場合は、修正する必要があります。「クリーン」ブートを開始するには:
- 管理者アカウントでコンピュータにログインします。
- 「Windows」+「R」を押して、「RUN」プロンプトを開きます。

- タイプ「にmsconfigを」押し「入力「。

- 「サービス」オプションをクリックし、「Microsoftのサービスをすべて隠す」ボタンをオフにします。

- 「すべて無効にする」オプションをクリックし、「OK」をクリックします。

- クリックして「上スタートアップ」タブをクリックし、「上開き、タスクマネージャ」オプションを選択します。

- クリックして「にスタートアップタスクマネージャで」ボタンをクリックします。
- クリック「しているリスト内の任意のアプリケーションに有効隣に書かれており、」選択「を無効にする」オプションを選択します。

- リスト内のすべてのアプリケーションに対してこのプロセスを繰り返し、コンピューターを再起動します。
- 今お使いのコンピュータは、「で起動されているクリーンボーO T」状態。
- 問題が解消するかどうかを確認します。
- エラーが発生しなくなった場合は、サードパーティのアプリケーションまたはサービスが原因であったことを意味します。
- 同じ方法で一度に1つのサービスを有効にすることから始め、エラーが戻ってきたら停止します。
- 再 - インストールサービス / アプリケーションによって可能に誤りが来るバックや維持、それを無効にします。
方法7:Intel True Keyのアンインストール
IntelのTrue Keyソフトウェアがオペレーティングシステムの重要な要素に干渉し、この問題を引き起こすことがあると報告されています。したがって、このステップでは、PCから完全にアンインストールします。そのため:
- 押して「Windowsの」+「I同時に」ボタン。
- 「アプリ」オプションをクリックします。

- 下にスクロールして、リストの[ Intel True Key ]オプションをクリックします。
- 「アンインストール」ボタンを選択し、警告プロンプトで「はい」をクリックします。

- ソフトウェアがアンインストールされるまで待ち、問題が解決するかどうかを確認します。
方法8:診断を実行する
- Ctrl + Shift + Escを押してから、[プロセス]タブを選択して、現在のWindowsエクスプローラープロセスを終了します。
- 実行中のアプリケーションからWindowsエクスプローラー(explorer.exe)を検索し、右クリックして[ タスクの終了 ]をクリックします。
- Windowsキー+ Rを押してMdSchedと入力し、[ OK ]をクリックします。
- [ 今すぐ再起動する]を選択して、問題を確認します。
- ウィザードに従って、メモリの問題を確認して解決します。
これらの方法で問題が解決しない場合は、この記事を参照するか、Windowsを更新してみてください。