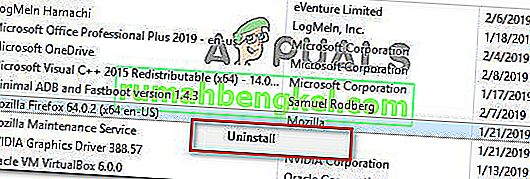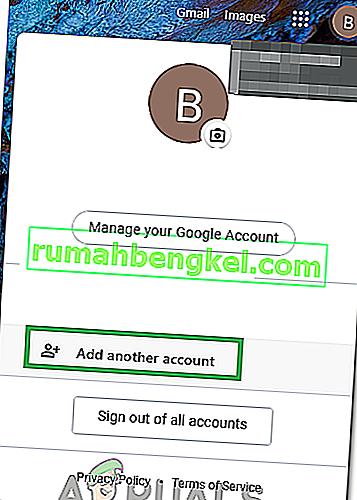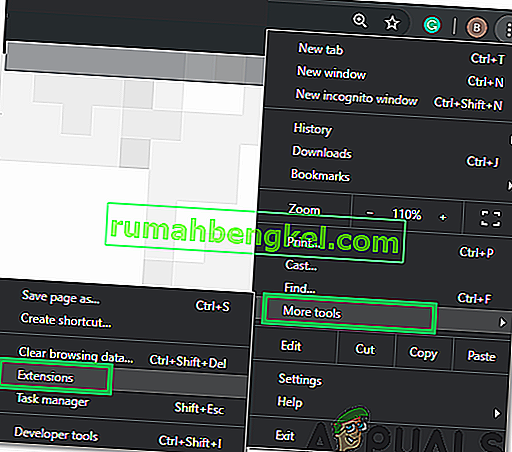一部のユーザーは「エラーが発生しました。後でもう一度やり直してください。YouTubeで特定の動画を再生しようとしたときの再生ID」。ほとんどの場合、問題はすべての動画で発生しますが、影響を受ける他のユーザーは、いくつかの動画でのみこのエラーが表示されると報告しています。この特定のエラーは、特定のWindowsバージョンや特定のブラウザに固有のものではありません– Chrome、Firefox、Operaなどのサードパーティ製ブラウザなどのブラウザで、7から10までのWindowsバージョンで発生するレポートを特定しました。

注:再生IDは各ビデオに固有です。
「YouTubeエラーが発生した再生ID」エラーの原因は何ですか?
この特定のエラーメッセージについては、さまざまなユーザーレポートと、問題を解決するためにユーザーが使用した修復方法を調べました。調査に基づいて、この特定のエラーメッセージをトリガーするいくつかの一般的なシナリオがあります。
- 破損したブラウザーファイル –この問題は、いくつかの欠落/破損したブラウザーファイルによって引き起こされる可能性があります。これは、一部の不適切にキャッシュされたデータが原因で発生するか、ブラウザハイジャッカーの被害を受けた後に発生する可能性があります(脅威が削除された後にこの問題が発生する場合もあります)。この場合、ブラウザを再インストールすると問題が解決します。
- ネットワーク接続が変更されました –この特定のYouTubeエラーは、動的IP構成で発生することがわかっています。この場合、一時的ではありますが非常に迅速な修正は、ルーターまたはモデムを再起動し、ネットワーク構成が自動的に更新されるようにすることです。
- 不適切にキャッシュされたDNSデータ –このエラーは、DNSリゾルバーキャッシュに送信接続を妨げるデータが保持されている場合にも発生する可能性があります。この特定のシナリオを適用できる場合、DNSキャッシュをクリアすると問題が解決します。
- 自動DNSが問題を引き起こしている –多くの場合、問題を引き起こしていた原因はISPによって割り当てられた自動DNSでした。問題を解決する可能性のあるより良い代替手段は、接続にGoogleのパブリックDNSを使用することです。
この特定のエラーメッセージを解決するのに苦労している場合、この記事ではいくつかの検証済みのトラブルシューティング手順を提供します。以下に、同様の立場にある他のユーザーが「YouTubeエラーが発生した再生ID」エラーを解決するために使用した検証済みの修正の選択肢を示します。
最良の結果を得るには、以下の方法を記載順に実行してください。最終的には、特定のシナリオで問題を解決する修正が発生するはずです。
方法1:ブラウザーを再インストールする
「エラーが発生しました。後でもう一度やり直してください。再生ID」エラーは、特定のサードパーティのブラウザでのみ発生します。ソフトウェアを再インストールすることから始めることをお勧めします。もちろん、別のブラウザを使用して問題を完全に回避することもできますが、他のソフトウェアに切り替えることなくこれを修正できるかどうか確認してみましょう。
キャッシュをクリアしたり、ブラウザに新しいユーザープロファイルを作成させたりすることもできますが、これらの手順は各ブラウザのバージョンに固有です。より良いアプローチは、ブラウザを完全に再インストールすることです。これにより、OSはローカルに保存されている破損したキャッシュデータと破損したユーザー設定を強制的に削除します。これは、ブラウザーのバージョンに関係なく当てはまります。影響を受けたユーザーの何人かは、この方法によってこの特定のエラーメッセージを解決できることを確認しました。
「エラーが発生しました。」を解決するためにブラウザを再インストールする方法は次のとおりです。後でもう一度やり直してください。再生ID」エラー:
- 押してWindowsキー+ Rは、ファイル名を指定して実行]ダイアログボックスを開きます。次に、「appwiz.cpl」と入力してEnterキーを押し、[ プログラムと機能]ウィンドウを開きます。

- [ プログラムと機能]で、リストを下にスクロールして、「エラーが発生しました。後でもう一度やり直してください。再生ID ”エラー。
- 表示されたら、それを右クリックして[ アンインストール ]を選択します。
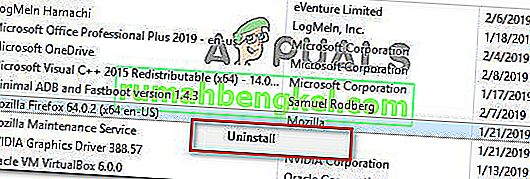
- 次に、画面の指示に従って、ブラウザーをコンピューターから削除します。キャッシュデータまたはユーザー設定を削除するかどうかを尋ねられた場合は、適切なボタンをクリックして確認します。
- ブラウザがアンインストールされたら、コンピュータを再起動します。
- 次回の起動時に、組み込みのブラウザー(Internet ExplorerまたはEdge)を使用して、以前にアンインストールしたサードパーティーブラウザーのダウンロードページに移動し、インストール実行可能ファイルをダウンロードします。最も人気のあるブラウザのダウンロードリンクは次のとおりです。
クロム
Mozilla
オペラ
- インストール実行可能ファイルを開き、画面のプロンプトに従ってブラウザを再インストールします。
- 最近インストールされたブラウザを開き、以前は失敗していたYouTube動画に移動し、問題が解消されたかどうかを確認します。
それでも同じエラーメッセージが表示される場合は、下の次の方法に進んでください。
方法2:ルーター/モデムを再起動する
影響を受けたいくつかのユーザーが報告したところによると、この修正はルーター/モデムを強制的に再起動するのと同じくらい簡単でした。これが本質的に行うことは、接続を再作成することをデバイスに強制することであり、その結果、問題は自動的に解決されます。
ほとんどのルーターには電源ボタンがあるので、それを押してオフにし、数秒待ってからもう一度押してオンに戻すのが最善です。電源ケーブルを数秒間外して、同じ効果を得ることができます。ただし、ネットワーク設定(ネットワークパスワード、転送ポート、ユーザー設定など)をリセットする可能性があるため、(ルーターの背面にある)リセットボタンを押さないでください。

モデムの再起動に成功したら、接続が再作成されるまで待ってから、以前は失敗していたYouTubeページを開き、問題が解決されたかどうかを確認します。
それでも同じエラーメッセージが表示される場合は、下の次の方法に進んでください。
方法3:DNSキャッシュをフラッシュする
DNS(ドメインネームサーバー)キャッシュをフラッシュすると、ブラウザー関連の多くの問題が修正されることがわかっており、このエラーも例外ではありません。影響を受けたユーザーの何人かは、DNSリゾルバーキャッシュをフラッシュした後、YouTubeビデオでは問題が発生しなくなったと報告しました。この特定の修正は、複数のブラウザで同じエラーメッセージが表示される状況で効果的であると報告されています。
残念ながら、以下の手順を使用してエラーを解決できたほとんどの影響を受けたユーザーは、それが一時的なものだと報告しました(エラーはいくつかのエラーの後に返されました)。ただし、大規模なトラブルシューティングを行う気がない場合は、迅速な解決策になります。
「エラーが発生しました。」を解決するためにDNSキャッシュをフラッシュする方法は次のとおりです。後でもう一度やり直してください。再生ID」エラー:
- 押してWindowsキー+ Rは、ファイル名を指定して実行]ダイアログボックスを開きます。次に、「cmd」と入力し、Ctrl + Shift + Enterキーを押して、管理者特権のコマンドプロンプトを開きます。UAC(ユーザーアカウント制御)のプロンプトが表示されたら、[ はい ]をクリックして管理者権限を付与します。

- 管理者特権のコマンドプロンプト内で次のコマンドを入力し、Enterキーを押してDNSキャッシュをフラッシュします。
ipconfig / flushdns
注:これが本質的に行うことは、DNSキャッシュに保存されているすべての情報を削除し、コンピューターに新しいDNS情報を検索させることです。
- 確認メッセージが表示されたら、以前に「エラーが発生しました。後でもう一度やり直してください。Playback ID」エラーが発生し、問題が解決したかどうかを確認します。

同じ問題が引き続き発生する場合は、下の次の方法に進みます。
方法4:DNSを変更するGoogleのパブリックDNS
ほとんどのISPは、動的ホスト構成プロトコル(DHCP)を介してDNS(ドメインネームサーバー)を自動的に設定します。影響を受けたユーザーの何人かは、DNSスイッチボードをデフォルト(ISPから提供されたもの)からGoogleのパブリックDNSに変更すると、問題が完全に解決することを発見しました。
ただし、これを行うには、GoogleパブリックIPアドレスを使用するようにオペレーティングシステムのDNS設定を明示的に変更する必要があります。これを行う手順は、お使いのWindowsのバージョンによって多少異なりますが、普遍的な方法(すべてのWindowsバージョンで機能します)を取り上げます。
「エラーが発生しました。」を解決するために、現在のDNSをGoogleのパブリックドメインネームサーバーに変更する方法は次のとおりです。後でもう一度やり直してください。再生ID」エラー:
- 押してWindowsキー+ Rは、ファイル名を指定して実行]ダイアログボックスを開きます。次に、「ncpa.cpl」と入力してEnterキーを押し、[ ネットワーク接続]ウィンドウを開きます。

- 次に、GoogleパブリックDNSを構成する接続を選択します。ワイヤレスネットワークで行う場合は、[ Wi-Fi(ワイヤレスネットワーク接続) ]を右クリックし、[ プロパティ]を選択します。イーサネット(ケーブル接続)接続で行う場合は、代わりにイーサネット(ローカルエリア接続)を右クリックします。
- [ Wi-Fi /イーサネットのプロパティ]画面で、[ ネットワーク ]タブに移動し、[ この接続は次のアイテムを使用します]の設定ボックスに移動します。次に、インターネットプロトコルバージョン4(TCP / IPv4)を選択し、[ プロパティ ]ボタンをクリックします。
- [ インターネットプロトコルバージョン4(TCP / IPv4)のプロパティ]画面内で、[ 全般 ]タブに移動します。次に、[ 次のDNSサーバーのアドレスを使用する]に関連付けられているトグルを選択し、優先DNSサーバーと代替DNSサーバーを次の値に置き換えます。
8.8.8.8 8.8.4.4
- 変更を保存し、インターネットプロトコルバージョン6(TCP / IPv6)で手順3と4を繰り返しますが、今回は、優先DNSサーバーと代替DNSサーバーに次の値を使用します。
2001:4860:4860 :: 8888 2001:4860:4860 :: 8844
- ネットワーク接続を再開します。接続が再開したら、ブラウザを開きます。以前は失敗していたYouTube動画を読み込み、問題が解決したかどうかを確認します。

方法5:システムの復元を行う
この問題は、最近システムにインストールされた不良コーデックが原因で発生する場合もあります。しかし、コーデックの重要な点は、コーデックを最初にインストールしたソフトウェアを特定することが必ずしも容易ではないことです。このため、このような状況では、システムの復元ウィザードを使用して、すべてが正常に機能していた状態にマシンを戻す方がよいでしょう。
「エラーが発生しました。後でもう一度やり直してください。再生ID ”エラーは、この問題の出現よりも古いシステムの復元ポイントを使用して解決できました。
これを行う方法のクイックガイドを次に示します。
- 押してWindowsキー+ Rは、ファイル名を指定して実行]ダイアログボックスを開きます。次に、「rstrui」と入力してEnterキーを押し、システムの復元ウィザードを開きます。

- システムの復元ウィザード内で、最初の画面で[ 次へ]を押します。

- 次の画面で、[ 他の復元ポイントを表示する]に関連付けられたボックスをオンにします。次に、この特定のエラーの処理を最初に開始する前の日付のシステム復元ポイントを選択します。次に、[ 次へ]をクリックして次に進みます。

注:この手順が完了すると、その復元ポイントの保存以降に行ったすべての変更(インストール済みアプリ、ユーザー設定など)が失われることに注意してください。このプロセスは、復元ポイントが取得されたときと同じ状態にコンピューターを復元します。
- クリックして、[完了]をその後、はい復元プロセスを開始するためのプロンプトの確認で。コンピュータが再起動し、次の起動時に古い状態が適用されます。

解決策6:アカウントを切り替える
場合によっては、問題はブラウザやコンピュータにあるのではなく、ユーザーがChromeへのログインに使用していたGoogleアカウントが原因でエラーが発生したと報告されています。したがって、このステップでは、このエラーを修正するためにGoogleアカウントを切り替えます。そのため:
- ブラウザを起動して、新しいタブを開きます。
- ユーザー名の最初のイニシャルが含まれている画面の右端にある[ アカウント]タイルをクリックします。
- [ 別のアカウントを追加]オプションをクリックし、画面の指示に従って、別のアカウントをブラウザに追加します。
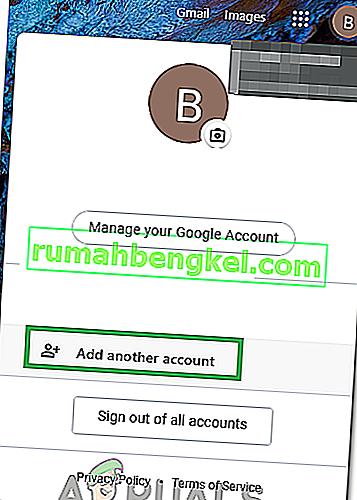
- アカウントを追加したら、同じアカウントでYoutubeを開き、問題が解決するかどうかを確認します。
- 持続する場合は、「自動再生」トグルを1回クリックして無効にし、しばらくしてからもう一度クリックしてバックアップを有効にします。
- これで問題が解決します。
解決策7:Brave Browserでシールドを切り替える
ブレイブブラウザでは、多くの場合、ブラウザの保護機能の一種であるすべてのサイトに「シールド」オプションがあります。ボタンをオフに切り替えてからオンにし、問題が解決するかどうかを確認します。
解決策8:拡張機能を無効にする
場合によっては、一部の拡張機能により、このエラーがトリガーされる可能性があるため、Youtubeの一部の機能が妨げられることがあります。したがって、この手順では、すべての拡張機能を無効にします。続行する前に、すべてのアドブロッキングソフトウェアを無効にすることをお勧めします。
- Chromeを起動し、右上の「3つのドット」をクリックします。
- [ その他のツール ]タブをクリックし、リストから[ 拡張機能 ]を選択します。
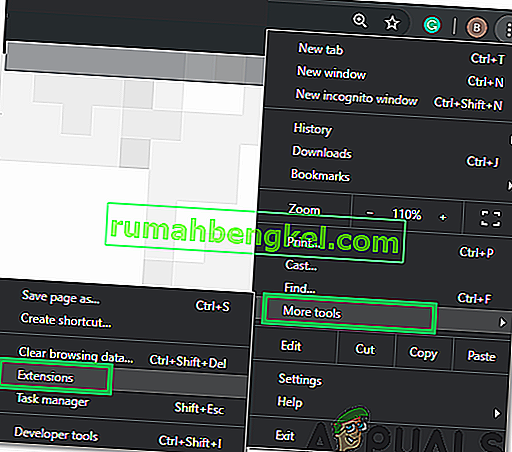
- 「Toggle」をクリックして、不要な拡張機能、特に「Iridium」、「Improve Youtube」、「h264」、およびadblocking / VPN拡張機能をすべて無効にします。
- これらの拡張機能を無効にしても問題が解決するかどうかを確認してください。
- AdBlockを引き続き使用する場合は、次の行を例外ルールに追加して、YouTubeとRedditの両方を許可します。
www.reddit.com //www.youtube.com/get_video_info xmlhttprequest allow
解決策9:シークレットモードを使用する
他の状況では、ブラウザのシークレットモードまたはプライベートブラウジングモードを使用するだけでエラーが修正されました。このモードでは、ブラウザの特定の追跡機能が無効になり、履歴が記録されなくなるため、簡単な回避策のように見えます。
ソリューション10:Adblockのサイトをホワイトリストに登録する
AdBlockがYouTubeでの広告の読み込みを妨げている可能性があり、そのためエラーが発生しています。したがって、AdblockでYouTubeをホワイトリストに登録して、最終的に広告をロードできるようにし、このエラーを修正することをお勧めします。
注:これはブラウザの一時的な問題であり、Google側でのみ修正できます。機能が復元されるまでは、この他のアカウントを使用してエラーなしでYouTubeにアクセスする必要があります。一部のユーザーは、個々の動画のURLの最後にこのコマンドを「&disable_polymer = true」として置くことで問題を解決したと報告していますが、「Youtube Classic」アドオンをインストールするだけで対処できるので、面倒な問題です。コードを配置することで問題が解決する場合。