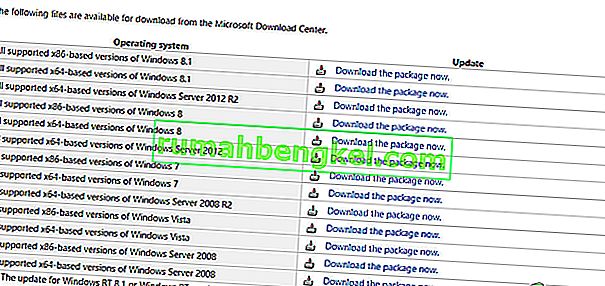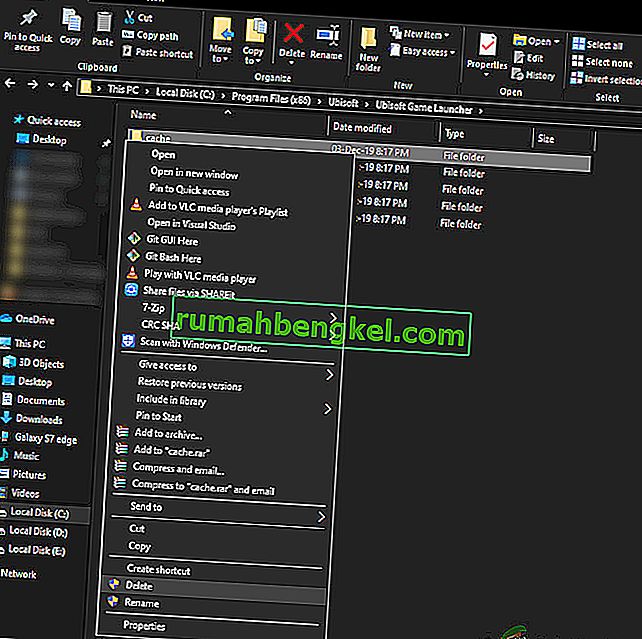DLLファイルの欠落、インターネット接続の不良、およびサービスの競合がバックグラウンドで実行されていることが主な原因で、UplayはWindowsオペレーティングシステムで起動できません。Uplayが起動しないというシナリオは、すべてのWindowsアップデートの後に再表示され、ソフトウェアによってアップデートがリリースされるまでそのままです。

Uplayは、Steamのようなデジタル配信プラットフォームであり、Assassins Creedやその他の有名なレコードのような多数のマルチプレイヤーゲームをホストしています。驚いたことに、Uplayの担当者はコメントすることができず、サポートスタッフもスレッドで協力的ではありませんでした。このソリューションでは、これが発生するすべての理由と、問題を解決するための回避策について説明します。
Uplayが起動しない原因は何ですか?
Uplayが起動しない原因は、主にサードパーティアプリケーション、破損したキャッシュ、ウイルス対策ソフトウェアなどの問題に関連しています。問題を引き起こし、Uplayが起動しないようにする主な原因のいくつかを次に示します。
- DLLファイルの欠落: DLLファイルは、ゲームの実行に使用される小さなライブラリです。Uplayに不可欠なDLLファイルがコンピューターに欠落している場合、それは起動しません。
- サードパーティのサービス:すべてのアプリケーションには、バックグラウンドで実行されるサービスが関連付けられています。これらのサービスの一部はUplayと競合し、起動を妨げます。
- ウイルス対策ソフトウェア:ウイルス対策ソフトウェアは、誤検知が原因で、一部のアプリケーションがインターネットにアクセスしたり、起動したりできないようにすることが知られています。ウイルス対策ソフトウェアを無効にすると、この問題が解決する場合があります。
- 破損したキャッシュ: Uplayのローカルキャッシュはコンピューターに保存されています。設定やその他の設定はここに保存され、コンピューターが起動するたびにフェッチされます。キャッシュが破損している場合、Uplayは起動しません。
- Uplay起動ゲーム: Uplayで[再生]をクリックすると、ゲームの実行可能ファイルが自動的に起動します。これが機能しないいくつかのインスタンスに遭遇したため、Uplayからゲームを起動する代わりに、アプリケーションからゲームを起動できます。
- 互換性設定:一部のWindowsアップデートは、すでにインストールされているアプリケーションを破壊する傾向があります。ここでは、互換モードでそれらを実行すると、以前のOSバージョンの設定でそれらを起動することによって問題が修正されます。
- 古いグラフィックスドライバー: Uplayは、グラフィックスドライバーも利用して起動および実行します。グラフィックドライバが古いか破損している場合、Uplayの要件は満たされず、起動しません。
- 不完全なUplayインストールファイル:最後に重要なことですが、Uplayのインストールファイルが壊れているか古い場合、アプリケーションはまったく起動しません。
ソリューションを開始する前に、管理者としてログインし、Uplayの資格情報を持っていることを確認してください。
解決策1:Universal Cランタイムのインストール
実行する最初のトラブルシューティング手順は、Uplayが正常に起動するために必要な不足しているDLL /ライブラリをインストールすることです。Uplayは通常、インストール時にすべての依存関係をコンピューターに自動的にインストールします。ただし、一部はすでに存在するために見逃されたり、インストール中にエラーが発生したりする場合があります。必要な最も一般的な外部ファイルの1つは、以下の手順で説明するようにインストールされるUniversal C Runtimeです。
- Microsoftの公式Webサイトにアクセスし、2つの方法のいずれかを選択して更新をインストールします。
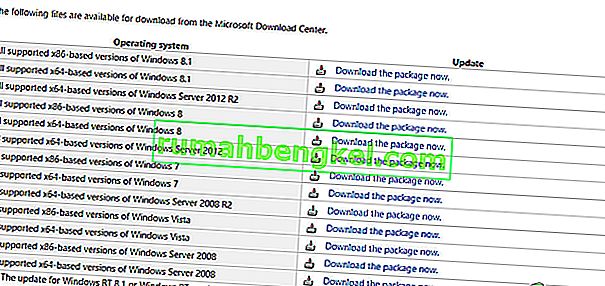
- アップデートをインストールしたら、コンピュータを完全に再起動してからUplayを起動します。
- Uplayが正常に起動するかどうかを確認します。メインの管理者ユーザーからUniversal C Runtimeをインストールしてください。
解決策2:Uplayキャッシュをクリアする
前述のように、Uplayはすべての設定と一時的な構成が保存されているコンピューターのローカルキャッシュを維持します。Uplayが起動するたびに、これらの構成はキャッシュからフェッチされ、アプリケーションにロードされます。しかし、キャッシュ自体が破損し、破損しているため、起動シーケンスも失敗する場合が数多くあります。このソリューションでは、Uplayキャッシュを削除し、これがうまくいくかどうかを確認します。
- Windows + Eを押してファイルエクスプローラーを起動します。次の場所に移動します。
C:\ Program Files(x86)\ Ubisoft \ Ubisoft Game Launcher \ cache
- 中に入ったら、キャッシュフォルダーの内容をすべて削除します。後で置き換える場合は、いつでもコンテンツを別の場所にカットアンドペーストできます。
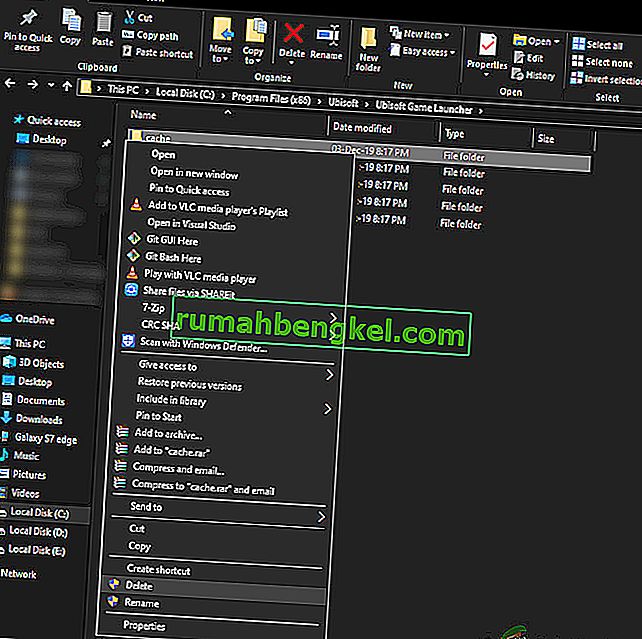
- コンピュータを完全に再起動し、Uplayを再度起動します。問題が解決したかどうかを確認し、問題なく起動できることを確認します。
解決策3:ショートカットによる起動(ゲームの起動用)
Uplayからゲームを起動できない場合の別の回避策は、ショートカットから直接ゲームを起動することです。一部の依存関係がインストールされていないために、[再生]ボタンをクリックしてもUplayがゲームを起動しない場合がたくさんあります。
このソリューションでは、ゲームのショートカットを使用して簡単にゲームを起動できます。インストールされていない依存関係があった場合は、それが通知され、ダウンロードプロセスが開始されます。この方法が成功した場合は、次にUplayから直接ゲームを起動してみて、うまくいくかどうかを確認できます。
解決策4:互換モードで実行する
Uplayは、他のオペレーティングシステムの後方サポートがあっても、現在のオペレーティングシステムを念頭に置いて開発されています。Uplayが起動しない場合、互換モードでの起動が完全に機能し、ランチャーが機能する場合がありました。これは、Windows OSへのいくつかの不適切な更新のために、Uplayがまったく起動できなかったと結論付けるのに役立ちました。古いバージョンのWindowsを選択すると、起動時にその設定が考慮されます。
Windows 10自体が以前のOSバージョンの下位互換性をサポートしているため、Windows 8/7の互換性設定が機能します。ここで、このソリューションでは、古いバージョンのWindowsを互換性として設定し、Uplayを起動します。いつでも変更を元に戻すことができます。
- コンピュータ上のUplayのインストールディレクトリに移動します。
- Uplayアプリケーションを右クリックし、「プロパティ」を選択します。
- プロパティに移動したら、[ 互換性チェック ]オプションを選択し、[ 互換モードでこのプログラムを実行する] を選択して、別のオペレーティングシステムを選択します。Windows 8または7をお勧めします。

- 適用を押して変更を保存し、終了します。コンピューターを完全に再起動し、問題が解決したかどうかを確認します。問題なくUplayを起動できます。
解決策5:アンチウイルス/ファイアウォールソフトウェアを無効にする
アンチウイルス/ファイアウォールソフトウェアは、タスクの実行中にインターネットトラフィックとアプリケーションのステータスをバックグラウンドで常に分析します。すべての情報を分析した後、アプリケーションを実行させるか、いくつかのルールに従ってそれらをブロックします。
ただし、UplayはBitDefenderなどのウイルス対策ソフトウェアによってブロックされることが知られています。これは誤検知と呼ばれます。

したがって、このソリューションでは、コンピューターのウイルス対策ソフトウェアを一時的に無効にしてから、Uplayを再度起動します。
解決策6:クリーンブート状態でコンピューターを起動する
上記のいずれの方法も機能せず、それでもUplayを起動できない場合は、問題のあるサービスまたはアプリケーションが原因で起動できない可能性があります。これは、さまざまなユーザーからのフィードバックを通じて過去に頻繁に見られました。このソリューションでは、すべてのサービス(システムサービスを除く)を無効にしてから、Uplayを起動します。次に、サービスを1つずつ有効にして、問題のあるサービスを確認します。
- Windows + Rを押して、Runアプリケーションを起動します。ダイアログボックスに「msconfig」と入力し、Enterキーを押します。
- 画面上部にある[サービス]タブに移動します。「Microsoftのサービスをすべて隠す」という行を確認してください。これをクリックすると、Microsoftに関連するすべてのサービスが無効になり、サードパーティのサービスはすべて残ります。
- 次に、ウィンドウの左側の下部近くにある「すべて無効にする」ボタンをクリックします。これで、すべてのサードパーティサービスが無効になります。
- [ 適用]をクリックして変更を保存し、終了します。

- 次に、[スタートアップ]タブに移動し、[ タスクマネージャーを開く ]オプションをクリックします。コンピューターが起動したときに実行されるすべてのアプリケーション/サービスが一覧表示されるタスクマネージャーにリダイレクトされます。
- 各サービスを1つずつ選択し、ウィンドウの右下にある[ 無効にする ]をクリックします。

- 次に、コンピューターを再起動し、コンピューターが正常にスリープモードになるかどうかを確認します。表示される場合は、問題の原因となっている外部プログラムがあったことを意味します。インストールされているプログラムを検索し、Uplayが起動しない原因となっているアプリケーションを特定します。
解決策7:グラフィックスドライバーの更新
Uplayが起動しない最も明白で一般的な原因の1つは、コンピューターのグラフィックスドライバーが最新バージョンにインストールされていないか、破損していることです。グラフィックドライバーは、Uplayなどのゲームエンジンの主要な駆動コンポーネントであり、それらが適切に機能しない場合、Uplayはまったく起動しないか、非常に遅い動作で起動します。
このソリューションでは、DDUをインストールしてから、セーフモードで現在のドライバーを削除します。次に、入手可能な最新のものをインストールし、これがうまくいくかどうかを確認します。
- インストールした後、ディスプレイドライバアンインストーラ(DDU)を、でコンピュータを起動するセーフモード。
- DDUを起動した後、最初のオプション「Clean and restart」を選択します。これを行うと、現在のドライバーが削除され、コンピューターが再起動します。

- アンインストール後、セーフモードなしで通常通りコンピュータを起動します。devmgmtと入力します。Windows + Rを押してデバイスマネージャを起動した後のmsc。次に、空いているスペースを右クリックし、[ ハードウェア変更のスキャン]を選択します。デフォルトのドライバーがインストールされます。
- ほとんどの場合、デフォルトのドライバーはあまり機能しないため、Windows Updateを使用してドライバーをインストールするか、グラフィックスメーカーのWebサイトに移動して手動でインストールできます。
グラフィックスドライバーを見つけて右クリックし、[ ドライバーの更新 ]をクリックします。

- ドライバーをインストールしたら、コンピューターを再起動し、問題が解決したかどうかを確認します。
解決策8:Uplayを再インストールする
上記の方法のいずれも機能せず、それでもUplayを起動できない場合は、ゲームエンジン全体を最初から再インストールします。破損または不足しているインストールファイルがあった場合、それらは修正されます。この方法を使用すると、ゲームのすべてのインストールファイルも削除されることに注意してください。いつでも事前にバックアップできます。
- Windows + Rを押し、ダイアログボックスに「appwiz.cpl」と入力してEnterキーを押します。
- アプリケーションマネージャーでUplayを検索し、右クリックして[ アンインストール ]を選択します。

注: Blizzardのアプリケーションを使用してゲームをアンインストールすることもできます。
- コンピュータを再起動してください。次に、Uplayの公式Webサイトに移動し、そこからゲームをダウンロードします。