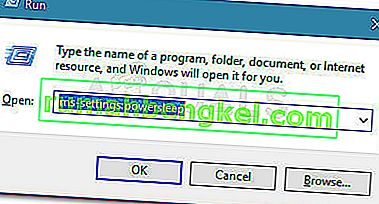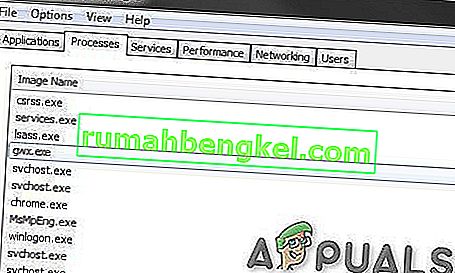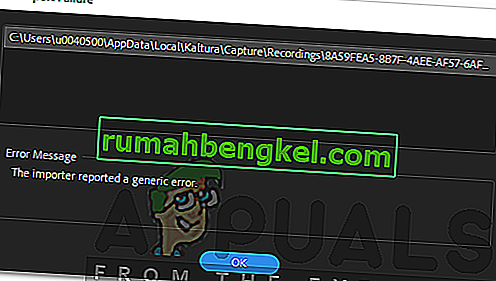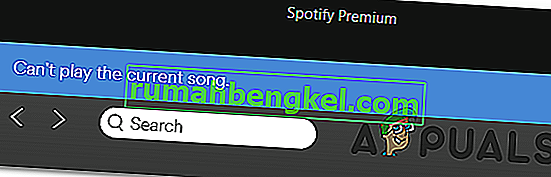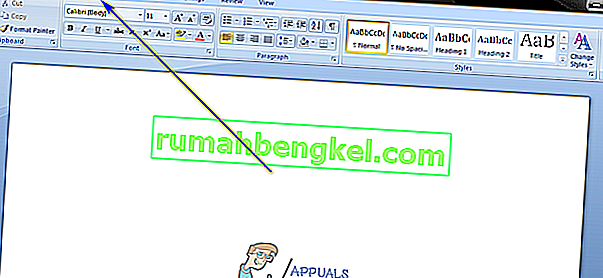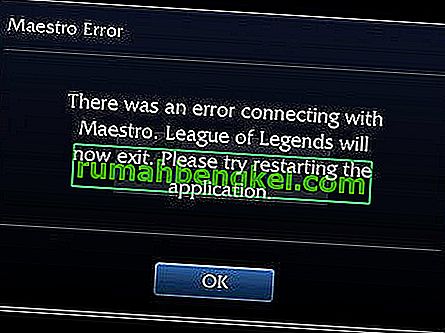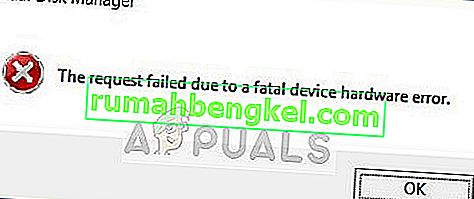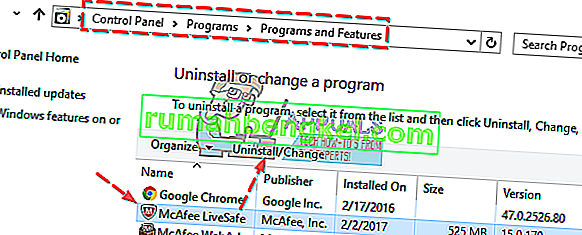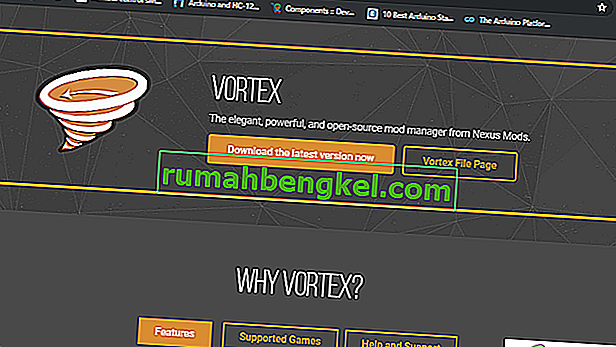最初のWindowsオペレーティングシステムが発明されて以来、ランダムなWindowsエラーが発生しています。これらの問題に対処するために、可能な解決策を示唆するエラーメッセージが存在しないため、多くの調査を行う必要があることがよくあります。
PCは多くのコンポーネントを備えた複雑なマシンであり、特定の問題が発生する必要があることは理解できます。そのため、問題を永続的かつ効率的に取り除くために、慎重に選択された複数のソリューションでこれらの問題を解決するのに役立つ記事を用意しています。
「0x00 ###の命令は0x00 ###のメモリを参照しました。メモリに書き込むことができませんでした」–解決方法?
この特定のエラーメッセージは、任意のアプリケーションで発生する可能性があり、メモリのさまざまな部分に関連しています。ハッシュは通常、問題の原因となっているメモリ(RAM)フラグメントの場所を参照する数値の文字列を表します。

さまざまなアプリでさまざまな問題が発生しますが、実際の問題がコンピューターのコンポーネントにある場合があるという事実を考慮すると、すべてに対して機能する解決策がいくつかあります。上記の解決策に従って、諦める前にすべてを試してください。
解決策1:グラフィックカードの問題
この特定の解決策は通常、このエラーメッセージの原因となっているアプリケーションの種類によって異なります。グラフィックカードがプログラムにまったくアクセスしないようにするには、設定を使用する必要がある場合があります。グラフィックカードのコントロールパネルを使用して、どのグラフィックカードがどのプログラムを操作できるかを選択できます。
この特定の修正は、Nvidiaグラフィックカードに関連しています。AMDカードを所有している場合は、そのコントロールパネルの操作方法を簡単に見つけることができます。
- デスクトップを右クリックして、Nvidiaコントロールパネルを選択します。コンテキストメニューで検索できない場合は、[スタート]メニューボタンをクリックして検索してください。
- ツールが開いたら、[3D設定]で確認し、[3D設定の管理]を選択します。
- [プログラム設定]タブに切り替えて、問題の原因となっているプログラムを選択します。手動で検索する必要がある場合もありますが、主にProgram Filesフォルダを調べる必要があります。
- [このプログラムに適したグラフィックスプロセッサを選択してください:]オプションで、統合グラフィックスカードを選択し、これらの変更を適用します。

注:ビデオゲームがこれらの問題を引き起こしている場合、内蔵グラフィックスカードを使用して正しくプレイできない可能性があります。その場合は、これらの変更を簡単に元に戻して、特定のゲームについてオンラインで調査するか、この記事の他のソリューションを試すことができます。
解決策2:Microsoft .NET Frameworkを更新する
Microsoftの専門家は、Microsoft .NET Framework 1.1を使用して設計されたアプリケーションを使用し、それに大量のメモリ負荷をかけると、メッセージ「「0x79259769」の命令が「0x00000008」のメモリを参照しました。メモリを読み取ることができませんでした。」
これは、最新バージョンの.NET FrameworkをPCにダウンロードしてインストールすることで修正できます。
- Microsoftの.NET Frameworkの公式ダウンロードWebサイトにアクセスしてください。
- ページの[.NET Frameworkのダウンロード]セクションまでスクロールし、オペレーティングシステムで利用可能な最新バージョンを選択します。.NET Framework 4.7は、x86とx64の両方のバージョン(32ビットまたは64ビット)のWindows 7 SP1、Windows 8.1、Windows 10などのオペレーティングシステムで利用可能な最新バージョンです。
- 赤いダウンロードボタンをクリックしてインストーラーをダウンロードし、画面の指示に従ってインストールします。
- コンピュータを再起動し、問題が解決するかどうかを確認します。

解決策3:サードパーティのオーディオコーデックを無効にする
多くのユーザーは、サードパーティのオーディオコーデックとドライバー(K-LiteやRealtedオーディオツールなど)を無効にするだけで、この問題を回避できました。それらを完全にアンインストールする必要はありませんが、この解決策を試して問題が解決するかどうかを確認できます。これらのコーデックが本当に必要な場合は、別のコーデックを検索してみてください。
- 画面の左下にある[スタート]ボタンをクリックして、「タスクマネージャ」と入力します。または、Ctrl + Shift + Escキーの組み合わせを使用できます。
- タスクマネージャーが開いたら、[スタートアップ]タブに移動します。
- K-LiteコーデックパックやRealtek HDオーディオなど、インストールしたコーデックパックをいくつか見つけて、スタートアップから無効にします。
- コンピュータを再起動し、問題が解決するかどうかを確認します。
解決策4:自動非表示のタスクバーをオフにする
これらの問題の原因となっているアプリがexplorer.exe自体である場合、このアプリはユーザーインターフェイス全体を担当するため、状況はさらに複雑になる可能性があります。Explorer.exeは通常、コンピューターの再起動またはシャットダウン中にこれらの問題を提示するため、しばらくするとかなり煩わしくなります。幸い、簡単な修正があります…
- タスクバーの任意の場所(デスクトップ下部の水平メニュー)を右クリックして、タスクバー設定を開きます。
- タスクバーを固定したままにするには、[タスクバーをロックする]オプションのスライダーをオンにします。
- 次のオプションがオフになっていない場合はオフにします。
デスクトップモードでタスクバーを自動的に非表示にする
タブレットモードでタスクバーを自動的に非表示にする
- 今すぐPCを再起動またはシャットダウンしてください。

解決策5:仮想メモリの問題
仮想メモリは、Windowsが実際の物理RAMメモリを使い果たしたときにRAMとして使用できるハードディスク上のページングファイルを提供することにより、コンピュータのパフォーマンスを向上させることができる便利なツールです。この仮想メモリは、RAMほど高速ではないことに注意してください。RAMを増やしても、RAMを増設した場合と同じようにPCが大幅に改善されるわけではありませんが、役立つ場合があります。
- デスクトップまたはファイルエクスプローラーでこのPCショートカットを右クリックし、[プロパティ]をクリックします。
- システムに関する情報が表示されるはずなので、ウィンドウの右側にある[システムの詳細設定]をクリックします。
- [詳細]タブに移動し、[パフォーマンス]セクションの[設定]をクリックします。これらの設定を変更する場合は、管理者権限があることを確認してください。
- [パフォーマンスオプション]ウィンドウが開いたら、[詳細設定]タブに移動し、[仮想メモリ]セクションの下の[変更…]ボタンをクリックします。
- 「すべてのドライブのページングファイルサイズを自動的に管理する」の横のボックスのチェックを外し、「カスタムサイズ」オプションの横にあるラジオボタンをクリックします。
- 実行しているパーティションが1つしかない場合は、ページングファイルの初期サイズと最大サイズの両方を、RAMの容量(MB)の約1.5倍に設定します。たとえば、2 GBまたはRAMがある場合、2048 MBに相当するため、ページングファイルのサイズを3072 MBに設定できます。
- 2つ以上のパーティションがある場合は、ブートパーティション(Windowsがインストールされている場所)を選択し、初期値と最大値の両方を250 MBに設定して、ミニダンプファイル用のスペースを作ります。他のパーティションの1つを選択し、RAMの容量の1.5倍を設定します。
- 8 GBや16 GBなどの大量のRAMがある場合、おそらく大きなページングファイルは必要ないので、上記の量を無視して、約2 GBまたはページングファイルまたは2048 MBに設定できます。

注:ページングファイルの初期サイズと最大サイズを同じにしたのは、断片化の原因となるコンピューターの速度低下を引き起こす可能性のあるページングファイルのサイズをWindowsで拡大または縮小したくないためです。コンピューターを定期的に最適化することで、ページングファイルのパフォーマンスを向上させることもできます。
解決策6:高速起動を無効にする
Windows 10で高速スタートアップ機能を無効にした後、同じような状況で自分自身を見つけたいくつかのユーザーが問題を解決することができました。
ほとんどの場合、高速起動は起動速度を大幅に上げることができるかなり無害なツールですが、PCが完全にシャットダウンすることはありません。このため、起動手順中に、Wake-on-LANの問題、デュアルブートと仮想化の複雑化、ランダムエラーコードが発生する可能性があります。
これはすべて推測作業であることを覚えておいてください。高速起動は、表示されているエラーとは何の関係もない可能性があります。
- 押しのWindowsキー+ Rを開くために実行ボックスをオンにします。次に、「ms-settings:powersleep」と入力してEnterキーを押し、設定アプリの[ 電源とスリープ ]タブを開きます。
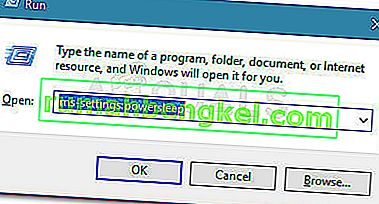
- [ 電源とスリープ ]タブ内で、[ 関連設定 ]までスクロールし、[ 追加の電源設定 ]をクリックします。
- 次に、右側のペインから[ 電源ボタンの動作を選択]を選択し、現在使用できない設定の変更をクリックします。
- 次に、[シャットダウン設定]まで下にスクロールし、[ 高速起動時にオンにする(推奨)]の横にあるチェックボックスを無効にします。
- 変更を保存し、コンピューターを再起動して、変更が成功したかどうかを確認します。次回の起動時(またはドライバーのインストール中)に0x00000008エラーが引き続き表示される場合、またはこの方法が該当しない場合は、次の方法に進んでください。
解決策7:前回正常起動時の構成を使用して再起動する
すべての起動時にエラーが発生する場合は、その画面に到達するずっと前にBSODがクラッシュするため、上記の方法のほとんどを実行できなかった可能性があります。ただし、一部のユーザーは、[詳細メニュー]を使用して[ 前回正常起動時の構成]を使用して起動することで問題を回避しています。
これを行うには、コンピュータを再起動し、[ 詳細ブート ]メニューが表示されるまでF8キーを押し続けます。そこに到達したら、Last Known Good Configurationを選択し、Enterキーを押します。
Original text

すべてがうまくいけば、コンピュータは参照されたメモリエラーなしで正常に起動するはずです。メソッドが成功しなかった場合は、以下の次のメソッドに進みます。
解決策8:システムの復元
一部のユーザーは、これらのエラーが発生し始める前の時点にシステムの復元を行うと通常はうまくいくと報告しています。そのため、以前の方法が失敗した場合は、これを試すことをお勧めします。システムの復元は個人用ファイルを保持しますが、インストールしたアプリや変更した設定をアンインストールまたは削除する可能性があります。
- 検索してコントロールパネルを開きます。
- [表示方法]オプションを[大きいアイコン]に切り替え、[セキュリティとメンテナンス]を開きます。
- [リカバリ]メニューに移動し、[システムの復元を開く]オプションを選択します。これを開くには、管理者権限が必要です。選択した復元ポイントの前にインストールしたすべてを失う準備ができています。
- 画面の指示に従って、メモリの問題が発生していないときに復元ポイントを選択します。
- プロセスが終了するまで待ち、コンピュータを再起動します。
- 問題が引き続き発生するかどうかを確認します。

解決策9:システムファイルチェッカー(SFC)を実行する
システムファイルチェッカーは、Windowsのすべてのバージョンに実装されている、欠落または破損したシステムファイルを検索できる便利なツールであり、システムファイルを修正または置き換えることができます。これは、メモリリークや問題を処理するときに非常に役立ちます。また、このツールを実行するだけで問題を解決できると報告しているユーザーもいます。
- 検索バーを開き、「コマンドプロンプト」を検索します。最初の結果を右クリックして、「管理者として実行」オプションを選択します。
- コマンドプロンプトに次のコマンドをコピーして貼り付け、プロセスが完了するまで待ちます。
sfc / scannow
- コンピュータを再起動し、変更がないか確認します。
解決策10:疑わしいブラウザーのアドオンと拡張機能
タイトルにブラウザの1つが含まれているこのエラーメッセージを受け取った場合は、不審なアドオンがインストールされている可能性があります。それらを無効にするか削除するかはブラウザによって異なりますが、プロセスは一般的に非常に簡単です。
マイクロソフトエッジ:
- ブラウザーを開き、ブラウザーの右上部分にある3つの水平ドットをクリックします。
- 拡張機能をクリックして、特に最近追加された場合は、疑わしいものをすべて削除します。
グーグルクローム:
- Google Chromeを開き、アドレスバーに次のリンクを貼り付けます。
chrome:// extensions /
- 不審なものを見つけて、[有効にする]の横のボックスをオフにするか、右側のゴミ箱アイコンをクリックします。
解決策11:Steamゲームの問題
Steamライブラリのゲームの1つがこれらの問題を引き起こしている場合は、まずこのゲームのフォーラムを調査し、スレッドを自分で開始することもできます。ただし、Steamゲームで通常機能する修正の1つは、ゲームのキャッシュを確認することです。
- Steamクライアントを開き、[ライブラリ]タブに移動します。
- これらの問題の原因となっているゲームを右クリックし、[プロパティ]を選択します。
- [ローカルファイル]タブに移動し、[ゲームファイルの整合性を確認…]をクリックします。
- ゲームを実行してみて、問題が解決するかどうかを確認してください。

解決策12:悪意のあるソフトウェアがないかシステムをスキャンする
ウイルスやその他の悪意のあるアプリケーションはこれらのエラーを引き起こすことでよく知られており、すべてが悪化するまでに長くはかからないでしょう。ウイルスのよく知られた特徴の1つは、ウイルスを複製してシステム全体に拡散させる能力です。Microsoft Security EssentialsやMalwarebytes:Anti-Malwareなど、オンラインで入手できる優れた無料のウイルス対策スキャナーがたくさんあります。
- Malwarebytes:Anti-Malwareを公式サイトからダウンロードしてください。
- インストーラーを実行し、スキャナーをインストールする場所を選択します。画面の指示に従ってください。
- Malwarebytesを開き、[スキャン]ボタンをクリックしてスキャンを実行します。Malwarebytesはまずデータベースを更新し、コンピューターを完全にスキャンします。
- プロセスが完了するまで待ち、スキャナーが検出したすべての脅威を排除します。
- コンピュータを再起動し、エラーメッセージが引き続き表示されるかどうかを確認します。
方法13:Xeon固有のプロセッサエラーを解決する
1つまたは複数のIntel Xeonプロセッサでの一般的な0x00000008エラーシナリオは1つありますが、エラーメッセージは少し異なります:STOP 0x00000008 UNEXPECTED_KERNEL_MODE_TRAP。
この特定のエラーをトリガーする3つの異なるシナリオがあります。
- XeonプロセッサーにはBIOSアップデートが必要です
- プロセッサが破損しているか欠陥がある。
- プロセッサーはオーバークロックされており、温度と電力の保存範囲外で動作しています
Intel Xeonプロセッサを使用している場合は、まずコンピューターの製造元のWebサイトに移動して、現在インストールされているものよりも新しいマイクロコードの更新がないかどうかを確認します。マイクロコードアップデートはBIOSアップデートにパッケージされているため、特定のマザーボードに最新のBIOSアップデートをインストールすると、問題が自動的に解決されます。
すでに最新のBIOSアップデートをお持ちの場合は、ご自身の操作により問題が発生しているかどうかを確認してください。以前にCPUの周波数をオーバークロックした場合は、ストック周波数に戻して、0x00000008エラーがまだ発生しているかどうかを確認します。オーバークロックを削除してもエラーが発生しない場合は、安定状態になるまで周波数を下げます。
CPUがオーバークロックされておらず、最新のBIOSアップデートがある場合は、プロセッサーに欠陥があるか損傷している可能性が非常に高くなります。この場合は、ハードウェア技術者に連絡して、電圧が変動しているかどうか、電圧が不規則に動作しているかどうかを確認することをお勧めします。