多くのWindows 10ユーザーは、他のプログラムで平均化している速度と比較して、Windowsストアのダウンロード速度が非常に遅いと報告しています。これは、このオペレーティングシステムの初期の頃から報告されている繰り返し発生する問題です。影響を受けるほとんどのユーザーは、ダウンロード速度が通常の速度で始まり、その後数Kbpsに急速に低下することを報告しています。

Microsoft Storeのダウンロード速度が低下する原因は何ですか?
私たちは、Windows 10でこの特定の問題を解決するために一般的に使用されるさまざまなユーザーレポートと修復戦略を検討することにより、この問題に取り組みました。
- Windowsストアの不具合– 結局のところ、この特定の問題は、古いWindows 10ビルドでかなり頻繁に発生するシステムの不具合によっても引き起こされる可能性があります。この場合、Windowsストアトラブルシューティングツールを実行して、推奨される修復方法を適用することで問題を解決できる可能性があります。
- 破損したWindowsストアファイル –この問題は、メインストアの実行可能ファイルが破損した場合(またはメインの実行可能ファイルが使用する依存関係がいくつかある場合)にも発生する可能性があります。このシナリオが該当する場合は、Microsoftストアをリセットまたは再登録することで問題を解決できます。
- 隠されたダウンロード速度の上限が適用されます – 結局のところ、Windows 10には隠されたダウンロード速度の上限があり、ダウンロードが遅い原因となっている可能性があります。多くのユーザーは、使用される帯域幅を「動的に最適化」するMicrosoftの機能が、ダウンロードを最適化する代わりにダウンロードを遅くすることを確認しています。この場合、配信の最適化設定から非表示のダウンロードキャップを削除することで問題を解決できます。
- Windows Updateが何かをダウンロードしている – Windows 10はWindowsの更新を何よりも優先することで有名であるため、ダウンロードが遅い原因がWUによって処理される保留中の更新である場合でも驚かないでください。この場合、保留中のすべてのWindows Updateをインストールして、帯域幅を解放する必要があります。
- ルーター/モデムの不具合 –この問題は、動的IPを使用しているISPで発生するとしばしば報告されています。影響を受けるユーザーは、MS Storeと絶え間なく変化するIPの間に信頼関係の問題がある可能性があると推測しています。この場合、ルーター/モデムを再起動することで一時的に問題を解決できます。
- 破損したWindowsストアキャッシュ – Windowsストアキャッシュには、破損したエントリが含まれている場合にこの問題が発生する可能性もあります。この正確な問題を抱えている数人のユーザーは、Windowsストアキャッシュをクリアした後、ダウンロード速度を正常に戻すことができました。
- SoftwareDistributionフォルダーが破損している – SoftwareDistributionフォルダーが破損していることが原因で問題が発生したことが記録されている場合があります。この場合、影響を受けたユーザーはWUサービスを停止し、SoftwareDistributionフォルダーを削除することで問題を解決することができました。
- サードパーティのAV干渉 – Nod32と他のいくつかのAV /ファイアウォールスイートも、Microsoft Store内のダウンロード速度が遅いことに関連しています。この場合、リアルタイム保護を無効にするか、セキュリティスイート(ファイアウォール用)をアンインストールすると、問題が解決します。
この特定の問題に現在直面している場合、この記事では、問題のトラブルシューティングに使用できるいくつかのトラブルシューティング手順を提供します。以下の潜在的な修正は、同じ正確な問題が発生している少なくとも1人のユーザーによって機能していることが確認されています。
可能な限り効率を維持するために、効率と重大度で順序付けられているため、提示されている順序でメソッドに従うことをお勧めします。それらの1つは、特定のシナリオで問題を解決するためにバインドされています。
方法1:Windowsストアトラブルシューティングツールを実行する
遅いダウンロード速度がかなり頻繁に発生するシステムグリッチの結果である場合、Microsoftは自動的に展開する準備ができている修復戦略を既に持っている可能性があります。
Windows 10には、ダウンロード速度の低下がWindowsストアの不具合によって引き起こされる状況でこの問題を解決することが確認されているユーティリティ(Windows Troubleshooter)が含まれています。影響を受けたユーザーの何人かは、Windowsアプリとストアのトラブルシューティングツールを実行し、推奨される修復戦略を適用した結果、問題が解決したと報告しています。
これを行う方法のクイックガイドを次に示します。
- 押してWindowsキー+ Rを開くためにファイル名を指定して実行 ]ダイアログボックスを。次に、「ms-settings:troubleshoot」と入力してEnterキーを押し、設定アプリの[ トラブルシューティング ]タブを開きます。

- 内部トラブルシューティング ]タブ、スクロールダウンし、他の問題を見つけて修正をクリックして、その後、Windowsストアアプリとをクリックして実行]トラブルシューティングを。
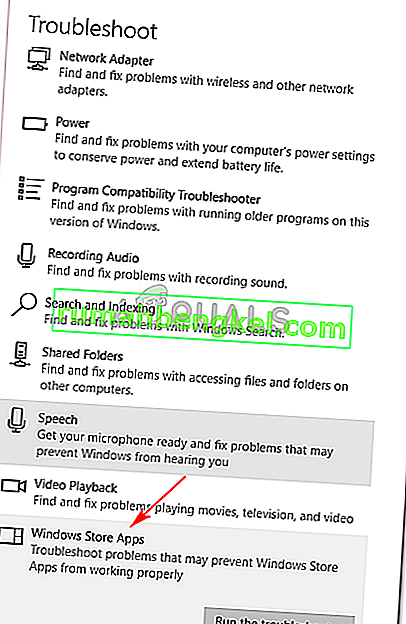
- 最初の診断が完了するまで待ち、適切な修復方法が見つかった場合は、[ この修正を適用 ]をクリックします。
 注:問題が特定されない場合は、方法2に直接進んでください。
注:問題が特定されない場合は、方法2に直接進んでください。 - 修復戦略が適用されたら、コンピューターを再起動し、次のシステム起動時にダウンロード速度が改善されるかどうかを確認します。
それでも同じ症状が発生する場合は、下の次の方法に進んでください。
方法2:Microsoftストアのリセット/再登録
同じ問題を解決するのに苦労している2人のユーザーは、Windowsストアの再登録に適切な手順を実行した後、ダウンロード速度が大幅に向上したと報告しています。ただし、この手順を実行すると、ローカルに保存されているユーザー設定が失われる可能性があることに注意してください。
これを続行する場合は、Microsoftストアの再登録に関するクイックガイドを以下に示します。
- 押してWindowsキー+ Rを開くためにファイル名を指定して実行 ]ダイアログボックスを。次に、「ms-settings:appsfeatures」と入力し、Enterキーを押して、設定アプリの[ アプリと機能 ]タブを開きます 。
- [ アプリと機能] ウィンドウ内で、アプリのリストを下にスクロールして、[ Microsoft Store ]をクリックします。次に、をクリックして高度なオプション(下マイクロソフトストア)。
- [リセット]セクションまでスクロールし、[リセット]をクリックして、確認してMicrosoftストアをリセットします。
- Microsoft Storeを開き、別のダウンロードを開始して、ダウンロード速度が改善されているかどうかを確認します。

それでも同じエラーメッセージが表示される場合は、下の次の方法に進んでください。
方法3:非表示のダウンロード速度の上限を削除する
Microsoftがこの制限について(まったく)明確ではない場合でも、Microsoft Storeでの最大ダウンロード速度に関しては、実際には隠された上限があることにいくつかのユーザーが気付いています。結局のところ、Windows 10にはよく隠された[ダウンロード設定]ウィンドウがあり、このキャップを削除できます。
Microsoftは、OSがダウンロードの目的で使用される帯域幅の量を「動的に最適化」していると述べていますが、一部の影響を受けるユーザーは、オプションが無効になっている場合でも最大速度の上限が約45%であることを発見しました。影響を受けるほとんどのユーザーは、[ダウンロードの設定]メニューにアクセスして[ダウンロード]スライダーを100%まで押した後、問題を解決できたと報告しています。
これを行う方法のクイックガイドを次に示します。
- 押してWindowsキー+ Rを開くためにファイル名を指定して実行 ]ダイアログボックスを。次に、「ms-settings:windowsupdate」と入力してEnterキーを押し、設定アプリの[ Windows Update ]タブを開きます。
- [ Windows Update ]タブ内で、下にスクロールして[ 詳細オプション ]をクリックします。
- 内部で高度なオプション画面上でクリックし配信の最適化(下のアップデート通知)。
- [ 配信の最適化 ]メニューが表示されたら、[ 他のPCからのダウンロードを許可する] までスクロールし、画面下部の[ 詳細オプション ]をクリックします。
- 次の画面内で、[ ダウンロードの設定]までスクロールし、バックグラウンドでの更新のダウンロードに使用する帯域幅の制限に関連するチェックボックスをオンにします。
- 次に、下のスライダーを100%に押します。
- Microsoft Storeを開き、何かをダウンロードして、ダウンロード速度が向上したかどうかを確認します。

それでも同じ問題が発生する場合は、下の次の方法に進んでください。
方法4:保留中のすべてのWindows Updateをインストールする
この問題は、Microsoft Storeから何かをダウンロードしようとしているときに、バックグラウンドでダウンロードしている保留中のWindows Updateがある場合にも発生する可能性があります。Windows 10はWindowsアップデートのインストールを何よりも優先するため、ダウンロード速度が向上するかどうかを確認する前に、保留中のすべてのアップデートがインストールされていることを確認するしかありません。
現在ダウンロード中の保留中のWindows更新がないことを確認するためのクイックガイドを次に示します。
- 押してWindowsキー+ Rを開くためにファイル名を指定して実行 ]ダイアログボックスを。次に、「ms-settings:windowsupdate」 と入力してEnterキーを押し、設定アプリの[Windows Update]タブを開きます。

- Windows Update画面内で、[更新の確認]をクリックし、保留中の更新がすべてダウンロードされてインストールされるまで待ちます。

注:このプロセス中に再起動するように求められた場合は、再起動し、必ずこの画面に戻って、残りのアップデートがなくなるまでインストールを続行してください。
- 保留中の更新がすべてインストールされたら、コンピューターをもう一度再起動して、問題が解決したかどうかを確認します。
それでも同じエラーメッセージが表示される場合は、下の次の方法に進んでください。
方法5:ルーターを再起動する
一部の影響を受けたユーザーは、修正は、この問題が発生したときに接続していたルーターを再起動するのと同じくらい簡単だったと報告しています。

ルーターを再起動するには、再起動ボタンを使用するか、電源ボタンを2回押すか、電源ケーブルを数秒間物理的に取り外します。ルーターを再接続したら、インターネット接続が再確立されるまで待ってから、Microsoftストアを開き、ダウンロード速度が改善されたかどうかを確認します。
それでも同じ問題が発生する場合は、下の次の方法に進んでください。
方法6:Windowsストアキャッシュをクリアする
一部の影響を受けるユーザーは、Windowsストアキャッシュをクリアすることで問題を解決することができました。これにより、Microsoft Storeの問題が原因で問題が発生する場合に、問題が解決されます。複数のユーザーが報告したように、この手順は、Windows 10更新プログラムのインストール後にダウンロード速度が低下したことに気付いた場合に成功するはずです。
Windowsストアキャッシュをクリアするためのクイックガイドを次に示します。
- 押してWindowsキー+ Rは、ファイル名を指定して実行]ダイアログボックスを開きます。次に、「cmd」と入力し、Ctrl + Shift + Enterを押して、管理者特権のコマンドプロンプトを開きます。UAC(ユーザーアカウント制御)のプロンプトが表示されたら、[ はい ]をクリックして管理者権限を付与します。

- 管理者特権のコマンドプロンプト内で、次のコマンドを入力してEnterキーを押し、Microsoftストアのキャッシュをクリアします。
wsreset.exe
- 「ストアのキャッシュがクリアされました」という確認メッセージが表示されたら、プロセスが終了したことを意味します。
- このメッセージが表示されたら、Microsoftストアを再度開き、ダウンロードしようとしたときにダウンロード速度が向上したかどうかを確認します。
それでも痛いほど遅いダウンロード速度が発生する場合は、下の次の方法に進んでください。
方法7:更新サービスを停止してソフトウェア配布フォルダーを削除する
影響を受ける一部のユーザーは、ダウンロード中のすべてのファイルを不自由な速度で再読み込みする手順を発見しました。結局のところ、Windows Updateサービスを停止して一時ダウンロードファイルが保存されているフォルダーを削除することにより、この問題を解決してダウンロード速度を通常に戻すことができる場合があります。
これを行う方法は次のとおりです。
- 押してWindowsキー+ Rは、ファイル名を指定して実行]ダイアログボックスを開きます。次に、「cmd」と入力し、Ctrl + Shift + Enterキーを押して、管理者特権のコマンドプロンプトを開きます。UAC(ユーザーアカウント制御)のプロンプトが表示されたら、[ はい ]をクリックして管理者権限を付与します。

- 昇格されたコマンドプロンプト内で、次のコマンドを入力してEnterキーを押し、Windows Updateサービスを停止します。
net stop wuauserv
- Windows Updateサービスを無効にした状態で、次のコマンドを実行してSoftwareDistributionフォルダーを削除します。
ren C:\ Windows \ SoftwareDistribution SoftwareDistribution.old
- SoftwareDistributionフォルダーが削除されたら、コンピューターを再起動して、強制的にOSに新しいOSを作成させます。
- 起動シーケンスが完了したら、Microsoftストアを開き、問題が解決されたかどうかを確認します。
それでもダウンロード速度に問題がある場合は、下の次の方法に進んでください。
方法8:サードパーティのウイルス対策を無効にする(該当する場合)
一部のユーザーは、自分の場合、問題は実際にはMicrosoft Storeによってダウンロードされたすべてのデータブロックの分析を主張していた過保護アンチウイルススイートによって引き起こされたと報告しています。Nod32は、この特定の問題の原因であるAVとして最も頻繁に報告されます。
このシナリオが当てはまり、組み込みのセキュリティプログラム(Windows Defender)の代わりにサードパーティのセキュリティスキャナーを使用している場合は、一時的にAVを無効にして、ダウンロード速度が向上するかどうかを確認してください。ファイアウォールを使用している場合は、リアルタイム保護を無効にしても同じルールがそのまま残る可能性が高いため、セキュリティソフトウェアを完全にアンインストールする必要があります。
このガイド(こちら)に従って、セキュリティスイートを完全にアンインストールする方法を見つけ、ダウンロードが遅い原因であるかどうかを判断してください。


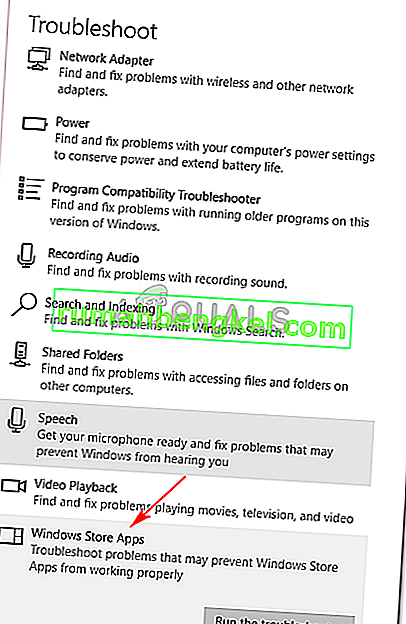
 注:問題が特定されない場合は、方法2に直接進んでください。
注:問題が特定されない場合は、方法2に直接進んでください。










