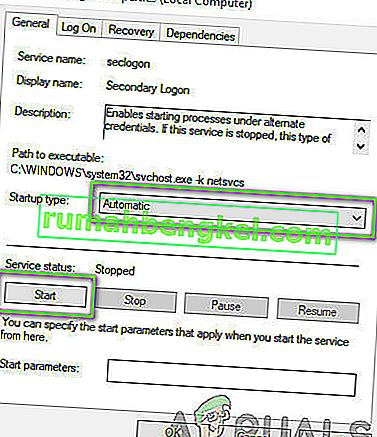Battle.netは、Blizzardによって開発されたすべてのゲームをインストール、更新、および起動するために使用される、Blizzardによって開発されたデスクトップアプリケーションです。アプリを介してより多くの機能にアクセスできます。ただし、ユーザーを妨げるアプリに関しては、かなりの数の異なる問題があります。
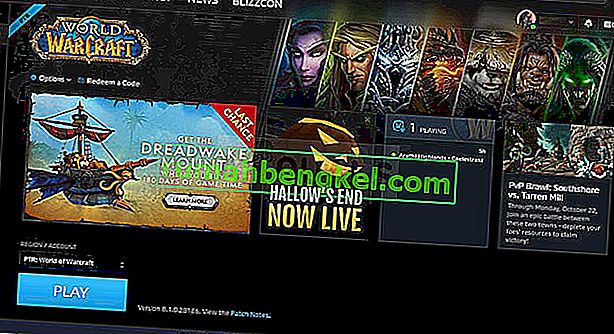
アプリがWindowsで開かないことがあり、ユーザーはBlizzardゲームをプレイできません。ユーザーはこの問題を解決するためにかなりの数の異なる方法を考え出すことができました。この記事では、ユーザーのために機能するすべての方法を含めるようにしました。
WindowsでBattle.netが開かない原因は何ですか?
Battle.netが誤動作してオープンに失敗する明確な原因はそれほど多くはありませんが、問題を解決するには、アプリに関する何かをリセットするいくつかの方法を試すことがよくあります。以下に用意したリストをご覧ください。
- キャッシュが大きくなりすぎた –キャッシュファイルが過剰に蓄積された場合は、それらをすべて削除して、問題が解消されたかどうかを確認することをお勧めします。これは、問題を解決し、アプリをより速く、よりよく動作させる簡単な方法です。
- 管理者権限の欠如 –場合によっては、アプリを適切に実行するために管理者の昇格が必要であり、ユーザーが提供する必要があります。さらに、古いバージョンのWindowsの互換モードで実行すると役立つ場合があります。
- 他のプログラムのせいです –現在実行中のコンピューターまたはサービスにインストールされている他の問題が、Battle.netの正常な動作を妨げている可能性があります。多くの場合、これはアンチウイルスまたは最近インストールしたプログラムです。
解決策1:Battle.netキャッシュフォルダーを削除する
特定のフォルダを削除すると、クライアントが使用する特定の設定がリセットされる場合があります。ファイルがアンインストールされてもこれらのファイルは変更されない場合があるため、クライアントを修復するためにこのフォルダーの内容を削除するのはユーザー次第です。
まず、Battle.netアプリを閉じて、それに関連するすべてのプロセス(エージェント、Blizzard Battle.netデスクトップアプリ、ゲームプロセス)を終了する必要があります。
- タスクマネージャーを開くには、Ctrl + Shift + Escキーの組み合わせを使用します。または、Ctrl + Alt + Delキーの組み合わせを使用して、開いた青い全画面からタスクマネージャーを選択することもできます
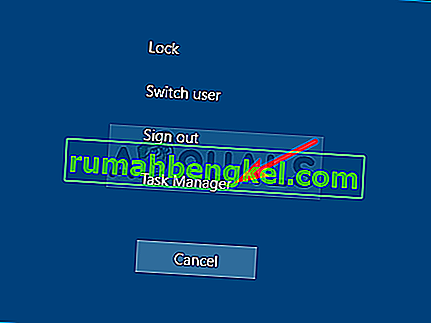
- [ 詳細]をクリックしてタスクマネージャーを展開し、タスクマネージャーの[ プロセス ]タブのリストに表示されているBattle.net関連のエントリをすべて検索します。バックグラウンドプロセスのすぐ下に配置する必要があります。それぞれをクリックし、[ タスクの終了]を選択します。
その後、ProgramDataのBattle.netフォルダーの内容を削除します。
- ファイルエクスプローラーを開き、[マイコンピューター]または[このPC]からこの場所に移動してみます。
C:\ ProgramData
- ProgramDataフォルダーを表示できない場合は、隠しファイルがシステムで表示されないようになっていて、それらの表示を有効にする必要があるためです。
- ファイルエクスプローラーのメニューバーの[ 表示]エントリをクリックし、[ファイルエクスプローラーの表示/非表示]の [ 非表示のアイテム]チェックボックスをクリックすると、ProgramDataフォルダーを表示できるようになるので、ダブルクリックして開きます。
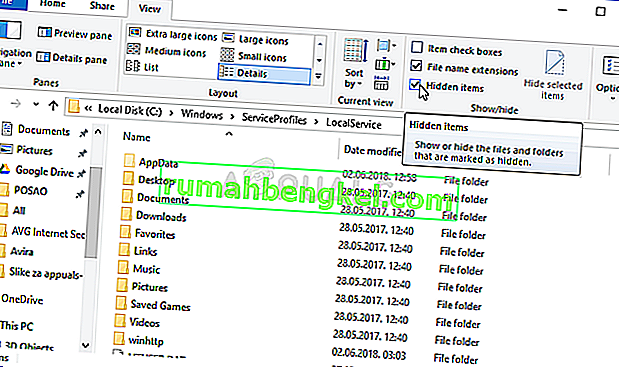
- Battle.netという名前のフォルダを見つけて右クリックし、[削除]を選択します。ダイアログボックスを確認し、Battle.netアプリを再度開いて、開始の問題が解決するかどうかを確認します。
解決策2:管理者権限を持つ互換モードでアプリを実行する
この問題に対する興味深い解決策は、Blizzardサポートに連絡したユーザーから提案され、以下の手順を提案しました。この特定の方法がなぜ成功するのかは現在のところ不明ですが、実際に試すのは簡単で、一般的に失うものはありません。幸運を祈り、指示に厳密に従ってください!
- インストール中に選択した内容に応じて、Battle.netのメインインストールフォルダーに移動します。デフォルトの場所はC:\ Program Files(x86)\ Battle.netです。
- net Launcher.exeファイルを見つけ、デスクトップ、[スタート]メニュー、または[検索結果]ウィンドウでエントリを右クリックして[プロパティ]を選択し、プロパティを変更します。移動への互換性プロパティ]ウィンドウのタブの横にあるボックスをチェックし、管理者として実行]このプログラムを。
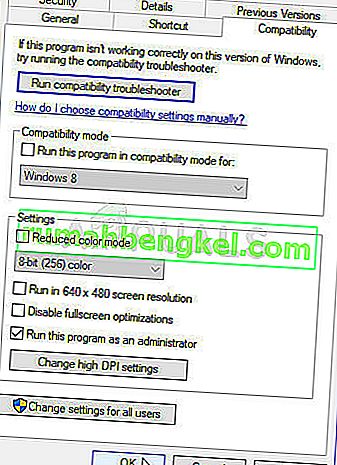
- [ 互換モード]セクションで、[ 互換モードでこのプログラムを実行する]チェックボックスをオンにし、ドロップダウンリストから[Windows 8 ]を選択してから変更を受け入れます。
- 管理者権限で確認するために表示されるすべてのダイアログを確認してください。これで、今後は管理者権限でネットが起動するはずです。アイコンをダブルクリックして開き、正常に開くかどうかを確認してください。
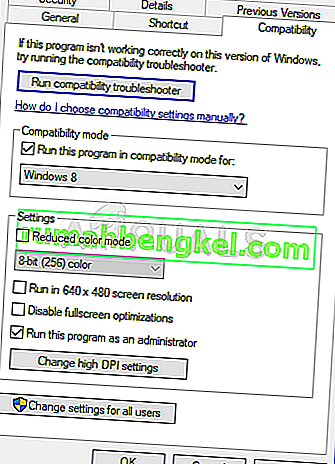
解決策3:コンピューターをクリーンブートする
他にもさまざまなプログラムやサービスがあり、Battle.netの通常の動作に影響を与える可能性があります。ほとんどの場合、原因はインストールしたアンチウイルスにあります。無効にして、Battle.netが何とか開いているかどうかを確認できます。ただし、アプリを妨害しないようにするために、Microsoft以外のすべてのプログラムとサービスの起動を無効にするクリーンブートを実行することをお勧めします。原因を特定したら、通常モードに戻ることができます。
- 使用のWindows + Rのキーボードのキーの組み合わせを。[ ファイル名を指定して実行 ]ダイアログボックスでMSCONFIGと入力し、[OK]をクリックします。
- [ Boot ]タブをクリックし、[ Safe Boot ]オプションのチェックを外します(チェックされている場合)。

- 同じウィンドウの[全般]タブで、[ スタートアップのオプションを選択]をクリックして選択し、[ スタートアップの項目を読み込む ] チェックボックスをオフにして、チェックされていないことを確認します。
- 以下の下でサービス ]タブ、クリックして選択します隠すすべてのMicrosoftのサービスのチェックボックスを、[OK]をクリックしますすべて無効にします。
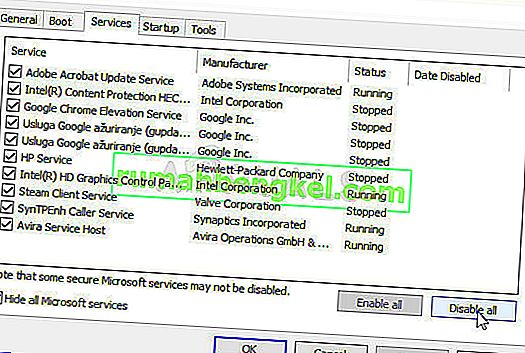
- [スタートアップ]タブで、[ タスクマネージャーを開く ]をクリックします。[スタートアップ]タブの[タスクマネージャー]ウィンドウで、有効になっている各スタートアップ項目を右クリックし、[ 無効]を選択します。
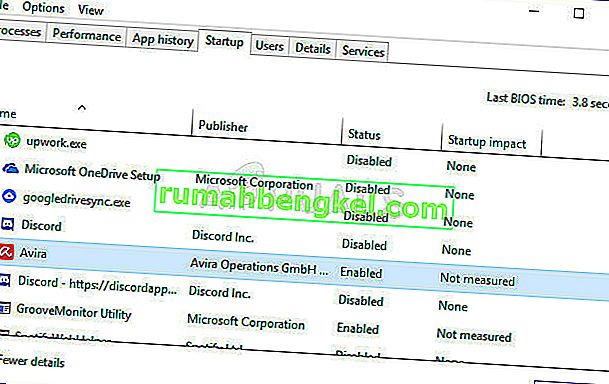
- この後、最も退屈なプロセスのいくつかを実行する必要があります。これは、スタートアップ項目を1つずつ有効にしてコンピューターを再起動することです。その後、問題が再び発生するかどうかを確認する必要があります。手順4で無効にしたサービスについても、同じプロセスを繰り返す必要があります。
- 問題のあるスタートアップ項目またはサービスを見つけたら、問題を解決するためのアクションを実行できます。プログラムの場合は、再インストールまたは修復できます。サービスの場合は、無効にすることができます。
解決策4:アプリケーションを再インストールする
問題は、コンピュータにインストールされているBattle.netのバージョンに関連しているようです。以下の手順を実行すると、最新バージョンがインストールされていることが確認でき、Blizzardゲームを楽しむためにBattle.netを開こうとすると問題が発生しなくなります。
- [スタート]メニューボタンをクリックし、[スタート]メニューを開いた状態で名前を入力してコントロールパネルを開きます。一方、Windows 10を使用している場合は、歯車アイコンをクリックして[設定]を開くことができます。
- コントロールパネルで、右上隅の[ 表示-カテゴリ]を選択し、[ プログラム]セクションの[ プログラムのアンインストール ]をクリックします。
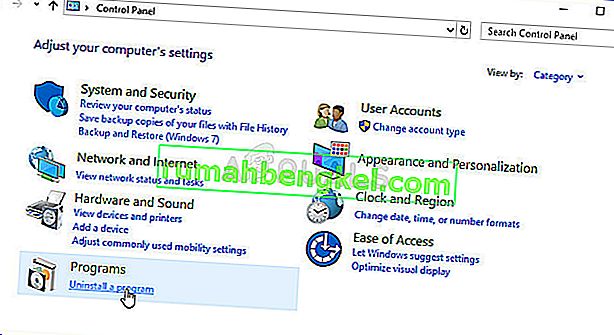
- あなたが設定アプリを使用している場合は、上のクリックのアプリはすぐにあなたのPC上のすべてのインストールされたプログラムのリストを開く必要があります。
- バトルを探します。コントロールパネルまたは[設定]でネットをクリックし、[ アンインストール ]をクリックします。
- アンインストールウィザードが開くはずなので、指示に従ってアンインストールします。
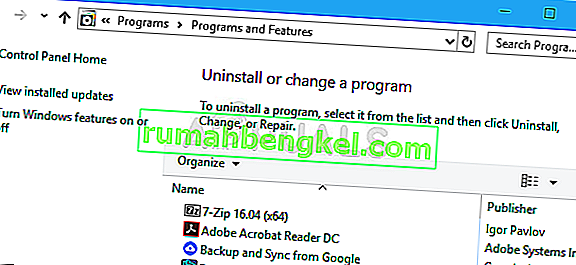
- アンインストーラーがプロセスを完了したら[完了]をクリックし、コンピューターを再起動して、ログインの問題が引き続き発生するかどうかを確認します。このリンクから最新バージョンをダウンロードしてください。実行可能ファイルを実行し、画面の指示に従ってインストールします。
解決策5:セカンダリログオンサービスを有効にする
セカンダリログオンサービスは、Battle.netを使用するときに複数回のログイン試行を回避するために使用されます。ただし、このサービスが無効になっていて、コンピューターで使用されていない場合が多数あります。このソリューションでは、コンピューターのサービスに移動して手動で有効にし、違いがあるかどうかを確認します。これが機能しない場合は、いつでも変更を元に戻すことができます。
- Windows + R を押し、ダイアログボックスに「services.msc」と入力して、Enterキーを押します。
- サービスを開始したら、次のサービスを検索し、右クリックして[ プロパティ ]を選択します。
セカンダリログオンサービス
- 次に、タイプをtp Automaticに設定し、サービスを開始します。
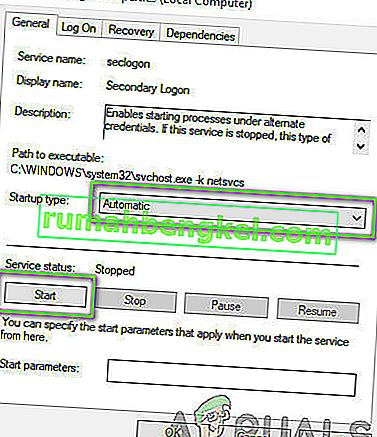
- サービスを終了してコンピュータを再起動し、問題が解決したかどうかを確認します。
解決策6:Windowsファイアウォールを無効にする
もう1つ試すことは、Windowsファイアウォールを完全に無効にすることです。 Windowsファイアウォールは、アプリケーションとコンピュータの間で行き来するネットワークトラフィックを監視する主要なアプリケーションです。ただし、ファイアウォールがBattle.netからのトラフィックを誤検知としてブロックする場合があります。したがって、Windowsファイアウォールを無効にして、これがケースに影響を与えるかどうかを確認する必要があります。