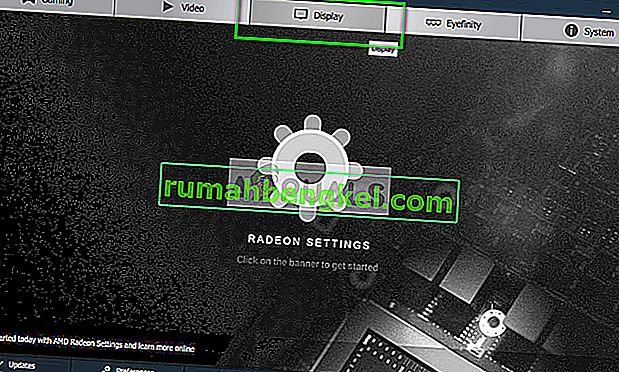アルファブレンディングは、アルファビットマップを表示するために使用されます(これは半透明または透明なピクセルを持つビットマップです)。RBGカラーに加えて、アルファビットマップの各ピクセルには、アルファチャネルと呼ばれる透明度コンポーネントもあります。
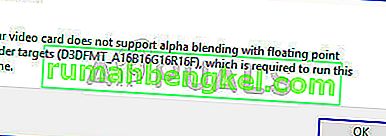
ユーザーがゲームを起動してプレイしようとすると、「ビデオカードはアルファブレンディングをサポートしていません」というエラーが発生する場合があります。このエラーが発生する理由は、主に古いまたは正しくインストールされていないディスプレイドライバーのエラーです。以下の手順に従ってください。最初のものから始めて、下に向かって作業してください。再起動などの簡単なトラブルシューティングタスクも自分で実行する必要があります。
解決策1:グラフィックスドライバーの更新/ロールバック
グラフィックスカードの製造元は、頻繁に更新を行って機能を追加し、バグを常に減らしています。あなたはインターネットを探検し、あなたのハードウェアをグーグルで調べて、あなたがインストールするのに利用可能なドライバーがあるかどうかを確かめるべきです。これか、Windowsに自動的に更新させることができます。それでも、少し調査すると、トラブルシューティングが簡単になる場合があります。
さらに、ドライバーの更新が機能しない場合は、ドライバーを以前のビルドにロールバックすることを検討する必要があります。新しいドライバーがときどき安定していないか、オペレーティングシステムと競合していることを知って驚くことではありません。
ヒント:このソリューションを続行する前に、デバイスを無効にしてから再度有効にしてみてください。この簡単なことで、多くの人が問題を解決しました。
- ユーティリティDisplay Driver Uninstallerをインストールします。この手順を実行せずに続行できますが、これにより、ドライバーの残骸がなくなります。
- インストールした後、ディスプレイドライバアンインストーラ(DDU)を、にあなたのコンピュータを起動するセーフモード。コンピューターをセーフモードで起動する方法については、コンピューターに関する記事をご覧ください。
- コンピュータをセーフモードで起動した後、インストールしたばかりのアプリケーションを起動します。
- アプリケーションを起動した後、最初のオプション「駆除して再起動」を選択します。その後、アプリケーションはインストールされたドライバーを自動的にアンインストールし、それに応じてコンピューターを再起動します。
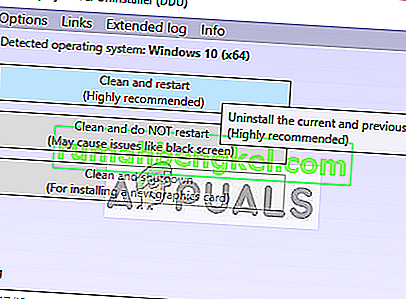
- コンピュータを通常モードで起動し、Windows + Rを押して、「devmgmt」と入力します。ダイアログボックスでmsc」と入力し、Enterキーを押します。ほとんどの場合、デフォルトのドライバがインストールされます。そうでない場合は、空のスペースを右クリックして、「ハードウェア変更のスキャン」を選択します。
- 現在、2つのオプションがあります。NVIDIAなどの製造元のWebサイトからハードウェアで利用可能な最新のドライバーをオンラインで検索(または手動でインストール)するか、Windowsに最新バージョン自体をインストールさせる(更新を自動的に検索)ことができます。
- 手動インストールについて見ていきます。ハードウェアを右クリックして、「ドライバーの更新」を選択します。最初のオプション「更新されたドライバーソフトウェアを自動的に検索する」を選択します。手動で更新する場合は2番目のオプションを選択し、[ドライバーの参照]を選択して、ダウンロードした場所に移動します。
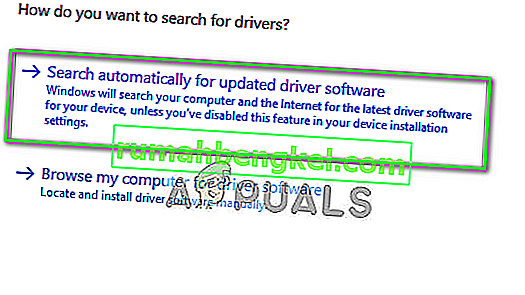
- ドライバーのインストール後にコンピューターを再起動し、ゲームを起動して、問題が解決するかどうかを確認します。
ヒント: Intelドライブに最新のドライバーがインストールされていることも確認してください。
ソリューション2:AMDグラフィックハードウェアのGPUスケーリングを有効にする
GPUスケーリングは、ゲーム/アプリケーションの画像出力が画面に確実に収まるように設計された最新のグラフィックス処理ユニットの機能です。GPUスケーリングは、GPUがモニターのネイティブ解像度と比較して異なる解像度を出力している状況で非常に役立つ機能です。メーカーに関係なく、GPUスケーリングを有効にして、うまくいくかどうかを確認してください。
広範なトラブルシューティングの後、AMDグラフィックスハードウェアを実行しているコンピューターに解像度をスケーリングする問題があり、アルファブレンディングエラーが発生したようです。機能を有効にした後、エラーメッセージが表示されなくなり、ゲームは期待どおりに起動できました。
- デスクトップの空いているスペースを右クリックし、[ AMD Radeon設定]をクリックします。
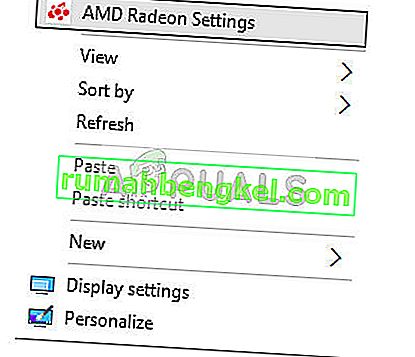
- AMD Radeon設定で、画面の上部にある「ディスプレイ」をクリックします。
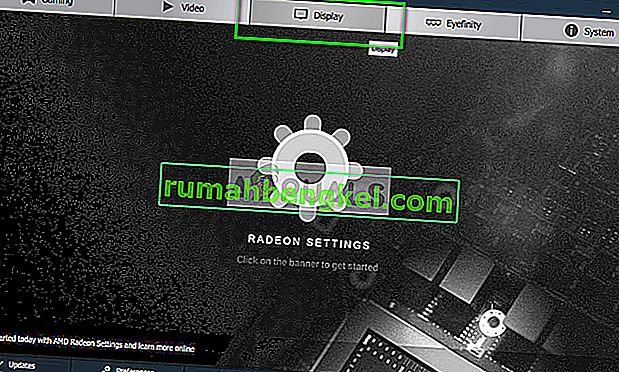
- ターンGPUスケーリングするオプションを代わりに「オフ」の「オン」。
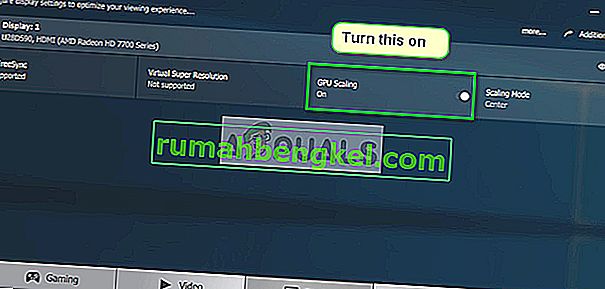
- 必要な変更を適用した後、コンピューターを再起動し、ゲームをもう一度起動してみます。ゲームを管理者モードで実行していることを確認してください。
解決策3:デフォルトのグラフィックカードを選択する
このエラーが発生した多くのユーザーには、共通の1つの共通点がありました。専用のグラフィックスカードを使用していたが、システムにグラフィックスが統合されていました。Windowsには既知の問題があり、コンピューターが専用グラフィックスと統合グラフィックスを切り替え続けます。これを防ぐためにコントロールパネルを使用するグラフィックハードウェアを指定します。
- 画面の何もない場所を右クリックして、「Nvidiaコントロールパネル」を選択します。
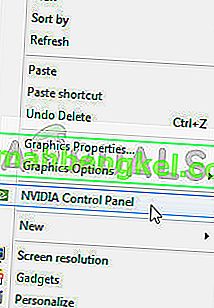
- 「3D設定の管理」をクリックし、「高性能NVIDIAプロセッサ」を選択します。
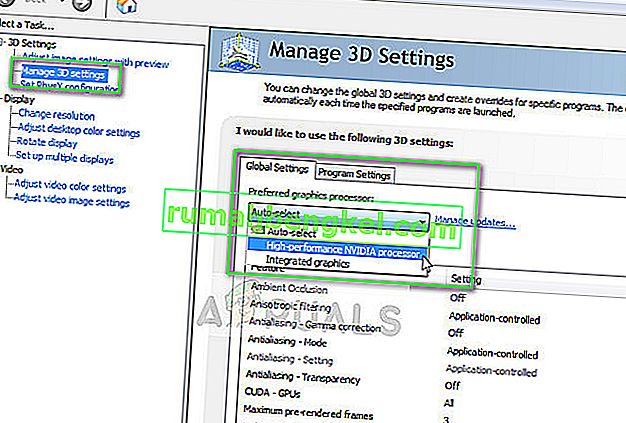
- 適用を押して変更を保存し、終了します。問題が解決したかどうかを確認します。
解決策4:Visual C ++再頒布可能パッケージを再インストールする
お使いのコンピュータからいくつかの重要なシステムファイルが欠落している可能性があります。これらのファイルがないと、ゲームでアルファブレンディングに問題が発生し、エラーが発生する可能性があります。不足しているファイルを置き換えるために、再配布可能なパッケージ全体をダウンロードしてインストールできます。あなたが常に非公式のウェブサイトからインターネットから.dllファイルをダウンロードすることを避けるべきであることに注意してください。彼らはマルウェアやウイルスに感染している可能性があり、簡単にコンピューターに感染する可能性があります。
注:最新のWindows Updateもすべてコンピューターにインストールされていることを確認してください。場合によっては、特定のバグまたはエラーが異なるパッチで修正されることがあります。以下に示すより技術的なソリューションに進む前に、すべてが事前に更新されていることを確認してください。また、見つけたすべてのパッケージをインストールします。以下に述べるこれらだけではありません。
- 公式のMicrosoftダウンロードに進む
- 言語を選択したら、[ ダウンロード ]ボタンをクリックします。
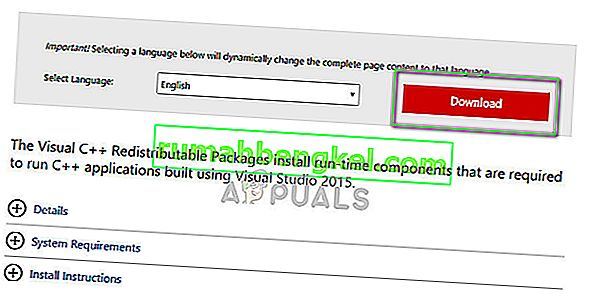
- 「vc_redistx64.exe」を選択し、「次へ」を押します。すぐにダウンロードが開始されます。アクセス可能な場所にファイルを保存し、exeファイルを実行します。
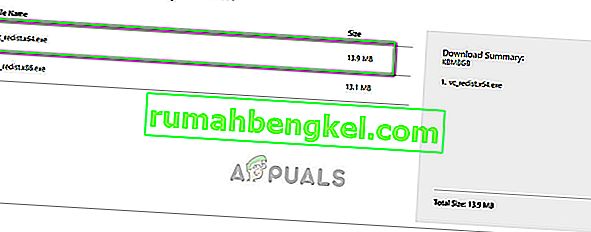
- インストールが完了したら、コンピューターを再起動し、問題が解決したかどうかを確認します。
注: 64ビットWindowsを使用している場合は、両方(vredist_x64.exeとvredist_x86.exe)をインストールできます。ただし、32ビットの場合は、「vredist_x86.exe」のみをインストールする必要があります。Windows + Sキーを押して「システム情報」と入力し、表示されるアプリケーションを開いて、お使いのWindowsのバージョンを確認できます。
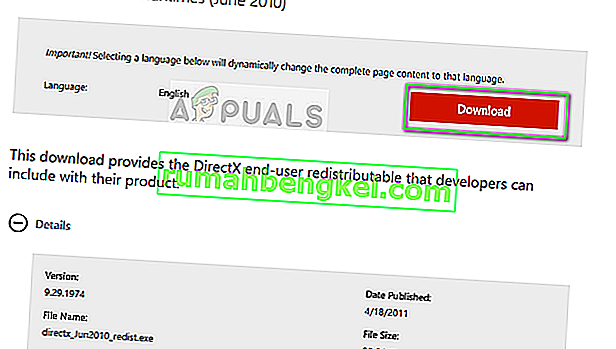
また、すべてのDirectXエンドユーザーランタイムをインストールしてみてください。ゲームを再度起動する前に、すべてのコンポーネントが更新されていることを確認してください。