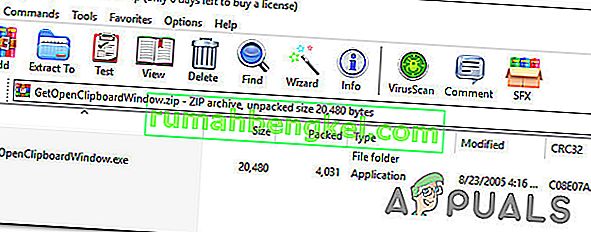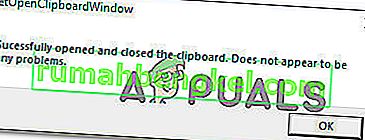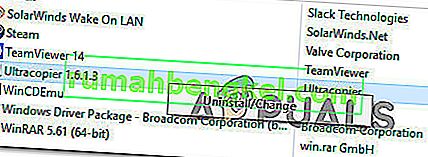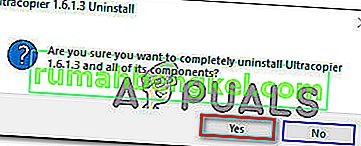一部のWindowsユーザーは、コピー/貼り付け機能が突然機能しなくなったと報告しています。この問題は、特定のアプリケーションを使用するときだけでなく、システム全体で発生するため、iCloud Notesのコピー/貼り付けの問題とは異なるようです。この問題は、Windows 7、Windows 8.1、およびWindows 10で発生すると報告されています。

Windowsでコピー/貼り付け機能が機能しなくなる原因は何ですか?
さまざまなユーザーレポートと、Windowsユーザーに影響を与えた修復戦略を分析することでこの問題を調査し、問題の根底に到達しました。調査に基づいて、これらの症状につながる可能性のあるいくつかの異なる原因があります。
- Notepad ++がクリップボードをロックしている –多くのユーザーが報告しているように、この特定の問題は、ユーザーが一度に大量のデータをコピーしようとしたときに発生することがわかっています。これらの状況では、Notepad ++がクリップボードをロックして、コピー/貼り付け機能を使用できなくなることが知られています。
- Skypeショートカットがコピー機能と競合しています –貼り付けが意図したとおりに機能しているときにコピー機能のみが誤動作していることに気付いた場合、Skypeショートカットがコピーショートカットと競合している可能性があります。この場合の唯一の解決策は、Skypeのキーボードショートカットを無効にしてショートカットを削除することです。
- アプリケーションまたはプロセスがクリップボードをロックしている –特にWindows 7では、多くのアプリケーションとバックグラウンドプロセスがクリップボードをロックする可能性があります。これが発生すると、キーボードのロックを解除するいくつかのトリックがあります(CMDコマンド、サードパーティアプリケーション)。 、など)
- UltraCopierまたはSuperCopiersが組み込みのコピー機能と競合しています –これらの2つのユーティリティはより高度なコピー方法をもたらす可能性がありますが、組み込みのクリップボードと競合しているという多くの報告があります。同様の状況のいくつかのユーザーが、サードパーティのファイルコピーソフトウェアをアンインストールした後にのみ問題が解決したと報告しています。
Windowsでのコピー/貼り付けの問題を解決する修正プログラムを探している場合、この記事はいくつかのトラブルシューティングガイドを提供します。以下に、同様の状況のユーザーが問題を解決するために使用したいくつかの異なる修正を示します。
以下の潜在的な修正はすべて、少なくとも1人のユーザーによって有効であることが確認されていますが、一部の修正は特定のシナリオに適用できない場合があります。このため、以下の方法でメソッドを実行することをお勧めします。それらの1つはあなたのために問題を解決するためにバインドされています。
方法1:Notepad ++を閉じる(該当する場合)
結局のところ、コピー/貼り付け機能をブロックしている可能性のある最も一般的な原因の1つはNotepad ++です。これは、ユーザーが短時間で大量のデータ(アプリケーション内)をコピーしようとする状況で発生することがわかっています。この場合、Notepad ++がクリップボードをブロックしてしまう可能性があります。
影響を受けるほとんどのユーザーは、これが発生するたびに、次のシステム起動またはNotepad ++が閉じられるまでクリップボードがロックされたままになると報告しています。当然のことながら、最も簡単な修正は、Notepad ++アプリケーションを閉じて、コピーと貼り付け機能が復元されるかどうかを確認することです。
それでも問題が解決しない場合は、下の次の方法に進んでください。
方法2:Skypeでキーボードショートカットを無効にする(該当する場合)
結局のところ、Windowsコンピューターのコピー/貼り付け機能を壊してしまう可能性の低い原因の1つはSkypeです。ただし、これはControl + Cコマンドを使用できないが、通常の方法で貼り付けることができる場合にのみ適用できることに注意してください。
これは、Skypeに[ 呼び出しを無視]という1つのキーボードショートカットがあり、[ コピー]コマンドと同じキーの組み合わせ(Ctrl + C)があるためです。影響を受けるユーザーの何人かは、Skypeからキーボードショートカットを完全に無効にすることで、この競合を解決しています。
これを行うには、オープンSkypeとまでナビゲートツール]> [オプション]> [詳細]> [ショートカット ANは、関連付けられたボックスのチェックを外し、キーボードショートカットを有効にします。

これを行ったら、変更を保存し、[コピーと貼り付け]コマンドを再度使用できるかどうかを確認します。
それでも問題が解決しない場合は、下の次の方法に進んでください。
方法3: 'rdpclip.exe'をリセットする
rdpclip.exeは、コピーメカニズムの主要な実行可能ファイルです。ターミナルサービスサーバーに機能を提供し、クライアントとサーバー間でコピーと貼り付けを行うことができます。このプロセスを操作しないことをお勧めしますが、これを再起動して問題が解決するかどうかを確認します。このプロセスは、古くなった状態になったか、モジュールが機能していないために応答しなくなった可能性があります。
これはあなたがする必要があることです:
- 押しのWindows + Rは、タイプ「taskmgrダイアログボックスで」と入力し、Enterキーを押します。
- タスクマネージャーで、プロセスのrdpclipを見つけます。exe '、それを右クリックして[ プロセスの終了 ]を選択します。

- タスクマネージャーを閉じて、もう一度開きます。開いたら、[ ファイル ] > [新しいタスクを実行 ]をクリックします。ダイアログボックスで「rdpclip.exe」と入力し、Enterキーを押します。サービスが再起動されます。コピー貼り付けを確認して、問題が解決したかどうかを確認してください。
タスクマネージャーでプロセスが見つからない場合は、コマンドプロンプトを使用して、1行で同じ結果を得ることができます。これは、リモートからマシンにアクセスしていて、適切に制御できない場合に役立ちます。
- Windows + Sを押し、ダイアログボックスに「コマンドプロンプト」と入力し、アプリケーションを右クリックして[ 管理者として実行 ]を選択します。
- 次のコマンドを実行します。
taskkill.exe / F / IM rdpclip.exe

- 次のように入力してEnterキーを押します。
rdpclip.exe
- コピー貼り付けを試して、これがうまくいくかどうかを確認してください。
方法4:デスクトップウィンドウマネージャーをリセットする
デスクトップウィンドウマネージャー「dwm.exe」は、Windowsオペレーティングシステムにある視覚効果の管理に役立ちます。これらには、aeroテーマ、alt-tab windows switcher、および他の多くのモジュールが含まれます。物事を短くするために、デスクトップ全体とユーザーとの対話を管理します。このモジュールは、時々ハングするか、行き詰まってしまいます。リセットしてみて、うまくいくかどうかを確認できます。
これはあなたがする必要があることです:
- 押しのWindows + Rは、タイプ「taskmgrダイアログボックスで」を押して入力します。
- タスクマネージャーで、プロセス ' dwmを見つけます。詳細タブのexe 'を右クリックして、[ タスクの終了 ]を選択します。

- タスクマネージャーを閉じて、もう一度開きます。開いたら、[ ファイル ] > [新しいタスクを実行 ]をクリックします。ダイアログボックスに「dwm.exe」と入力し、Enterキーを押します。サービスが再起動されます。コピー貼り付けを確認して、問題が解決したかどうかを確認してください。
方法5:サードパーティのアプリケーションを使用する
クリップボードのロックを維持し、コピー/貼り付け機能が意図したとおりに機能しないアプリケーションのロックを解除できるようにするいくつかの異なるアプリケーションがあります。いくつかの異なる代替手段をテストし、数回クリックするだけで問題を修正できるフリーウェアの宝石を1つ発見しました。
GetOpenClipboardWindowは、クリップボードのロックを保持しているアプリケーションを見つけ、そのロックを自動的に削除します。さらに、ロックを適用したアプリケーションのPIDも提供されるため、問題が再発しないようにするために必要な対策を講じることができます。
GetOpenClipboardWindowアプリケーションのダウンロードと使用に関するクイックガイドを以下に示します。
- 影響を受けるマシンからこのリンク(ここ)にアクセスして、GetOpenClipboardWindow zipファイルをダウンロードします。
- ダウンロードが完了したら、WinZipや7zipなどの抽出ユーティリティを使用して、アーカイブのコンテンツを抽出します。
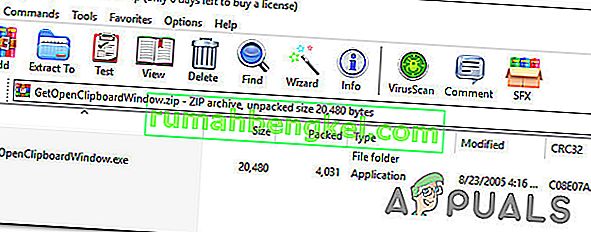
- ダウンロードが完了したら、実行可能ファイルをダウンロードした場所に移動し、それをダブルクリックします。
- 数秒後、「クリップボードの開閉に成功しました」というメッセージが表示されます。
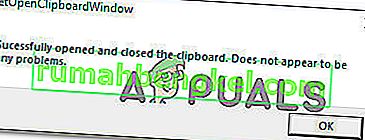
注:問題の原因となっているアプリケーションのPIDを取得できず、GetOpenClipboardWindowが問題を検出できなかったと報告した場合でも、ユーティリティが復元に成功した可能性があるため、落胆しないでください。コピー/貼り付け機能。
- コピーと貼り付けを含む雑用を実行して、問題が解決したかどうかを確認します。
方法6:コマンドプロンプトを使用してコピーと貼り付け機能を修正する
標準のコピー/貼り付け動作の復元に役立つ可能性が最も高いもう1つの方法は、コマンドプロンプトコマンドを使用することです。影響を受けたユーザーの何人かは、「エコーオフ| 管理者特権のコマンドプロンプトから「クリップ」コマンド。
このコマンドが実際に行うことは、ほとんどのコピー/貼り付けの問題を解決することになるクリップボードをクリアすることです。
これを行う方法のクイックガイドを次に示します。
- 押してWindowsキー+ Rは、ファイル名を指定して実行]ダイアログボックスを開きます。次に、「cmd」と入力し、Ctrl + Shift + Enterキーを押して、管理者特権のコマンドプロンプトを開きます。UAC(ユーザーアカウント制御)のプロンプトが表示されたら、[ はい ]をクリックして管理者権限を付与します。

- 管理者特権のコマンドプロンプト内で次のコマンドを入力し、Enterキーを押して、Windowsコンピューターのコピー/貼り付け機能を復元します。
cmd / c“エコーオフ| クリップ"
- コマンドが正常に実行されたら、コンピューターを再起動して、次回の起動時に問題が解決するかどうかを確認します。
それでもWindowsコンピューターでアイテムをコピー/貼り付けできない場合は、下の次の方法に進みます。
方法7:UltraCopier / Supercopierのアンインストール(該当する場合)
UltraCopierおよびSuperCopierは、Windows向けのファイルコピーソフトウェア製品であり、一時停止/再開、速度制限、翻訳、テーマなど、多くの高度なオプションを使用してファイルコピーを実行できます。
これらは間違いなく追加の機能を追加する優れたユーティリティですが、特にAVGやMcAfeeなどのサードパーティのアンチウイルスを使用している場合は、コピーと貼り付け機能を壊す可能性もあります。
このシナリオが現在の状況に該当する場合は、以下の手順に従って、問題の原因となっているユーティリティをアンインストールしてください。
- 押してWindowsキー+ Rは、ファイル名を指定して実行]ダイアログボックスを開きます。次に、「appwiz.cpl」と入力してEnterキーを押し、[ プログラムと機能]ウィンドウを開きます。

- 内部プログラムと機能 ]ウィンドウで、アプリケーションのリストを下にスクロールして探しUltraCopier (またはSuperCopierを)。表示されたら、それを右クリックして[ アンインストールと変更 ]を選択します。
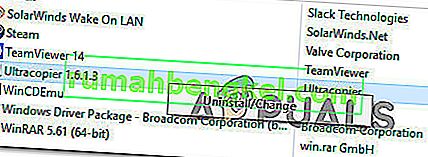
- 確認プロンプトで、[ はい ]をクリックしてアプリケーションをアンインストールします。
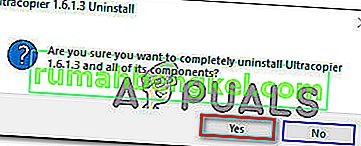
方法8:個別のケース
実際には、コピー貼り付けのプロセスを、その活動のために役に立たないようにする多くのモジュールがあります。それぞれを個別のソリューションにリストすることはできないため、ここではそれらを1つずつリストします。それらのすべてがあなたのケースに合うとは限らないので、そうするものだけを実行してください。
- あなたはIObit(アドバンスドシステムケア)を使用している場合は、オプション「ことを確認してくださいきれいなクリップボードが」されていませんがチェック。高度なシステムケアに移動し、[ 最適化 ]の下にある[ SmartRAM ]をクリックして、[ 設定]を選択し、オプションをオフにします。

- あなたが使用している場合、Skypeはアドインブラウザ上で、あなたはそれを無効にして再度試すことができます。コンピューター上のすべてのMicrosoft Officeベースのアプリケーションに対して同じことを行います。これらのモジュールにはメモリ管理の問題があるようです。
- キーロガーソフトウェアを削除すると、問題が解決する傾向があります。キーロガーはキーボードのエントリを追跡し、リモートファイルに保存します。また、コピー貼り付けメカニズムを無効にする傾向があります。再試行する前にそれらを無効にしてください。
- コンピュータ上のサードパーティのコピー貼り付けソフトウェアを無効にします。これらには、あなたに代わるものを提供する「超複写機」のようなプログラムが含まれます。
- ウイルス対策ソフトウェアを無効にして、競合していないか確認することもできます。ウイルス対策ソフトウェア「AVG」が問題の原因となっているケースがありました。
- Internet Explorerで問題が発生している場合は、インターネットオプション(inetcpl.cpl)> [詳細設定]タブ> [リセット]に移動します。リセット後、コンピュータを再起動して確認してください。
- Adobe Acrobatを強制終了 /アンインストールしてみてください。このソフトウェアは、いくつかの問題を引き起こすことも知られています。
- コンピューターを再起動するか、仮想マシンを使用している場合は、VMアプリケーションを再起動します。
- それでも問題が解決しない場合は、ロールバックするか、Windowsのクリーンインストールを行うことを検討してください。