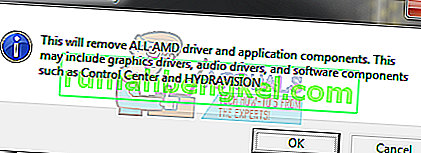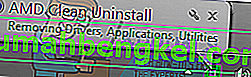AMDは現在コンピューター向けGPUの2つの主要メーカーの1つであり、世界中で何十万ものコンピューターがAMDグラフィックカードを使用してグラフィックスをレンダリング、表示、操作しています。AMD GPUを実際に機能させるには、適切なグラフィックスドライバーが必要です。グラフィックスドライバーは、特定のAMD GPUだけでなく、コンピューターにインストールされている特定のオペレーティングシステム用にも設計されています。

問題が発生した場合、またはAMDグラフィックカードを搭載したコンピューターのグラフィックスに関する問題が発生し始めた場合は、コンピューターのグラフィックスドライバーをアンインストールして再インストールし、それが最善策であるかどうかを確認します。ただし、残念ながら、AMDグラフィックスドライバーを完全にアンインストールすることは簡単な作業ではなく、多少の技術的な専門知識(一部のユーザーにはないかもしれません)が必要です。 AMD Clean Uninstall Utilityは、AMDグラフィックスドライバーとそれに付属するすべてのファイルとレジストリエントリのアンインストールを非常に簡単にし、プロセス全体をコンピューター上で実行可能ファイルを実行するだけに減らすためのものです。
AMD Clean Uninstall UtilityはWindows 7、8、8.1、および10と互換性があり、AMD GPUのグラフィックスドライバーをすべての関連ファイルおよびレジストリエントリと共に完全にアンインストールするために使用できます。ただし、AMD Clean Uninstall Utilityを実行してグラフィックドライバをアンインストールする前に、何か問題が発生した場合に備えて、システムの復元ポイントを作成することを検討してください。AMD Clean Uninstall Utilityを実行し、コンピューターにインストールされているAMDグラフィックスドライバーを完全にアンインストールするには、次のことを行う必要があります。
- 行くこことのダウンロードリンクをクリックしてAMDのクリーンアンインストールユーティリティユーティリティをダウンロードします。
- ユーティリティがダウンロードされるのを待ちます。
- ユーティリティがダウンロードされたら、それがダウンロードされた場所に移動し、それを見つけてダブルクリックして実行します。
- ダウンロードしたファイルをダブルクリックして実行すると、ユーティリティがすべてのAMDドライバーとアプリケーションコンポーネント(GPUドライバーからコントロールセンターやHYDRAVISIONなどのアプリケーションまで)を削除することを通知する警告が表示されます。警告を読んでそれをメモし、[ OK ]をクリックします。
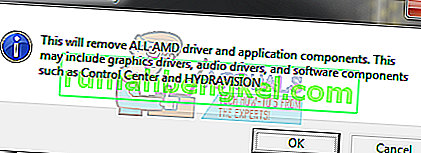
- ユーティリティは、コンピューターの通知領域に対して言い訳を実行し始めます。通知領域のAMDアイコンにカーソルを合わせると、進行状況が表示されたまま、無音で実行され続けます。
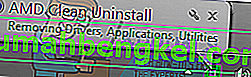
アンインストールプロセス全体がバックグラウンドで実行され、コンピューターのAMDグラフィックスドライバーが取り除かれると、プロセス中に数秒間(どちらも完全に正常です)ディスプレイがちらつくか完全に黒くなる場合があります。手数料とアンインストール。
- アンインストールが完了すると、ユーティリティによってその旨を示すメッセージが表示されます。その時点で、[レポートの表示 ]をクリックして、ユーティリティによってアンインストールされたすべてのコンポーネントのリストを表示できます。
あなただけがでWindowsのプログラムからそれらをアンインストールすることができませんでした場合は、あなたのグラフィックドライバをアンインストールするAMDのクリーンアンインストールユーティリティを使用する必要があり、デバイスマネージャまたはからプログラムと機能でコントロールパネル、または失敗した従来の方法を使用してドライバをアンインストールしようとする場合それらを完全にアンインストールします。