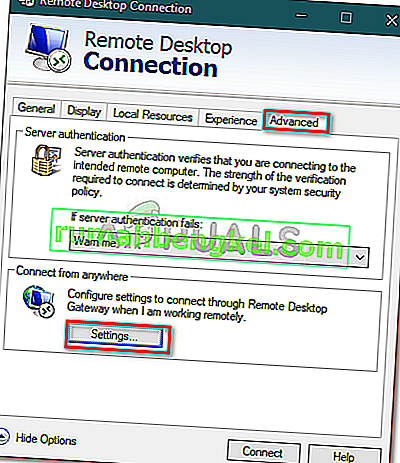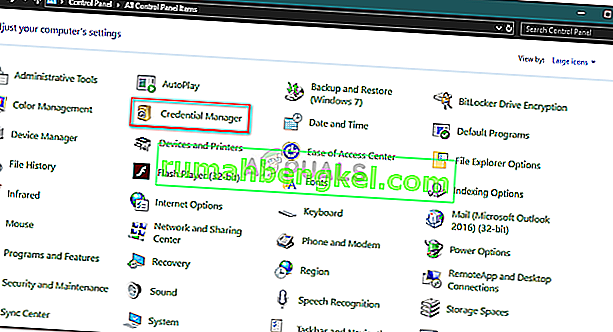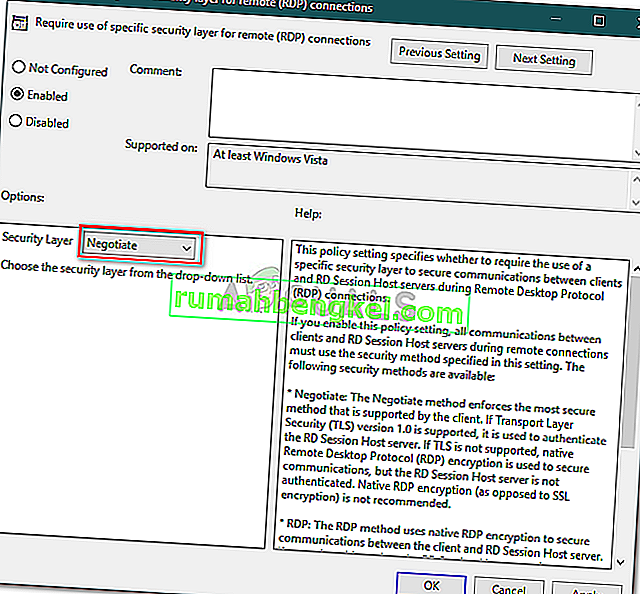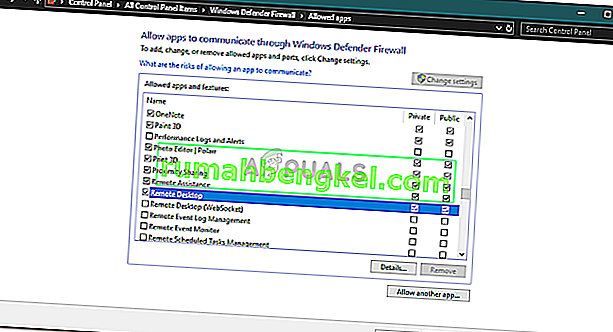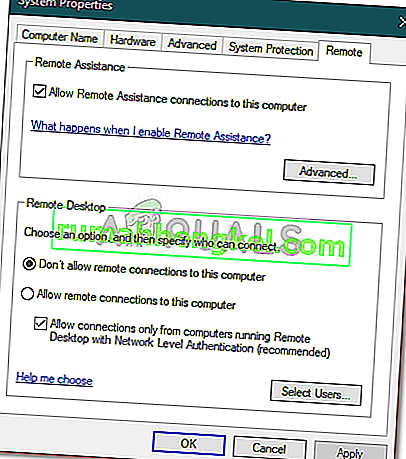リモートデスクトップ接続の問題の長いリストが続く中、ユーザーはリモートコンピューターに接続しようとすると問題が発生していると報告しています。' このコンピューターはリモートコンピューターに接続できません 'エラーは、接続の資格情報を変更するWindowsの更新後に発生することがよくあります。レポートによると、ユーザーがホストとターゲットシステム間のリモート接続を確立しようとするたびに、次のエラーメッセージが表示されます。

ほとんどのRDP問題と同様に、これも簡単に解決できます。以下に提供されているソリューションを実装することで問題を回避できます。
Windows 10で「このコンピューターはリモートコンピューターに接続できません」エラーの原因は何ですか?
いくつかのユーザーレポートを調べたところ、サルベージしたものから、エラーは多くの場合、次の要因によるものです—
- Windowsアップデート:多くのユーザーが、Windows 10にアップグレードした後、またはWindows 10アップデートをインストールした後に問題が発生したと報告しています。これは、Windowsの更新プログラムが構成を台無しにしたときに発生します。
- 保存された資格情報:場合によっては、RDPアプリが資格情報を保存していて、後でそれが失われたり、正しく構成されなかったりした場合にも、問題が発生することがあります。
問題の特定に役立つソリューションに入る前に、システムを1回再起動したことを確認してください。この問題は単純なリブートで解消される可能性があるため、試してみる価値はあります。問題が解決しない場合は、以下の解決策を試してください。
解決策1:保存された資格情報を削除する
ほとんどのユーザーは、保存された資格情報を削除すると問題が解決しました。このエラーは、保存された資格情報が誤って構成されているか、Windowsの更新またはその他の手段によって失われた場合によく発生します。したがって、問題を解決するには、資格情報を削除する必要があります。方法は次のとおりです。
- リモートデスクトップ接続アプリケーションを開きます。
- [ オプションを表示 ]をクリックして、[ 詳細設定 ]タブに移動します。
- 「下にどこからでも接続」、クリックし設定を。
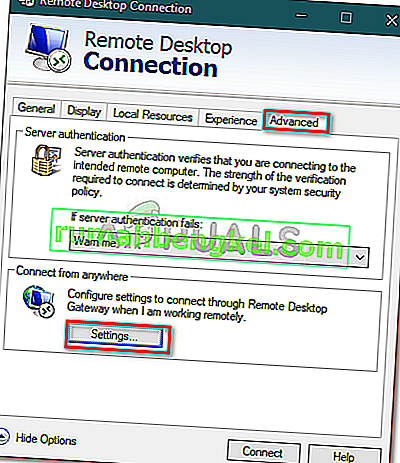
- その後、[ 資格情報の削除 ]をクリックして、資格情報を削除します。
解決策2:コントロールパネルを使用して資格情報を削除する
ソリューション1で提供されているガイドラインを使用して資格情報を削除しても問題が解決しない場合は、コントロールパネルを使用して資格情報を削除してみてください。方法は次のとおりです。
- [スタート]メニューに移動し、コントロールパネルを開きます。
- 次に、資格情報マネージャーに移動し、[ Windows資格情報 ]をクリックします。
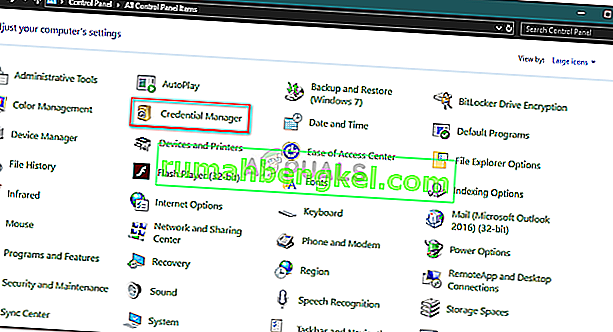
- リストから、RDPの資格情報を削除します。
- もう一度リモートデスクトップ接続を起動して、機能するかどうかを確認します。
解決策3:グループポリシーを使用する
場合によっては、古いものを介して最新のRDPクライアントに接続しようとすると、おそらくエラーが発生します。これは、最新のRDPクライアントのセキュリティが変更されたためです。したがって、問題を修正するには、次のことを行う必要があります。
- Windowsキー+ Rキーを押して、[ファイル名を指定して実行]を開きます。
- 「gpedit.msc」と入力し、Enterキーを押します。
- 次の場所に移動します。
コンピューターの構成>管理用テンプレート> Windowsコンポーネント>リモートデスクトップサービス>リモートデスクトップセッションホスト>セキュリティ
- ポリシーのリストから、「リモート(RDP)接続には特定のセキュリティ層の使用を要求する」をダブルクリックします。
- [ 有効]ボックスをクリックし、セキュリティレイヤーの前にあるドロップダウンリストから[ ネゴシエート]を選択します。
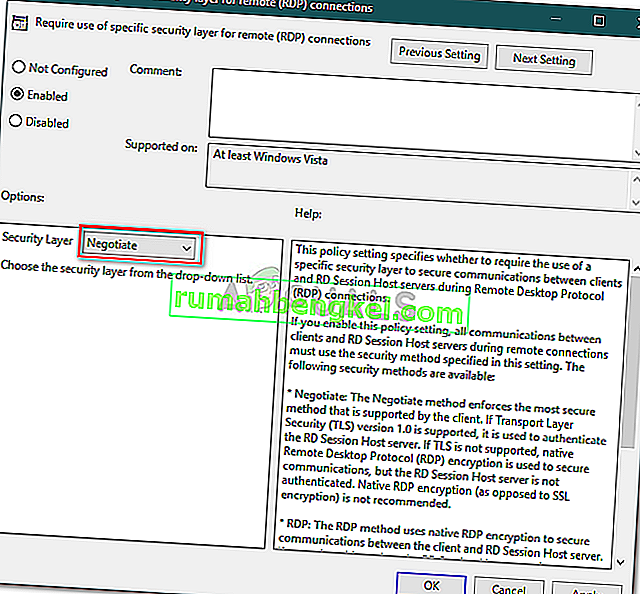
- [適用]をクリックして、[OK]をクリックします。
- システムを再起動して有効にします。
解決策4:Windowsファイアウォールの設定を変更する
上記の解決策がうまくいかない場合は、Windowsファイアウォールが原因である可能性があります。ターゲットシステムに接続できないために、ファイアウォールがRDPの発信または着信要求をブロックしている可能性があります。したがって、RDPの例外を追加する必要があります。方法は次のとおりです。
- [スタート]メニューに移動し、「アプリにWindowsファイアウォールの通過を許可する」を検索して開きます。
- [ 設定の変更]をクリックして、例外を追加できます。
- リモートデスクトップを見つけ、ボックスがチェックされていることを確認します。
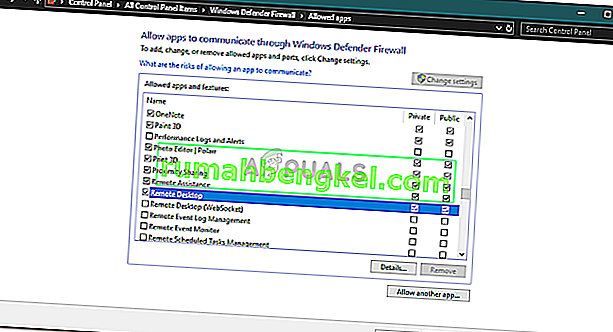
- OKをクリックします。
解決策5:リモート接続を確認する
特定のシナリオでは、リモート接続を許可しないようにシステムが構成されている場合に問題が発生します。この場合、リモート接続の確立が停止します。したがって、リモート接続が許可されていることを確認してください。方法は次のとおりです。
- [スタート]メニューに移動し、「リモート設定」と入力して、「コンピュータへのリモートアクセスを許可する」を選択します。
- 必ず「ことを確認してください、このコンピュータへのリモートアシスタンス接続を許可する」ボックスがチェックされています。
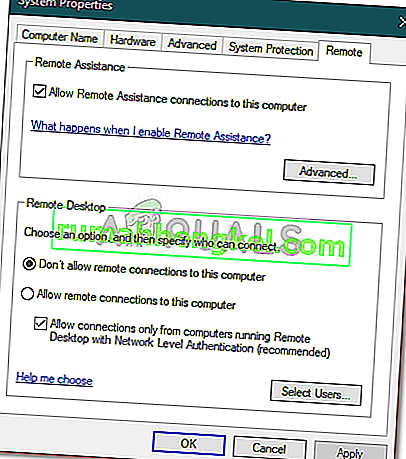
- [適用]をクリックして、[OK]をクリックします。
- 今すぐRDPを使用してみてください。