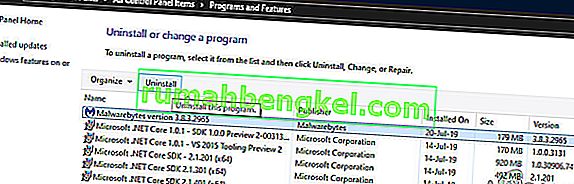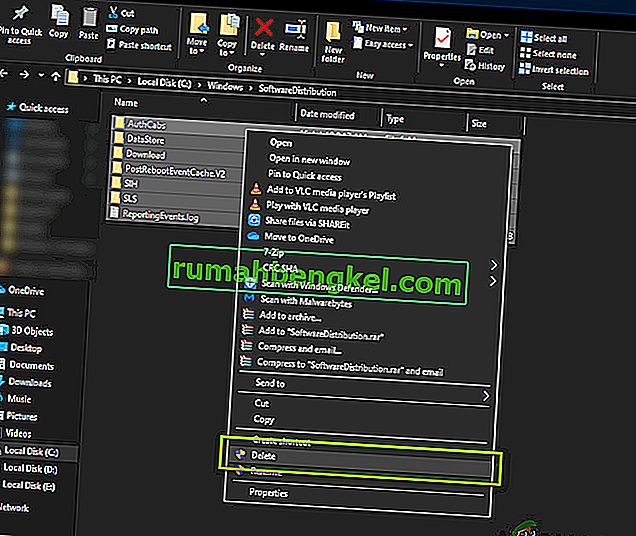Feature Update 1903は、Windowsオペレーティングシステム用の待望のアップデートでした。この更新プログラムは、Windowsサンドボックス、拡張検索モード、およびその他の多くの改善を含むいくつかの優れた機能を提供しました。また、いくつかの異なるバグと問題を修正すると報告されています。

ただし、人気と重要性にもかかわらず、多くのユーザーが更新プロセスでいくつかの異なる問題を経験しました。これは主に、オペレーティングシステムのコンポーネントに関するいくつかの問題と、ユーザーのセットアップが原因でした。この記事では、更新時にエラーコード0x80070005が発生する理由をすべて説明します。
1903に更新するときにエラー0x80070005が発生する原因は何ですか?
問題と更新プロセスに関連するコンポーネントに関する最初の徹底的な調査の後、結果をユーザーレポートと組み合わせ、以下に示すいくつかの異なる要因が原因で問題が発生したと推定しました。
- 更新サービス: Windows Updateサービスは、コンピューターに更新をダウンロードしてインストールするメインプロセスです。この更新サービスは、実行状態に設定されていない場合、更新プロセスを妨げる可能性があります。
- 管理者権限:他のすべての主要なWindowsアップデートと同様に、コンピューターでは、イベント全体への管理者アクセスを提供する必要があります。このアクセス権がない場合、エラーメッセージが表示される可能性があります。
- 更新コンポーネント:場合によっては、一部のユーザーが不正な更新コンポーネントを使用しているため、更新プロセスが停止することがありました。ここでは、Windows Updateトラブルシューティングツールを使用して、問題を診断できます。
- 古い更新ファイル:コンピューターに古い冗長更新ファイルがある場合、Windowsがダウンロードしてインストールしようとしている新しい更新ファイルと競合する可能性があります。通常、これらを削除すると問題が解決します。
- ウイルス対策ソフトウェア:多くの場合、コンピューターでウイルス対策ソフトウェアが実行されている場合にエラーメッセージが表示され、アクセス許可を付与する際に更新プロセスを妨げる可能性があります。更新プログラムをインストールすることはできません。
- エラー状態のPC:この理由は見過ごされがちですが、ユーザーが1903に更新できなかった原因でもあることが証明されています。電源の入れ直しが役立ちます。
- 追加のハードドライブ/デバイス:コンピューターに複数のハードドライブが接続されている場合、それらが問題であることが判明する可能性があります。メインドライブとは別なので問題はないはずですが、正確な理由はまだ不明です。
- 実行可能ファイルがない:アップデートプロセスを実行するために必要ないくつかの重要な実行可能ファイルがない場合、システムが停止する可能性があります。これらのコンポーネントを交換すると、問題の解決に役立つ場合があります。
- サードパーティプログラム:更新プロセスと競合している可能性のあるサードパーティアプリケーションも存在する可能性があります。それぞれを停止して更新すると、問題が解決するようです。
- Windowsのインストールが正しくない:上記の原因がすべて当てはまらない場合は、Windowsのインストールが破損している可能性があります。ここでは、データをバックアップした後、クリーンバージョンを実行して、最新バージョン1903に更新できます。
ソリューションを開始する前に、インターネットに接続していることを確認してください。また、事前にすべての作業をバックアップしてください。
解決策1:Windows Updateトラブルシューティングツールを実行する
オペレーティングシステムには、オペレーティングシステムの問題を検出して自動的に修正するための組み込みツールがあります。破損したファイルがある場合、トラブルシューティングツールは新しいコピーもダウンロードします。最初のステップとして、アップデートのトラブルシューティングを実行して、ツールがアップデートプロセスの問題を検出して修正できるかどうかを確認します。
- Windows + Sを押して、スタートメニューの検索バーを起動します。ダイアログボックスに「トラブルシューティング」と入力し、表示される最初の結果をクリックします。
- トラブルシューティングメニューに移動したら、[ Windows Update ]を選択し、[ トラブルシューティングを実行 ]ボタンをクリックします。

- これで、Windowsはトラブルシューティングプロセスを開始し、矛盾がないか確認します。トラブルシューティングには、システムの問題を確認するための管理者アクセスが必要であるというプロンプトが表示される場合があります。「管理者としてトラブルシューティングを試す」オプションをクリックします。

- 修正が実装されたら、コンピュータを再起動し、問題が修正されたかどうかを確認します。
注:このソリューションでは、最適な結果を得るためにアクティブなインターネット接続が必要です。また、一度だけ試行するのではなく、トラブルシューティングツールを数回実行してみてください。
解決策2:コンピューターの電源を入れ直す
関連するより技術的な回避策に進む前に、コンピューターがエラー状態になる可能性を無視しないでください。コンピューターのモジュールのいずれかが機能せず、ジャンプスタートが必要な場合は、電源を入れ直すことで修正できます。パワーサイクリングとは、コンピュータを完全に再起動して、すべての一時的な構成を消去することです。コンピュータを再起動すると、デフォルト値として自動的に初期化されます。
- コンピュータとルーターの電源を切ります。次に、主電源を取り外し、電源ボタンを約2〜3分押し続けます。

- 5〜8分待ってから、電源を再び差し込んでデバイスの電源を入れます。次に、送信が開始された後にネットワークに接続してみて、問題が解決したかどうかを確認します。問題なくOutlookに接続できます。
パワーサイクリングが機能せず、それでも適切に接続できない場合は、インターネットをチェックする次のステップに進む必要があります。
解決策3:余分なデバイスを削除する
もう1つの問題は、追加のデバイス(接続されている場合)が更新メカニズムでいくつかの問題を引き起こすことでした。これらは、さまざまなWindowsイテレーションで見られる非常に一般的なシナリオです。したがって、ウェブカメラ、コンソールなど、コンピューターに接続されている余分なデバイスをすべて削除することをお勧めします。

また、非プライマリハードドライブをコンピューターから削除(切断)することが非常に役立つまれなケースもあります。更新メカニズムは、インストールするドライブを決定するのに問題があるようです。ドライブの取り外しに進む前に、必ずコンピューターの電源をオフにしてください。これが機能しない場合は、いつでもプラグを差し込むことができます。
解決策4:アンチウイルスを無効にする
ウイルス対策ソフトウェアは、コンピューターで発生するサービス、プロセス、ダウンロードを常に監視しています。更新メカニズムが機能し始めると、マルウェアの兆候がなくても、ウイルス対策ソフトウェアがそれをブロックする可能性があります。

このソリューションでは、ウイルス対策ソフトウェアを無効にするだけでなく、アンインストールすることをお勧めします。ソフトウェアを無効にしても、レジストリに依存関係が残っている可能性があるためです。
コンピュータからソフトウェアをアンインストールする方法は次のとおりです。
- Windows + R を押し、ダイアログボックスに「appwiz.cpl」と入力してEnterキーを押します。
- アプリケーションマネージャで、ウイルス対策ソフトウェアを検索します。それを右クリックして[ アンインストール ]を選択します。
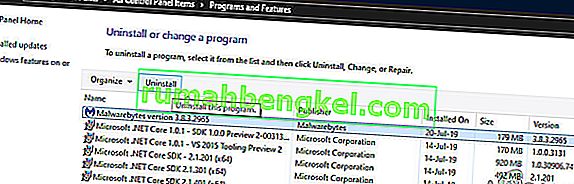
- アンインストール後、コンピュータを再起動して、再度アップデートを開始します。問題が解決したかどうかを確認します。
解決策5:ダウンロードしたコンテンツを削除した後に更新サービスを再起動する
また、コンピューターにダウンロードされた更新プログラム1903ファイルが不完全であるか、破損している場合もあります。これは、インターネットの不良からモジュール自体の破損に至るまで、さまざまな理由が考えられます。
回避策として、更新サービスを無効にし、ダウンロード済みのコンテンツをすべて削除してから、再度オンにします。これにより、更新プロセスが再初期化され、新しいコンポーネントが最初からダウンロードされます。続行する前に、管理者としてログインしていることを確認してください。
更新サービスを無効にする
- Windows + Rを押して、Runアプリケーションを起動します。ダイアログボックスで、「msc」と入力します。これにより、コンピューターで実行されているすべてのサービスが表示されます。
- 「Windows Update」という名前のサービスが見つかるまでリストを参照します。サービスを右クリックし、[ プロパティ ]を選択します。

- サービスステータスのサブ見出しの下にある[ 停止]をクリックします。これで、Windows Updateサービスが停止し、続行できます。
ダウンロードしたファイルを削除する
次に、Windows Updateディレクトリに移動し、既に存在するすべての更新済みファイルを削除します。ファイルエクスプローラーまたはマイコンピューターを開き、手順に従います。
- 以下に記載されているアドレスに移動します。また、Runアプリケーションを起動し、アドレスに直接コピーして貼り付けることもできます。
C:\ Windows \ SoftwareDistribution
- Software Distributionフォルダー内のすべてを削除します(元に戻す場合は、別の場所にカットペーストすることもできます)。
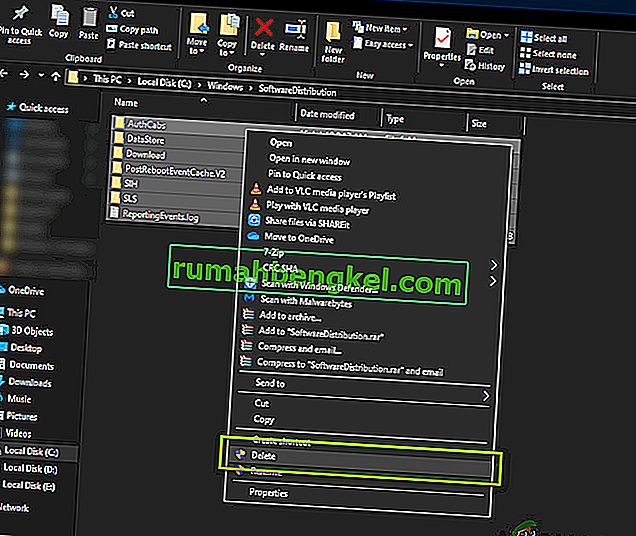
更新サービスをオンに戻す
次に、Windows Updateサービスをオンに戻し、再度起動する必要があります。最初は、Update Managerが詳細を計算してダウンロード用のマニフェストを準備するのに数分かかる場合があります。我慢して、プロセス自体を完了させてください。
- 前のガイドで行ったように、[ サービス ]タブを開きます。Windows Updateに移動し、そのプロパティを開きます。
- 今起動し、再びサービスをして、アップデートマネージャを起動します。
解決策6:サービスを自動として設定する
上記の方法が機能しない場合は、いくつかのコマンドを実行して、更新モジュールを手動で再起動します。続行する前に、管理者としてログインしていることを確認してください。
- Windows + Sを押して、スタートメニューの検索バーを起動します。入力コマンドプロンプトなど来て、選択し、「最初の結果に、右クリックを管理者として実行」。

- コマンドプロンプトで、次のコマンドを1つずつ実行し、各コマンドが実行されていることを確認してから、次のコマンドに進みます。
SC config wuauserv start = auto config bits start = auto SC config cryptsvc start = auto SC config trustedinstaller start = auto
これらのコマンドを使用して、すべてのサービスを自動に設定します。手動プロンプトの場合は、設定が変更されます。
- コマンドプロンプトを終了し、コンピュータを再起動します。次に、更新を再度インストールできるかどうかを確認します。
解決策7:Windowsのクリーンインストール
上記のすべての方法で問題が解決せず、問題を解決できない場合は、新しいバージョンのWindowsをコンピューターにインストールしてみます。これにより、インストールファイル(存在する場合)の問題が修正され、問題が即座に解決されます。すべての情報とインストールされたアプリケーションが削除されるため、続行する前にすべてのデータをバックアップしてください。

Windows 10をコンピューターにインストールする方法に関する記事をご覧ください。RufusまたはWindowsメディア作成ツールを使用して、Windowsを簡単に起動可能にすることができます。インストールされているWindowsのバージョンを更新して手動で更新をインストールする必要があることに注意してください(または、Windowsを更新1903に直接クリーンインストールすると、問題は自動的に解消されます)。