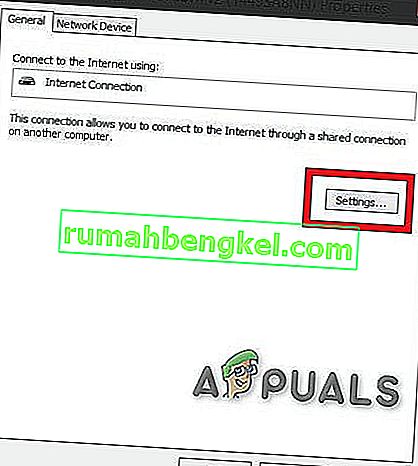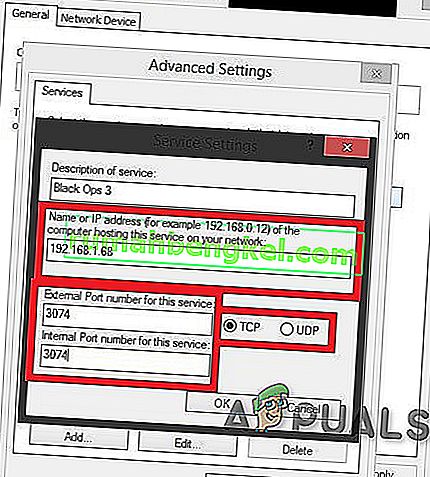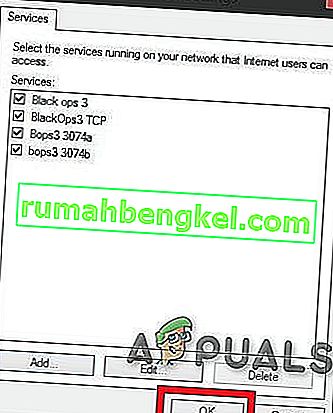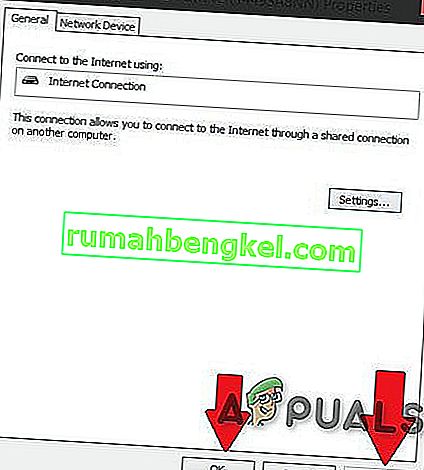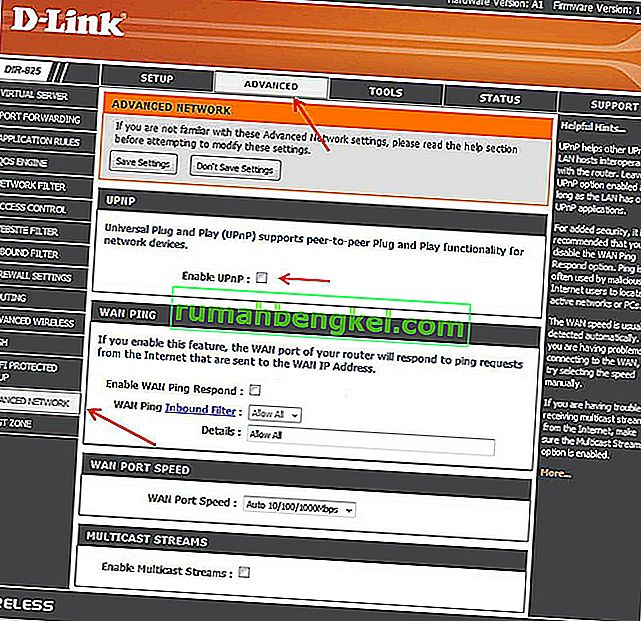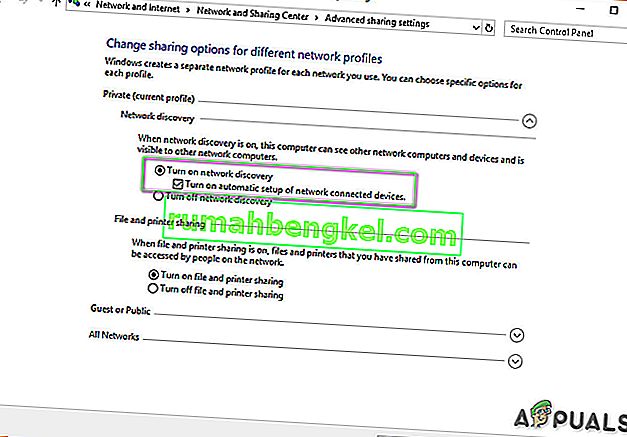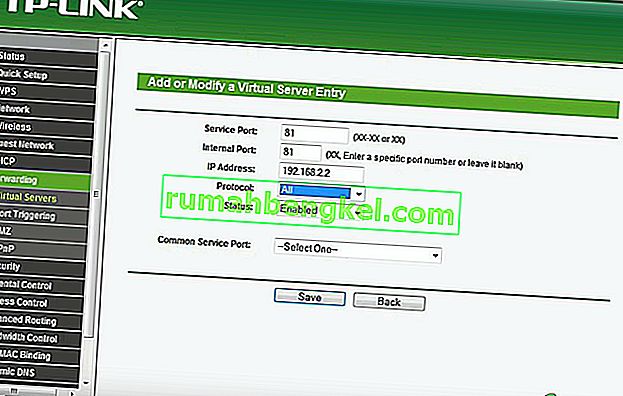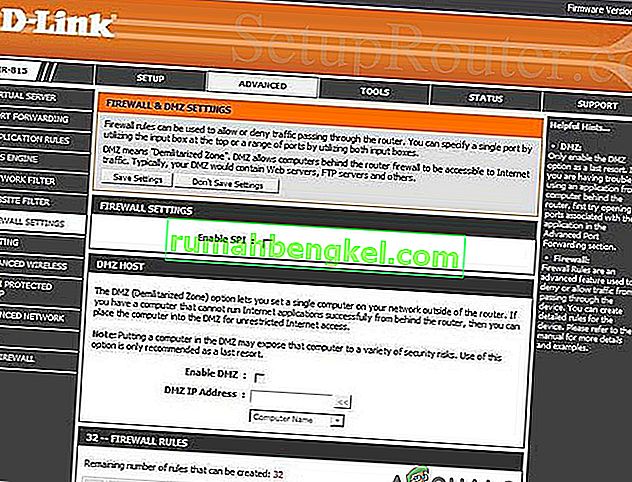ネットワークアドレス変換(NAT)は、IPアドレスを別のIPアドレスによって再マップする方法です。IPヘッダーの情報は、ネットワークトラフィックルーティングデバイスを介して送信されるときに、ネットワークパケットで変更されます。
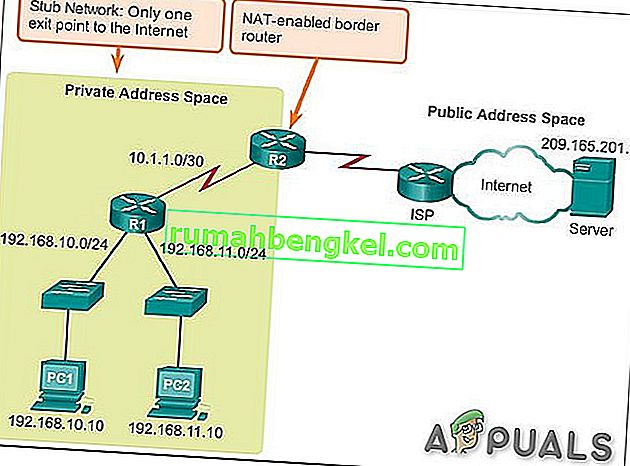
NATはパケットレベルでIPアドレス情報を変更するため、NAT実装は、さまざまなアドレッシングケースでの動作とネットワークトラフィックへの影響が異なります。NAT動作の仕様は通常、NAT機器の製造元から提供されていません。
NATの目的:
NATは複数の目的で行われます。
- プライベートIPアドレスをインターネットから隠しておくことにより、ネットワークにセキュリティを追加します。
- IPアドレスを管理するには1980年代以降、ネットワーク上のシステムはIPアドレス標準IPv4を使用しています。デバイスのIPアドレスは、デバイスのホームアドレスと呼ぶことができ、このようにして、ネットワーク上の他のデバイスは、そのデバイスとメッセージを送受信できます。一般に、xxx.xxx.xxx.xxxはIPアドレスの例です。使用可能なIPアドレスの上限は約40億です。これは、多くのIPアドレスが特別な目的とデバイスのために予約されており、使用できないためです。上限は多くのように見えますが、それだけでは十分ではありません。たとえば、2016年に約18億のモバイルデバイスが販売されました。次に、その年に販売されたスマートウォッチ、ビジネスシステムデバイス、テレビ、タブレット、デスクトップ、ラップトップの数を追加します。それ以来毎年。十分なIPアドレスが利用できないことがすぐにわかります。NATは、ISPによって適用されるソリューションで、ローカルネットワーク上のデバイスのIPv4アドレスを受信し、単一のネットワークとして使用できる単一のIPアドレスをすべて提供します。これで、自宅でもオフィスでも、ネットワーク全体が、IPアドレスの問題を解決する単一のコンピューターのようにインターネットにアクセスしています。また、NATはいくつかのセキュリティ問題にも対処します。
オフィスのローカルエリアネットワークなどのローカルネットワーク内のコンピューターがインターネットとの間でデータを送受信するときは常に、ネットワークアドレス変換(NAT)プロトコルが使用されます。
NATはファイアウォールの役割も果たします。NATは、LANに出入りできるデータを決定します。ルータは、NATを使用するデバイスによってルータに行われたすべての要求のログを保持します。
インターネットへのアクセスに起こりうる問題
少し複雑に聞こえますが、ルーターはこのプロセスで遅延がないため、ユーザーが何が起こっているのか分からないほどの速度で動作します。ルーターやISPの側でNATの方が厳しい場合、デバイスからどのような種類のトラフィックが流れることが許可されているか、またどのような量のトラフィックが許可されているかについて、複雑な問題が発生することがあります。
ネットワークでコンピューターアプリケーションの使用に問題がある場合は、NATファイアウォールが原因である可能性があります。NAT対応ルーターの背後にあるデバイスは、通常、エンドツーエンドの接続がなく、一部のインターネットプロトコルに参加できません。あるいは、インターネットにアクセスできない場合もあります。
NATのタイプ
一般に、NATには3つの可能な設定があります。これらの設定は、主にオンラインエクスペリエンスの良し悪しを決定します。
オープンNAT(タイプ1)
このNATタイプには制限がなく、すべてのデバイスがインターネットを介してあらゆる種類のデータを送受信できます。ファイアウォールは、あらゆる種類のトラフィックを停止または制御するものではありません。データは無制限に流れ、デバイスのアプリはスムーズに実行されます。ただし、ローカルネットワークはハッカーからの攻撃に対して脆弱です。また、3種類のいずれにも接続できます。ゲームの検索に必要な時間が短縮され、ホストの移行中にラグやキックが発生する可能性が最小限になります。
中程度のNAT(タイプ2)
NATでは、モデレートに設定するときに1つ以上のポートを開いたままにすることができます。NATはファイアウォールとしても機能し、選択したアプリのグループからの接続のみを許可します。これは中程度のNAT設定です。また、ユーザーは、中程度またはオープンのNATタイプを持つユーザーと接続できます。ゲーム検索には時間がかかりますが、厳密なタイプほどではありません。また、ラグはStrictタイプよりも少なくなります。
厳密なNAT(タイプ3)
このタイプは、NAT タイプの中で最も厳密です。ローカルネットワークに入るデータは厳しく制限されています。ほとんどのサービスでインターネットに接続できません。これは、ほとんどのルーターのデフォルト設定です。また、ユーザーは、NATタイプが開いているユーザーとのみ接続できます。ゲームの検索には、最終的にさらに時間がかかります。また、90%の確率でホストの移行に追い出され、遅延も発生する可能性があることを覚えておいてください。
異なるNATタイプ間の接続
あるNATタイプと別のNATタイプの接続は、以下の表に示されています。
| 開いた | 中程度 | 厳格 | |
開いた | ✓ | ✓ | ✓ |
中程度 | ✓ | ✓ | |
| 厳格 | ✓ |
NATタイプを変更する
NATを「厳密」から「オープン」に変更するには、通常、ルーターまたはゲートウェイを介した特定のポートのポート転送が必要です。同じネットワーク上の複数のPC /コンソールでOpen NATを取得しようとしている場合は不可能であることを覚えておいてください。Moderate NATを備えた2台以上のPCを使用できますが、NATタイプOpenを使用することはできません。
また、ルーターによっては、ルーターによっては、Cone NAT、Symmetric、またはFull-Cone NATなどが表示される場合があります。コーンNATまたはフルコーンNATを使用する必要がありますが、セキュリティリスクに注意してください。
NATタイプを変更するためのさまざまな解決策がありますが、ユニバーサルプラグアンドプレイ(UPnP)を有効にすることは通常、最初のステップと見なされます。ただし、その前に、ゲームのポートを知っておく必要があります。
ゲームのポート:
このリンクにアクセスして、ゲームのポートを見つけることができます。次に進む前に、これらのポートが必要になります。また、ゲームで言及されているポートがない場合、Googleはあなたの親友です。このガイドでは、Black Ops 3ゲームのポートを使用します。
方法1:ネットワークインフラストラクチャ経由でUPnPをオンにします。
ポートはルータのデジタルチャネルであり、着信および発信Webトラフィックをソートするために使用されます。UPnPは基本的に、アプリケーションがポートを自動的に転送することを可能にし、手動の「ポート転送」の煩わしさを回避します。多くの場合、同じ結果が得られますが、UPnPを使用すると、アプリケーションはシームレスにポートを要求でき、ポート番号を手動で入力する必要がありません。
UPnPには、関連するセキュリティ上の欠陥の長いリストがあります。また、ハッカーはUPnPの脆弱性を利用できます。これは、そのオープンな性質によるものです。したがって、UPnPを使用すると、セキュリティ上のリスクが生じる可能性があります。さらに、UPnPのテクノロジは標準化されたものに近くないため、実装はルーターによって異なります。
セットアッププロセスは、ルーターでUPnPを有効にするのが簡単です。手順はルーターのモデルによって異なりますが、一般的なガイドラインは何を期待するかについて提供されています。PCとルーター間の再接続ごとに、このプロセスを繰り返す必要がある静的IPアドレスが必要になることに注意してください。これは、ルーターでUPnPがゲームに必要なポートを開くように強制する方法です。
- アイコン「マイコンピュータ」をダブルクリックします。ウィンドウがポップアップします。画面の左下に、ネットワークというオプションが表示されます。クリックして。
- [ネットワークインフラストラクチャ]を右クリックして、[プロパティ]をクリックします。ネットワークインフラストラクチャが表示されない場合は、次の手順に進みます。
- 次に、設定をクリックします。
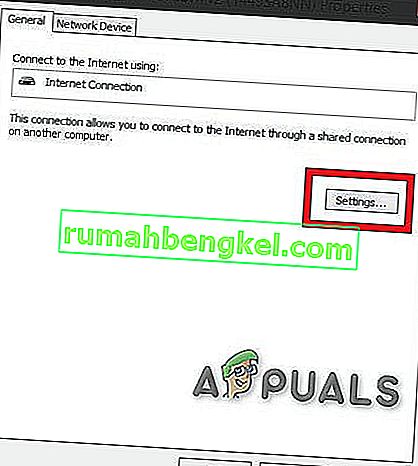
- その後、「追加」ボタンをクリックします。
- 新しいウィンドウが表示されます。ウィンドウの下部にある[ 追加]をクリックします。
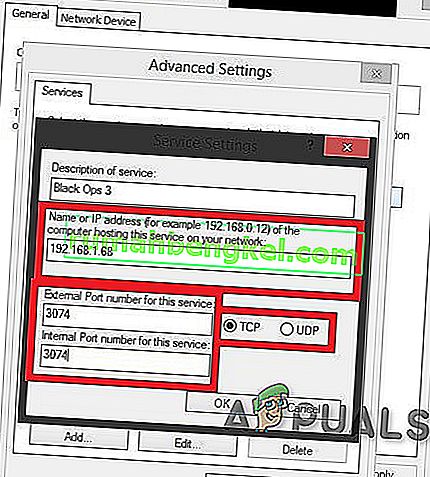
- もう一度、新しいウィンドウが表示されます。次に、次の手順を実行します。最初のタブ(サービスの名前)に、好みに応じてNameと入力し、2番目のタブにIPV4アドレスを入力します(IPアドレスを検索するには、コマンドプロンプトを開き、ipconfigと入力します)。3番目のタブに入力します。28950とUDPを配置することを忘れないでください、そして最後のタブで再び28950を配置します。次に[OK]をクリックします。(Black Ops 3のポート)
- もう一度追加をクリックします。最初のタブでMW3 OPEN NATまたは好きなものを入力し、2 番目のタブでIPアドレスを入力し、3番目のタブで3074を入力し、UDPを入力することを忘れないでください。最後のタブでもう一度3074を入力します。
- ポートを使い終わったら、単にOKをクリックします。
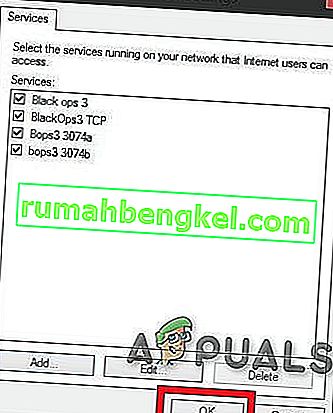
- 今すぐ適用してOKを押します
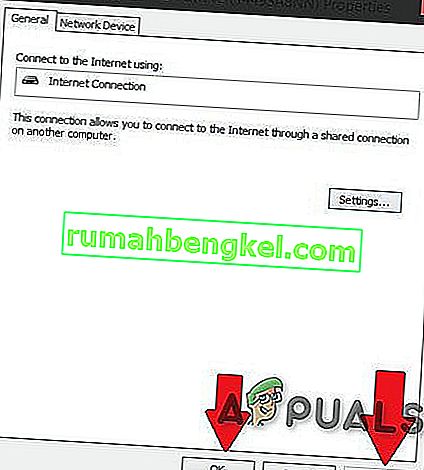
- 次に、開いたすべてのウィンドウを閉じ、ゲームを起動します。うまくいけば、OPEN NATタイプになっているはずです。
- ゲームを起動します。NATタイプを開く必要があります。
繰り返しますが、ルーターを再起動するか、アクティブな接続をすべて再起動するたびに、上記の手順を実行する必要があることを思い出します。
問題は、このソリューションが一時的なものであることです。ルーター/モデムを再起動すると、すべてがリセットされます。しかし、上記の手順を採用することで、NATを開くのにわずか2〜3分かかります。
方法2:構成ファイルの使用
これは、問題を永続的に修正する方法です。
- いずれかのブラウザーを使用して、ルーターのページにログインします。
- ルーターの設定ページに移動します。
- 「設定の保存または復元」というオプションを見つけます。クリックして。

- 新しいページが読み込まれます。「今すぐ設定をバックアップする」オプションを使用します。
- 数秒待つと、ウィンドウがポップアップします。次に、クリックしてファイルを保存し、[OK]をクリックします。
- このファイルの2つのコピーを作成して、何か問題が発生した場合にバックアップを作成します。
- ファイルを開きます。
- Ctrl + Fを押して[ connection.ini ] と書きます
- それを見つけた後、最後のバインドを探します。
- 最後のバインドタイプまたは貼り付けの下で(ゲームに応じてポートを変更することを忘れないでください)、次のようにします。
" bind application = CONE(UDP)port = 3074-3075 "
次に、最後の1つのタイプの下に貼り付けます(ゲームに応じてポートを変更することを忘れないでください)。
" bind application = CONE(UDP)port = 3478-3479 "
次に、最後のものの下にもう一度タイプするか貼り付けます(ゲームに応じてポートを変更することを忘れないでください)これ
" bind application = CONE(UDP)port = 3658
」
(使用されるポートはBlack Ops 3のものです)
- その後、ファイルを保存します(おそらく、ファイルはメモ帳で開かれます)。
- もう一度、以前に行った設定タブでルーターのページに移動します。
- オプションを使用して、新しい構成ファイルを参照します。
- その後、「今すぐ設定を復元」をクリックします。しばらくお待ちください。
- ルーターのページを閉じて、ルーターを再起動します。ゲームを起動すると、NATが開いているはずです。
方法3:ルーター経由のUPNP
- ドゥWINDOWS + R
- タイプCMDとヒットを入力します。
- 入力IPCONFIGをし、ヒットを入力します。
- デフォルトゲートウェイを探し、それを書き込み/コピーします。
- 上記で見つかったアドレスをWebブラウザーに入力し、ルーターの設定メニューに移動します
- WAN、類似の「インターネット」メニュー、または「ローカル」を検索してみてください
- UPnPのボタンを見つけてオンにし、[保存/適用]ボタンをクリックします。UPnPボタンがない場合は、この記事のポート転送セクションに移動します。
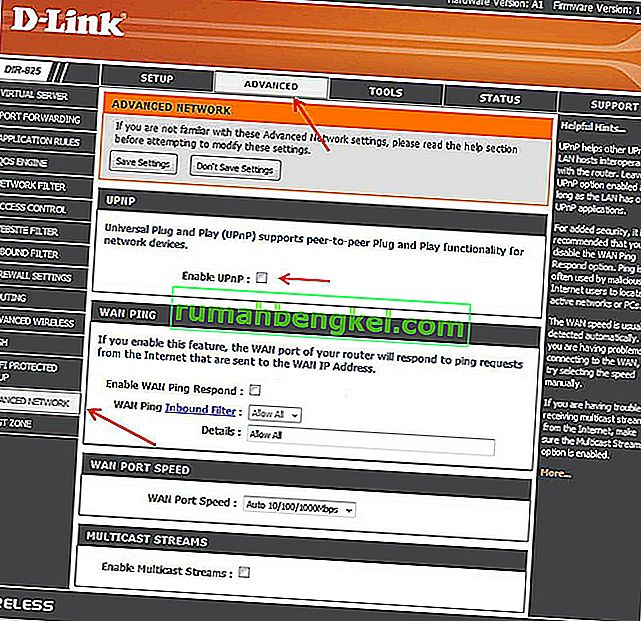
- ルーターを再起動します
そして、それが機能し始めたかどうかを確認します。そうでない場合は、先に進みます
方法4:Windowsでネットワーク探索を有効にする
- スタートメニューを開く
- 設定を開く
- [ ネットワークとインターネット]をクリックします
- [ 共有オプション]をクリックします。
- ネットワーク接続に割り当てられているネットワークプロファイルを展開します。
- ネットワーク検出のセクションで、「ネットワーク検出をオンにする」を選択します。さらに、[ネットワークに接続されたデバイスの自動セットアップをオンにする]チェックボックスをオンにします。
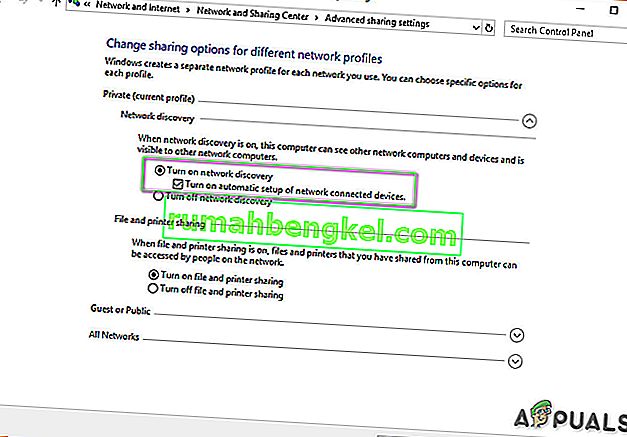
- [変更を保存]をクリックします
- 問題が解決したかどうかを確認します
- そうでない場合は、方法1に進み、左側のネットワークに移動してルーターが表示されているかどうかを確認し、そこから続行します。
方法5:ポート転送
ルーターで利用可能なUPnPオプションがない場合、最適なオプションはポート転送を使用することです。
- portforward.comにアクセスして、ルーターモデルを選択します。
- 興味のあるゲームを選択し、手順を読み、ゲームのデフォルトポートを書き留めます。
- デフォルトゲートウェイのIPアドレスをWebブラウザーの検索バーに入力して、ルーターのホームページにアクセスします。
- ルーターのユーザー名とパスワードの入力を求められます。
- ルーターのページで、ルーターのホームページの[ ポート転送]セクションを見つけます。詳細設定の可能性があります。必要に応じて、ルーターのマニュアルを確認してください。
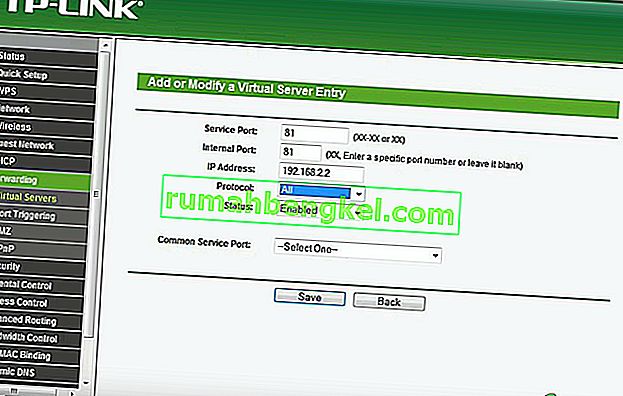
- ここから、ポート転送のルールを設定できます。ルーターによっては、続行するために[ 追加]または同様のボタンを選択する必要がある場合があります。似ているようにルールに名前を付けます。
- 両方のポートフィールドに、ゲームのデフォルトのポートを入力します。
- お使いのコンピュータのIPアドレスを入力し、IPアドレス、またどのシステムでのポイントにルータに指示します転送ポートの出力IPまたはサーバーのIP、などIPアドレスを入力してください。
- UDPとTCPの両方を選択します
- [保存]または[ 適用]をクリックして再起動します。
方法6:DMZを設定する
これに関連するセキュリティ上の懸念があるため、この方法は推奨されません。
- コマンドプロンプトを開きます。
- 「ipconfig」と入力します。
- IPアドレスとデフォルトゲートウェイを書き留めます。
- ブラウザーにデフォルトゲートウェイを入力して、ルーターに入ります。
- 「サービス」をクリックします
- DMZ(非武装地帯)をクリックします
- DMZ IPを設定します(システムのIPアドレスを入力します)
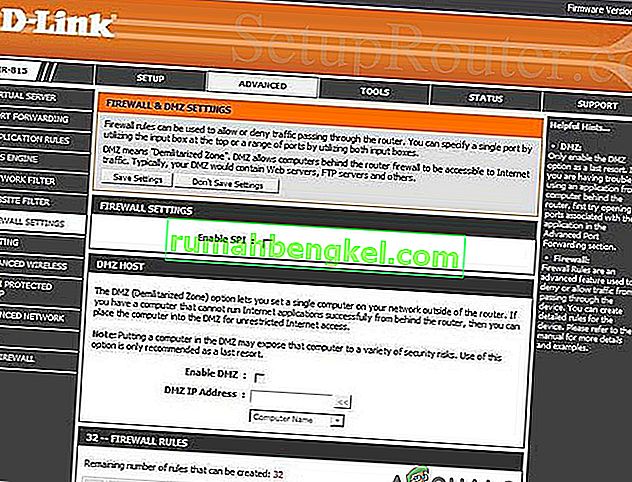
- 設定を保存して終了
- そして、それが機能し始めたかどうかを確認します。
システムのIPアドレスが変更されるたびに、システムのIPに従ってDMZ IPを変更する必要があることに注意してください。
方法7:VPNの使用を検討する
VPNはVirtual Private Networkの略で、コンピューターとホストVPNサーバーを含む一種の特別なネットワークです。 VPNを使用すると、コンピューターから送信されるすべてのデータが暗号化され、物理ネットワークがそれを認識しないため、NAT上のファイアウォールを完全にバイパスできます。 NATの制限は適用されません。また、VPNにより、ISPがトラフィックを確認したり、ポートを制限したりすることができなくなります。すべてのVPNトラフィックは、事前定義されたオープンポートを通過します。