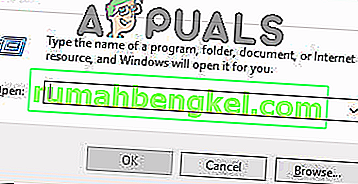Steamにあるすべてのゲームは、サイズが約1MBのチャンクに分割されます。利用可能なゲームごとに、これらのチャンクをゲームファイルに組み立てる方法を示す利用可能なマニフェストがあります。
更新がリリースされると、Steamは更新を分析し、データベースに既に保存されているチャンクからファイルを作成する方法を計算します。今は完全に何かである場合、それらを新しいチャンクに分割します。
これで、Steamはゲームのアップデートが利用可能であることを知ると、新しいマニフェストをコンピューターに既に存在するマニフェストと比較します。変更されるファイルを計算し、それらにスペースを割り当てます。ダウンロード、コピー、または置換が必要なファイルを計算します。
すべてが正常で、ダウンロード速度がまだ遅い場合はどうなりますか?
では、これがダウンロード速度の低下とどう関係しているのでしょうか?さて、10個の大きなファイルがあるとします。それらの合計サイズはそれぞれ1ギガバイトであり、2 MBのファイルを変更する必要があります。Steamがこれらのファイルをビルドするとき、2MBのファイルをダウンロードし、残りの1022 MBを既存のインストールからファイルごとにコピーする必要があります。これに10を掛けます(合計で10ファイルあります)。20MBのダウンロード可能なファイルと10220MBのコピーを作成します。したがって、これらのコピーが発生するのを待つのに多くの時間を費やします。あなたはコピー速度に拘束されます。
これが、ゲームを最初からインストールするときにダウンロード速度が問題にならない理由です。コンピューターに既存のマニフェスト/ファイルがないため、すべてをダウンロードします。コピーの量がダウンロードされる量よりもはるかに多い場合にのみ問題があります。
フラストレーションに追加されるもう1つの問題は、Steamに3つの進行状況カウンターがあることです。UIでは、最初のカウンターのみを公開するため、ダウンロードが停止したように見えることがありますが、コピーはバックグラウンドで行われている必要があります。
ネットワーク接続またはその他の問題が0バイト/秒の理由ではないことを確認するにはどうすればよいですか?
「Steam / logs / content_log.txt」という名前のファイルがあります。Steamディレクトリで簡単に見つけることができます。ダウンロード、再利用、コピーのバイトに関するすべての詳細が含まれています。UIの改善は別として、Steamの側でできることはあまりありません。他のアルゴリズムを使用するとコピーが非常に無効になり、ファイルが非常に簡単に破損する可能性があるため、コピーが必要です。言うまでもなく、多くの帯域幅が使用されます。
解決策1:設定の自動検出を有効にする
Steamのダウンロードがどのように行われるのか、またその背後にあるメカニズムについてはすでに説明しました。それでもファイルがコピーされておらず、Steamに何か問題がある場合は、以下の解決策で問題を解決してみてください。
まず、不審な検索エンジンがアンインストールされており、PCに「特別な」プログラムが存在していないことを確認してください。
方法1:Chrome
- Chromeブラウザを開き、開いたらChromeメニュー(右上)をクリックします。

- ドロップダウンが表示されたら、[ 設定 ]をクリックします。

- 設定ページが開いたら、上部にあるダイアログバーに「プロキシ」と入力します。
- 検索結果から、「オープンプロキシ設定」という結果を選択します。

- 設定が開いたら、下部にある[接続]タブの[ LAN設定 ]をクリックします。

- 「設定を自動的に検出する」という行のチェックを外します。変更を保存して終了します。Steamを再起動します。

方法2:ネットワーク設定を使用
- Windows + Rボタンを押して、Runアプリケーションを起動します。
- ダイアログボックスで、「inetcpl.cpl」と入力します。

- インターネットのプロパティが開きます。[接続]タブに移動し、LAN設定をクリックします。
- LAN設定に入ったら、「設定を自動的に検出する」という行のチェックを外します。変更を保存して終了し、Steamを再起動します。
解決策2:ディスクの使用状況を確認する
あなたが直面しているかもしれないもう一つの問題はあなたのディスクが他のものをコピーするのに忙しくて、そしてその最高速度にあるかもしれないということであるかもしれません。
- Windows + Rを押して、タスクマネージャを起動します。
- 移動のプロセスのタブとの割合チェックディスク使用量を。100%にならない場合は、別の問題があることを意味し、トラブルシューティングを続行できます。

- 使用量がいっぱいの場合、どのプログラムが怒りを引き起こしているのかを確認できます。ほとんどの場合、Windows UpdateはRAMとディスク書き込みスペースの多くを消費します。消費量を減らすために、サービスオプションから無効にすることができます。
- Windows + Rボタンを押し、ダイアログボックスに「services.msc」と入力します。

- ウィンドウが開き、Windowsで実行されている、またはWindowsで実行されているすべてのサービスが含まれます。「Windows Update」のサービスが見られる最後まで閲覧。Windows Updateがリソースの多くを消費していた場合、それは有効になっていて実行中であることを意味します。
 6.サービスをクリックすると、そのプロパティにリダイレクトされます。最初にオプションを使用してサービスを停止します。
6.サービスをクリックすると、そのプロパティにリダイレクトされます。最初にオプションを使用してサービスを停止します。

- それを停止した後、「スタートアップの種類」オプションをクリックします。ドロップダウンボックスから[ 無効]を選択します。変更を保存して終了します。

- コンピュータを再起動し、Steamを再起動して、すべての効果を実行します。
解決策3:Steam設定とDNSをフラッシュする
インターネットの設定と構成をリセットして、問題が解決するかどうかを確認できます。
- Windows + Rを押して、Runアプリケーションを起動します。
- ダイアログボックスに「steam:// flushconfig」と入力します。

- Steamは小さなウィンドウをポップアップしてアクションを確認します。OKを押します。このアクションの後、Steamは認証情報を使用して再度ログインするように要求することに注意してください。ログインの詳細にアクセスできない場合は、この方法を実行しないでください。

- 上記のアクションを実行した後、Windows + Rボタンを押して、実行ウィンドウを再びポップアップします。ダイアログボックスに「cmd」と入力して、コマンドプロンプトを表示します。

- コマンドプロンプトで、「ipconfig / flushdns」と入力します。Enterキーを押します。

- PCを再起動してSteamを再起動し、問題が解決したかどうかを確認します。
解決策4:診断追跡サービスを無効にする
診断追跡サービスは、Steamのダウンロードと競合することも知られています。Windows Updateを無効にしたように無効にして、もう一度Steamを起動してみます。
方法1(診断を完全に削除するため、この方法をお勧めします)。
- 押しのWindows + Rの実行アプリケーションを起動するボタン。ダイアログボックスで、「cmd」と入力してコマンドプロンプトを表示します。
- コマンドプロンプトで、「sc stop DiagTrack」と入力します。このようなウィンドウが表示されます。

エラーが発生し、コマンドプロンプトに次のようなウィンドウが表示された場合は、コマンドプロンプトに管理者権限を付与していないことを意味します。その場合は、コマンドプロンプトを終了し、管理者として実行します。

- 手順2の後、コマンドプロンプトで「sc delete DiagTrack」と書き込みます。これにより、Diagnostics Tracking Serviceが削除されます。

- 次に、タスクスケジューラを開き、いくつかのエントリを削除する必要があります。Windows + Rボタンをクリックし、ダイアログボックスに「taskschd.msc」と入力します。

- タスクスケジューラで、Microsoftに移動し、次にWindowsに移動します。ここでは、非常に長いフォルダのリストが表示されます。

- アプリケーションエクスペリエンスを検索し、右側にある[削除]ボタンを使用して、フォルダー内に含まれているすべてのものを削除します。

- Autochkを検索し、フォルダーに含まれているすべてのものを同様の方法で削除します。

- 同様に、カスタマーエクスペリエンス向上プログラムを検索し、フォルダーの内容をすべて削除します。

- 次に、Disk Diagnosticを検索します。このフォルダのすべてを削除する必要はありません。フォルダーに入ったら、「Microsoft-Windows-DiskDiagnosticDataCollector」を検索します。このファイルのみを削除します。

- Windowsを再起動し、Steamを再起動してゲームをダウンロードします。
方法2(これはサービスを一時的に停止します)
- Windows + Rボタンをクリックし、ダイアログボックスに「taskmgr」と入力して、タスクマネージャを起動します。
- タスクマネージャーで、[ サービス ]のタブに移動します。そこに移動したら、リストの最後に移動してDiagTrackを検索します。それをクリックして[ 停止]を選択します。

- ここで、Steamを再起動して、ダウンロードを再開してください。
解決策5:マルウェアをスキャンする
PCにマルウェアが存在し、ダウンロードの問題を引き起こしている可能性があります。さまざまなウイルス対策プログラムを使用できますが、Malwarebytesも使用できます。ユーザーを助けるために他のウェブサイトをリンクするだけであることに注意してください。私たちはあなたのPCが耐えることができるいかなる損害についても責任を負いません。
注:ウイルス対策を一時的に無効にして、問題が解決するかどうかを確認することもお勧めします。
解決策6:イーサネットのフロー制御を無効にする
イーサネット経由でインターネットを使用している場合は、フロー制御を無効にして、問題が解決するかどうかを確認できます。イーサネットフロー制御は、データのフローを停止するために開発されたメカニズムです。最初のフロー制御メカニズムやポーズフレームなど、多くのメカニズムが関係しています。このメカニズムの目的は、輻輳下での損失を完全にゼロにすることであり、Voice over IP(VoIP)の優先順位付けも可能にします。これは、ネットワーク内の誰かが通話/ビデオ通話にそれを使用している場合、ネットワークよりも優先され、帯域幅が低くなることを意味します。
コンピュータにポーズフレームを送信できるポーズフレームもあります。これにより、ユーザーのデータの送信が限られた時間だけ停止します。ネットワークが過負荷の場合、ポーズフレームが着信し続け、データ送信は無期限に停止されます。
イーサネットのフロー制御を無効にして、結果があるかどうかを確認できます。後で、設定を元に戻す場合は、簡単に行えます。
- Windows + Rを押して、Runアプリケーションを起動します。ダイアログボックスに「devmgmt.msc」と入力します。これにより、コンピューターのデバイスマネージャーが起動します。

- デバイスマネージャで、イーサネットネットワークアダプタを検索します(ネットワークアダプタのドロップダウンの下にあります)。見つけたら、それを右クリックして[ プロパティ ]を選択します。

- プロパティが開いたら、[ 詳細設定 ]タブに移動します。オプションのリストからフロー制御を検索し、値のドロップダウンから[ 無効 ]をクリックします。

- 変更を保存し、デバイスマネージャを終了します。再起動をお勧めします。また、「管理者として実行」を使用してSteamを起動します。
解決策7:ダウンロードキャッシュをクリアする
Steamダウンロードキャッシュをクリアすると、クライアントが応答しない/接続しないという問題を解決できます。このプロセスは現在のゲームには影響しません。再ログインするだけで済みます。手元に正しいログイン資格情報がない場合は、このソリューションを使用しないでください。
- Steamクライアントを開き、設定に移動します。これは左上のメニューにあります。
- [設定]パネルで[ダウンロード]を見つけます。
- [ ダウンロードキャッシュをクリア]をクリックします。OKをクリックして選択を確認します。しばらくすると、Steamはログイン資格情報を要求します。

- 再度ログインすると、Steamは期待どおりに起動します。
解決策8:ネットワークアダプターを再起動する
場合によっては、ネットワークアダプターを完全に無効にした後でネットワークアダプターを再起動するだけで、Steamの問題が修正されます。したがって、この手順では、まずアダプターを無効にしてから、再度有効にします。そのため:
- 押して「Windowsの」 + 「R」開くための「プロンプトファイル名を指定して実行」。
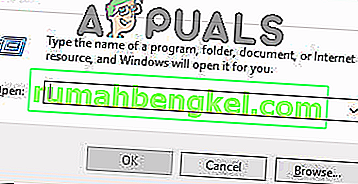
- 「表示」オプションをクリックし、「大きいアイコン」オプションを選択します。
- 「ネットワークと共有センター」オプションをクリックし、「アダプター設定の変更」オプションを選択します。

- 使用している「ネットワークアダプター」を右クリックし、「無効」オプションを選択します。
- これでコンピュータはネットワークアダプタを無効にします。
- もう一度右クリックして、「有効にする」オプションを選択します。
- Steamでダウンロードを続行し、問題が解決するかどうかを確認します。
注: DNSサーバーを変更することをお勧めします。
解決策9:ダウンロード地域の変更
場合によっては、選択したダウンロードリージョンのトラフィックが増加し、サーバーのダウンロードキューがいっぱいになることがあります。したがって、このステップでは、ダウンロードリージョンを変更し、問題が修正されたかどうかを確認します。そのため:
- Steamを起動し、アカウントにサインインします。
- 右上の「スチーム」オプションをクリックし、メニューから「設定」を選択します。
- 開いたウィンドウの左側のペインで「ダウンロード」オプションをクリックします。
- [ 地域のダウンロード ]ドロップダウンをクリックして、以前に選択した地域とは異なる地域を選択します。

- 設定を保存し、問題が引き続き発生するかどうかを確認します。
解決策10:ファイアウォールを通過するSteamを許可する
場合によっては、サーバーとの接続中に問題が発生しているため、ファイアウォールを通過して蒸気がブロックされることがあります。したがって、このステップでは、Steamがパブリックネットワークとプライベートネットワークの両方でファイアウォールを通過できるようにします。そうするために:
- 押しの「Windows」 + 「R」プロンプト実行]を開きます。
- 入力し、「コントロール」とその後、Enterキーを押して「入力」。

- 「表示」オプションをクリックして、リストから「大きいアイコン」を選択します。
- [Windows Defenderファイアウォール]オプションを選択し、左側のペインから[ファイアウォールを介したアプリまたは機能の許可]をクリックします。

- 「設定の変更」をクリックし、Steamのプライベートとパブリックの両方のオプションをチェックします。
- 設定を保存してSteamを起動します。
- サインイン後、問題が引き続き発生するかどうかを確認します。
結論:
この記事に記載されているすべての方法を試しても、ダウンロードがまだ修正されない場合は、インターネット接続に問題がないかどうかを確認できます。別のネットワークに接続し(WiFiまたはイーサネットである必要はありません。3Gも試すことができます)、問題が解決するかどうかを確認します。
別のネットワークでのダウンロードがスムーズな場合は、ISPに問題があることを意味します。顧客担当者に連絡して、特定の問題について彼に伝える必要があります。また、ネットワーク上の他のデバイスを切断して、インターネットモデムを再起動することもできます。また、アンチウイルスまたはWindows Defenderとの競合がないかどうかも確認する必要があります。Chromeに存在する拡張機能も問題を引き起こす場合があります。
これを修正しても、Steamでダウンロード速度が遅い問題が発生する可能性があります。