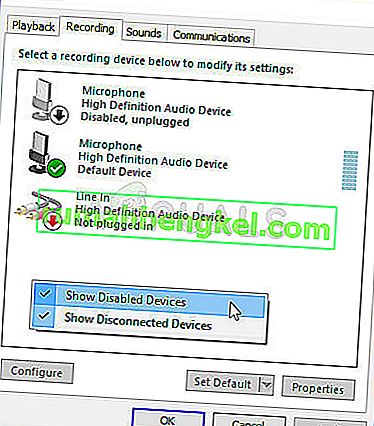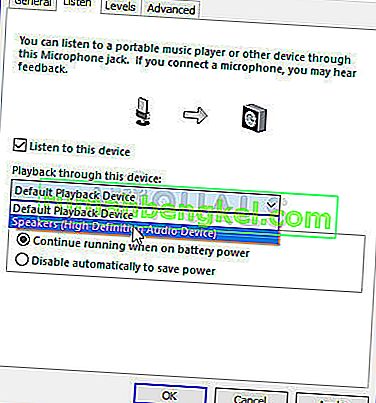この問題は、ユーザーがヘッドフォンをWindows 10コンピューターに接続したが、音声を聞くことができない場合や、再生デバイスに表示されない場合に発生します。コンピューターで再生されるすべてのサウンドはスピーカーから再生され、コンピューターはヘッドフォンをまったく登録していないようです。

これはWindows 10でよくある問題であり、簡単に解決できることがよくあります。開始する前に、ヘッドフォンを他のデバイスに接続して、ヘッドフォンのハードウェアの問題ではないことを確認してください。他のユーザーのために働いた多くの方法があるので、以下に用意されている指示に従ってください。
ヘッドフォンがWindows 10の再生デバイスに表示されない原因は何ですか?
この問題の原因は多数ではなく、通常、ユーザーが行った可能性のあるいくつかのバグまたは無関係なアクティビティに関連しています。以下のリストを確認してください。
- ヘッドフォンはデフォルトで無効になっています –ユーザーから、再生デバイスでヘッドフォンが無効になっていることが報告されています。そこで確認して有効にしてください。
- Realtek HDサウンド –なんらかの理由で、このサウンドマネージャーのせいで、ユーザーがアンインストールした後、問題はなくなりました。
- ドライバーが古いか古い –古いドライバーは常に多くの問題の原因となるため、ドライバーの更新を検討してください。
解決策1:無効なデバイスでそれを見つける
多くの場合、Windows 10はヘッドフォンのサウンド出力を不要と見なし、デフォルトとして設定されていないため、Windows 10が何らかの理由で自動的にヘッドフォンのサウンド出力を無効にした可能性があります。これは、再生デバイスの下にデバイスを隠す必要がまったくないため、Microsoftによる大きな間違いです。これが問題の原因であるかどうかを確認してください!
- 画面の右下にある音量アイコンを右クリックして、再生デバイスを選択します。別の方法として、PCでコントロールパネルを開き、[表示方法]オプションを[ 大きいアイコン ]に設定します。その後、同じウィンドウを開くためにサウンドオプションを見つけてクリックします。
- 滞在再生のタブサウンドちょうど開いたウィンドウ。

- ウィンドウの中央の任意の場所を右クリックし、[ 無効なデバイスを表示]と[切断されたデバイスを表示]の横にあるチェックボックスをオンにします。これで、ヘッドフォンが表示されます。
- 新しく表示されたヘッドフォンを左クリックし、下の[ デフォルトに設定 ]ボタンをクリックすると、接続するとすぐにサウンドが切り替えられます。
解決策2:Realtek HDサウンドソフトウェアをアンインストールする
このソフトウェアは優れたオーディオマネージャーとして高く評価されていますが、ユーザーは、このソフトウェアをアンインストールして初めてヘッドフォンが機能し始めたと報告しています。後で再インストールしてみて、問題が再発するかどうかを確認できます。
- [スタート]メニューをクリックし、検索してコントロールパネルを開きます。または、Windows 10を使用している場合は、歯車アイコンをクリックして設定を開くことができます。
- コントロールパネルで、右上隅の[ 表示-カテゴリ]を選択し、[ プログラム]セクションの[ プログラムのアンインストール ]をクリックします。

- あなたが設定アプリを使用している場合は、上のクリックのアプリはすぐにあなたのPC上のすべてのインストールされたプログラムのリストを開く必要があります。
- コントロールパネルまたは[設定]でRealtek HD Audio Managerツールを見つけ、[ アンインストール ]をクリックします。
- アンインストールウィザードが開くはずなので、指示に従ってアンインストールします。

- アンインストーラーがプロセスを完了したら[完了]をクリックし、コンピューターを再起動して、エラーが引き続き表示されるかどうかを確認します。Realtek HDサウンドを再インストールする前に、問題が解決したかどうかを確認してください。
解決策3:マイクの設定を変更する
最近マイクまたはWebカメラ(内蔵マイク付き)をインストールしたユーザーには、これらのデバイスがデフォルトとして選択されているという問題がある可能性があります。特定のマイク設定を変更することで、ユーザーはヘッドフォンの問題を解決できるようになりました。以下で確認してください。
- 画面の右下にある音量アイコンを右クリックし、録音デバイスを選択します。別の方法は、PCのコントロールパネルを開き、[表示方法]オプションを[ 大きいアイコン ]に設定することです。その後、同じウィンドウを開くためにサウンドオプションを見つけてクリックします。
- ステイ録音のタブサウンドちょうど開いたウィンドウ。
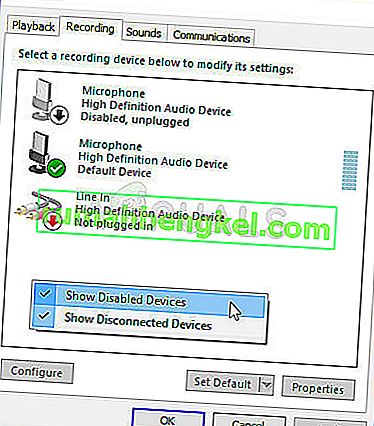
- ウィンドウの中央の任意の場所を右クリックし、[ 無効なデバイスを表示]と[切断されたデバイスを表示]の横のボックスをオンにします。ステレオミックスという名前のエントリが表示されます。
- 新しく表示されたステレオミックスエントリを右クリックし、下の[ 有効にする ]ボタンをクリックしてアクティブにします。その後、左クリックして、ウィンドウの右下にある[ プロパティ ]ボタンをクリックします。
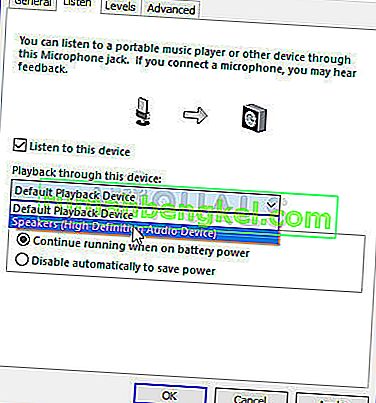
- 移動聞くタブをし、隣のボックスをチェックし、このデバイスを聴くには再生、このデバイスによってメニューは、必ずクリックする前に、あなたの第二の音声オプション(ヘッドフォン以外)を選択しますOKを。問題が解決したかどうかを確認します。
解決策4:デバイスのドライバーを更新する
ドライバの更新は、ハードウェアに関するさまざまな問題を解決する優れた方法であり、この問題も例外ではありません。上記のいずれの方法でも解決できない場合は、現在のドライバーをアンインストールして新しいドライバーに置き換えるとうまくいきます。以下の手順に従ってください!
- 画面左下の[スタート]メニューをクリックし、後で「デバイスマネージャ」と入力して、最初の結果をクリックするだけで、利用可能な結果のリストから選択します。
- Windowsキー+ Rキーの組み合わせを押して、[ファイル名を指定して実行]ダイアログボックスを表示することもできます。「devmgmtと入力します。ダイアログボックスでmsc ”をクリックし、[OK]をクリックして実行します。

- ヘッドフォンのドライバーを更新したいので、サウンド、ビデオ、およびゲームのコントローラーを展開します。リストでヘッドフォンを右クリックし、コンテキストメニューから[ ドライバーの更新 ] を選択します。
- 選択して自動的に更新されたドライバソフトウェアを検索し、新しいウィンドウからオプションとユーティリティが新しいドライバを見つけることができるかどうかを確認するのを待ちます。

- ヘッドフォンがサウンド設定の[再生デバイス]に表示されているかどうかを確認してください。
解決策5:組み込みのオーディオトラブルシューティングツールを実行する
このソリューションはマイクロソフトの専門家によって提案され、通常ユーザーが受け取る他の一般的な応答とは異なり、多くの人々を助けました。エラーを特定して解決しようとする組み込みの再生オーディオのトラブルシューティングツールを実行するので、このソリューションは非常に役立ちます。指示に注意深く従ってください:
- [ スタート]メニューで[ 設定]を検索し、ポップアップする最初の結果をクリックします。スタートメニューの左下にある歯車ボタンを直接クリックするか、Windowsキー+ Iキーの組み合わせを使用することもできます。

- [設定]ウィンドウの下部にある[ 更新とセキュリティ]セクションを見つけてクリックします。
- [ トラブルシューティング ]タブに移動し、[ 起動して実行 ]で確認します
- 再生オーディオのトラブルシューティングツールが一番下にあるはずなので、クリックして画面の指示に従ってください。

- 問題が解決したかどうか、およびヘッドフォンが[再生デバイス]に表示されているかどうかを確認してください。