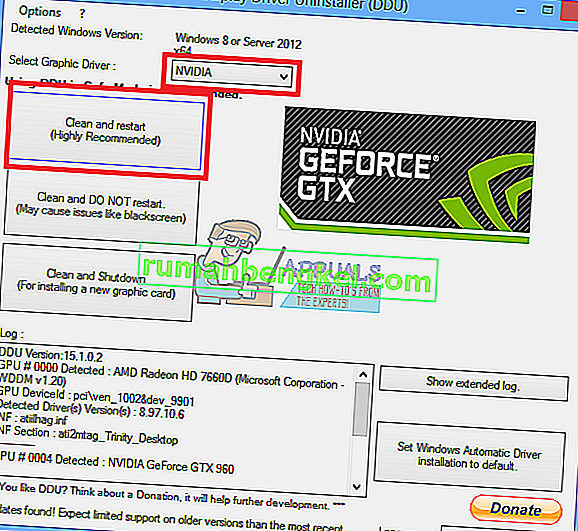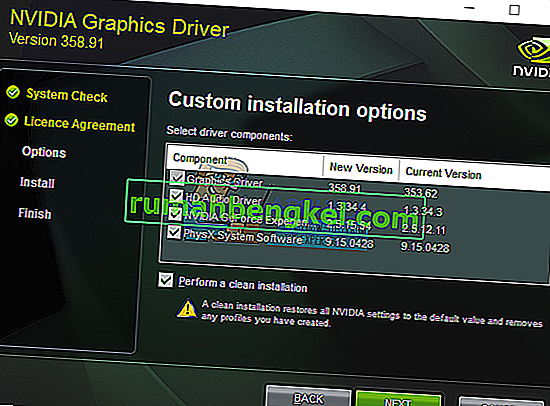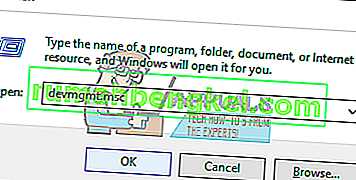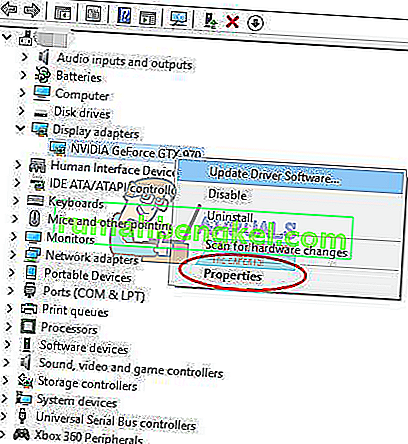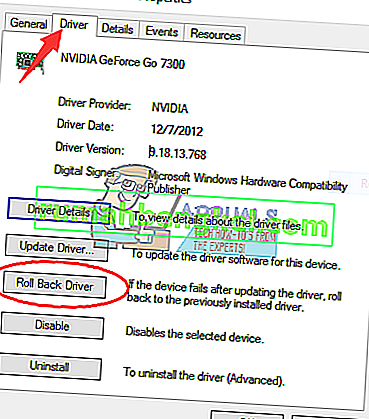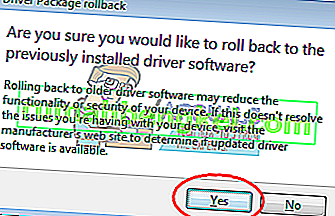NVIDIAグラフィックスカードのユーザーは、多くの場合、以前のインストールに戻す必要がある問題に直面します。この記事では、NVIDIAグラフィックカードドライバーの以前のバージョンにロールバックして、現在のドライバーで直面していた問題を回避する方法を示します。
NVIDIAドライバーをロールバックするには、主に2つの方法があります。ディスプレイドライバーユーティリティ(DDU)を使用する方法と、NVIDIA Webサイトから以前のビルドをフェッチする方法、最後にWindowsデバイスマネージャーでロールバックする方法です。
この記事の2つの方法のいずれかで、グラフィックスドライバーの最後に機能するバージョンに戻ることができます。
方法1:ディスプレイドライバーユーティリティの使用
- お使いのPC用のNVIDIAドライバーの最新の動作バージョンをここからダウンロードします。オプション1:ドライバーを手動で見つけるでグラフィックカードドライバーを検索します。グラフィックカードのタイプ、OS、その他の必要な情報を入力してから、[ 検索 ]をクリックする必要があります。ドライバーとそのバージョンのリストが表示されます。ロールバックに最適なバージョンを選択してダウンロードします。
- Display Driver Uninstall Utility(DDU)を使用して、既存および以前のすべてのNVIDIAグラフィックスドライバーと関連ソフトウェアを削除します。このアクションはセーフモードでも実行することをお勧めします(方法1を参照)
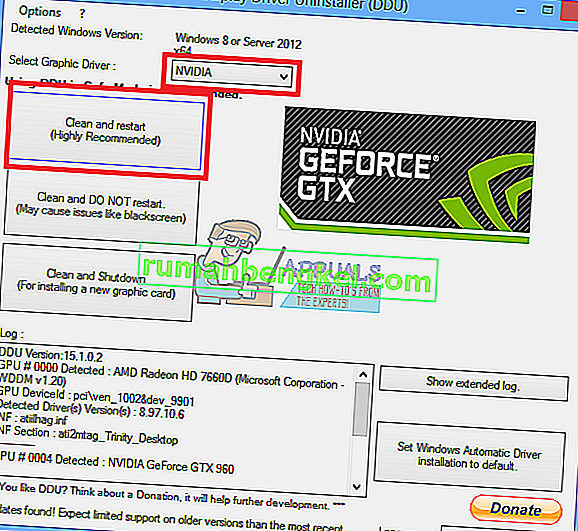
- 最初のステップからダウンロードしたドライバーをインストールします。これを行うには、実行可能ファイルを起動し、インストール中に[ カスタム(詳細)]を選択して[ クリーンインストールを実行する]を選択します。これにより、以前のインストールがさらにワイプされ、最新の作業バージョンがインストールされます。
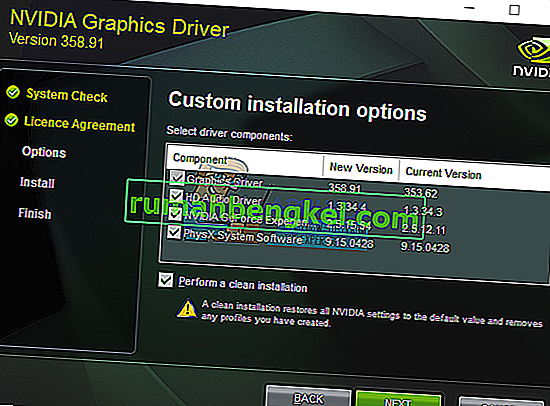
- PCを再起動してインストールを完了し、問題が発生した前のアクションを実行してください。
方法2:デバイス管理コンソールを使用する
Windowsに組み込まれているユーティリティを使用して、次の手順に従って、障害のあるドライバーをロールバックすることもできます。
- 押しのWindows + Rのキー、タイプdevmgmtは。msc。これにより、デバイス管理コンソールが開きます。Windows 8以降では、Windows + Xキーを押して[ デバイスマネージャー]を選択します。
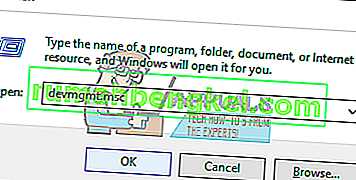
- デバイスマネージャで、[ ディスプレイアダプタ ]を展開し、このカテゴリの下にあるNVIDIAアダプタを右クリックして[ プロパティ ]をクリックし、[ ドライバ ]タブをクリックします。
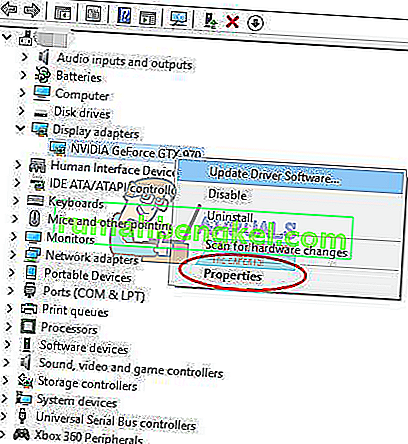
- ではドライバ ]タブをクリックしドライバのロールバックを。
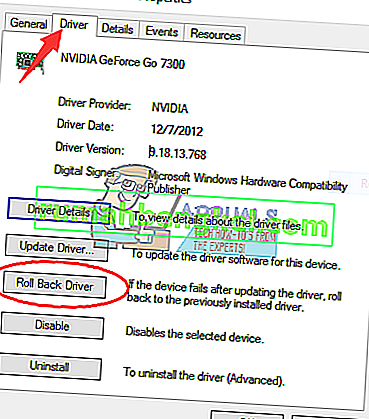
- 確認ダイアログが表示されたら、[ はい ]をクリックしてロールバックを確認します。このプロセスが完了したら、コンピュータを再起動して変更を完全に有効にします。
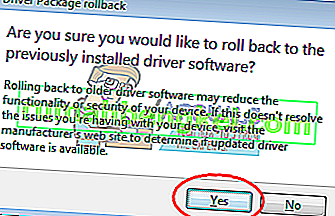
- 次に、問題が発生した前のアクションを実行して、ロールバックが実際に機能したかどうかを確認します。