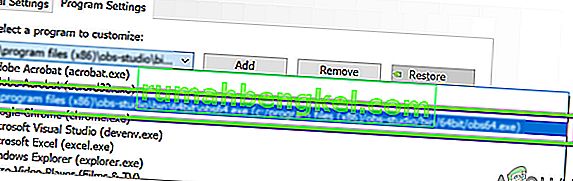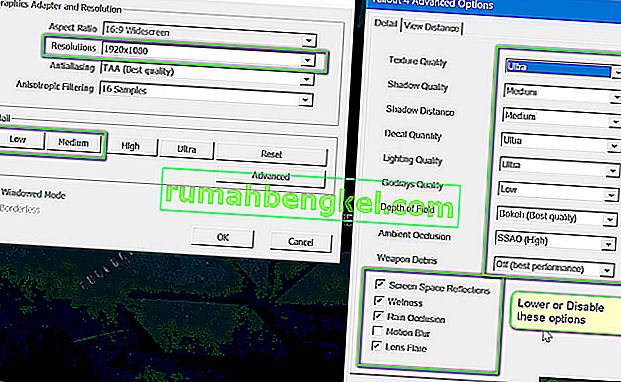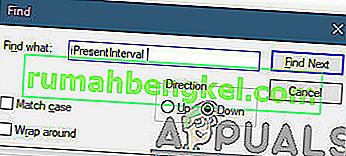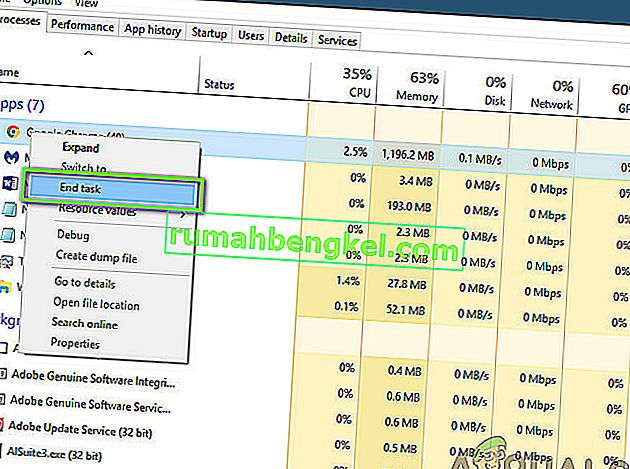Fallout 4は、Falloutシリーズの5番目のリリースであり、ポスト黙示録的な環境に基づいたオープンワールドゲームです。ゲームはゲーム業界で広く認識されており、その強力なグラフィックスとオブジェクトやシーンの細部で知られています。

Fallout 4は、あらゆる面で完璧なゲームです。ただし、ユーザーにとって非常に目立つエラーの1つは、ゲームをプレイするときにゲームが遅れていたことです。ゲームは継続的に遅れているか、ゲームプレイを妨げ、台無しにする頻繁な「スパイク」がありました。これは非常に一般的に発生するシナリオであり、世界中のユーザーが明らかな原因なしに時々この問題に直面しています。
この記事では、この問題が発生する理由とそれを修正するための考えられる解決策について、さまざまな理由をすべて取り上げます。
Fallout 4の遅延の原因は何ですか?
いくつかのユーザーレポートを受け取り、独自の調査を行った結果、Fallout 4の遅れはいくつかの異なる理由が原因であるという結論に達しました。それらのいくつかを以下にリストします:
注:すべての原因がお客様のケースに当てはまるとは限りません。シナリオに一致しないものが見つからなくても心配はいりません。ソリューションに進むだけで、すぐにゲームをスムーズに実行できます。
- FPS制限:デフォルトでは、FalloutにFPS制限があり、コンピューターで達成できる1秒あたりの最大フレーム数が自動的に減少します。この場合、設定の変更が機能します。
- サードパーティのアプリケーション:リソースを消費している他のアプリケーションがバックグラウンドで実行されている場合、Falloutは必要な計算能力を得られないため、ゲームで遅延が発生します。ここでは、バックグラウンドで実行されているすべてのサードパーティアプリケーションの診断と終了を試すことができます。
- ゲーム内の設定が高い:ゲーム内の設定が非常に高く設定されており、要件を満たすための十分なリソースがない状況もあります。ここでは、設定を下げるか、ウィンドウモードを有効にすると役立ちます。
- GPU設定の競合:省電力やその他の設定のために、GPUがゲーム自体のボトルネックになっているいくつかのインスタンスにも遭遇しました。GPUを最大パフォーマンスに設定すると、ここで機能します。
- 古いグラフィックスドライバー:グラフィックスドライバーは、ゲームとハードウェアの間で通信する主要コンポーネントです。それら自体が正しく更新されていない場合、または操作に問題がある場合は、目的の出力が得られません。
- タスクマネージャーの優先度が低い:タスクマネージャーでフォールアウトプロセスの優先度が低い場合、コンピューターはそれをリアルタイムゲームのように処理せず、大量のリソースを与えることをためらいます。タスクマネージャーでの優先度レベルの変更はここで機能します。
- コンピューターの仕様が低い:これが、Fallout 4でユーザーが遅れを感じる最も一般的な理由です。仕様の低いコンピューターを使用している場合、ゲームは必要な計算能力を発揮せず(明らかに!)、イベントが発生するたびに遅れを引き起こしますまたは、ゲームはグラフィックを多用するシーンに入ります。
- 悪いBIOS設定:通常、BIOSを更新することはお勧めしません。リスクがあるためですが、BIOSをリセットすると問題が完全に修正されるというかなりのケースに遭遇しました。これは、その中に保存されている構成に関係している可能性があります。
- 不正な改造:ゲームでサードパーティの改造を使用している場合、それらがゲームと競合し、画面の表示またはロード中に問題を引き起こす可能性が高くなります。
ソリューションを開始する前に、コンピューターでインターネットに接続しており、管理者としてもログインしていることを確認してください。
前提条件:要件の確認
何かを始める前に、コンピューターがゲームが機能するために必要な最小仕様を満たしているかどうかを確認する必要があります。最適な要件がない場合は、実際に吃音とゲームの遅れに直面します。
ここで、最小要件では良好なFPSが得られないことに注意してください。すべてがスムーズに機能するためには、少なくとも推奨要件または推奨要件以上が必要です。
最小要件OS:Windows 7/8/10(64ビットOSが必要)プロセッサ:Intel Core i5-2300 2.8 GHz / AMD Phenom II X4 945 3.0 GHzまたは同等のグラフィックカード:NVIDIA GTX 550 Ti 2GB / AMD Radeon HD 7870 2GBまたは同等のメモリ:8 GB RAM ストレージ:30 GBの空きHDDスペース
推奨要件OS:Windows 7/8/10(64ビットOSが必要)プロセッサ:Intel Core i7 4790 3.6 GHz / AMD FX-9590 4.7 GHzまたは同等のグラフィックカード:NVIDIA GTX 780 3GB / AMD Radeon R9 290X 4GBまたは同等のメモリ:8 GB RAM ストレージ:30 GBの空きHDDスペース
システムがここに収まらない場合は、ラグやFPSの低下なしに再生するために、システムをアップグレードすることをお勧めします。
解決策1:グラフィックカードの設定を変更する
まず、グラフィックカードの設定を変更して、グラフィックハードウェアが必要なすべての計算リソースをゲームに提供するようにします。通常、デフォルトでは、プレイしているすべてのゲームがグラフィックスカードで高優先度として設定されていません。手動で設定に移動し、実行可能ファイルを選択した後、高い優先度を付与する必要があります。このソリューションでは、まさにそれを行います。
注:このソリューションは、コンピューターに専用のグラフィックカードがインストールされているユーザーのみを対象としています。
- 画面の任意の場所を右クリックし、[ NVIDIAコントロールパネル]を選択します。
- コントロールパネルに移動したら、[3D設定の管理 ]に移動し、[ プログラム設定]をクリックします。
- プログラム設定に入ったら、OBSディスプレイキャプチャを選択します。エントリが見つからない場合は、[ 追加 ]をクリックして、インストールディレクトリに移動し、そこから実行可能ファイルを選択して、ゲームの実行可能ファイルを検索します。
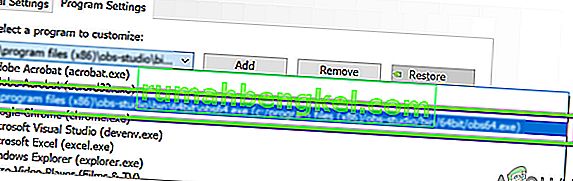
- 次に、優先グラフィックプロセッサの設定で、高性能NVIDIAプロセッサのオプションを選択します。

- 変更を保存して終了します。コンピューターを再起動して、Fallout 4を再度起動します。問題が解決し、ゲームが安定していることを確認してください。
解決策2:ゲーム内グラフィックスを下げる
ゲーム内に保存されているゲーム内のデフォルトのグラフィック設定を下げるために他の技術的ソリューションに飛び込む前に試すもう1つのこと。通常、ゲームでは高〜中程度のグラフィック設定がアクティブになっています。このソリューションでは、ゲームのオプションに移動し、すべての設定を手動で下げます。これにより、プレイの際の詳細は少し少なくなりますが、安定性が大幅に向上します。各手順を慎重に実行してください。
- 起動フォールアウト4コンピュータ上とそのランチャーを起動します。次に、メイン画面から[ オプション ]をクリックします。

- 次に、あなたはどちらかを選択することができ、低細部をかをクリックして高度な、手動で設定を変更します。ウルトラから物事を取得して、それらを中または低に変更してみてください。
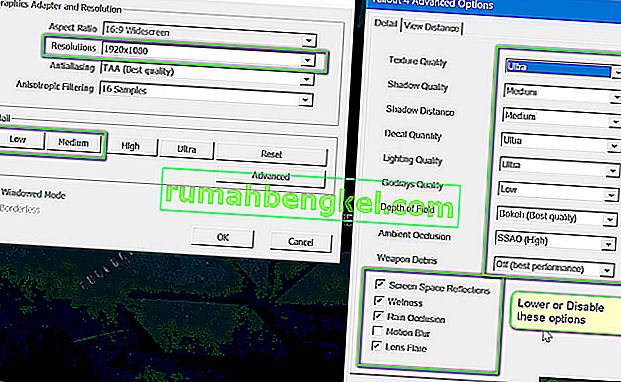
- 変更を加えたら、[ OK ]をクリックして変更を保存します。Fallout 4のランチャーを再起動してゲームを開始します。問題が解決したかどうかを確認します。
重要:ボーダーレスのウィンドウモードでゲームを起動することも検討してください。これにより、ラグが大幅に減少します。
注:また、解像度を下げてみて、Windowsの[ディスプレイ]設定に移動した後、リフレッシュレートを下げることもできます。
解決策3:FPSキャップの取り外し
通常、Fallout 4の構成設定にはFPSキャップがあります。このFPSキャップは、コンピュータに大きな負担をかけないためのものです。ただし、私たちの場合、この設定が問題を引き起こしている可能性があります。FPSキャップはゲームがまったく遅れない適切な量に設定されていますが、これが当てはまらず、設定がゲームの実行に問題を引き起こしているいくつかのケースが見つかりました。このソリューションでは、Fallout 4の構成ファイルに移動し、編集して設定を手動で変更します。管理者としてログインしていることを確認してください。
- Windows + Eを押してファイルエクスプローラーを起動し、次のファイルパスに移動します。
C:\ Users \\ Documents \ My Games \ Fallout4
- ここで、次のファイルを見つけます。それを右クリックし、[ プログラムから開く ] > [メモ帳 ]を選択します(メモ帳++などの他のソフトウェアを使用することもできます)。
Fallout4Prefs.ini
- Windows + Fを押してファインダーを起動し、 ' iPresentInterval '文字列を見つけます。
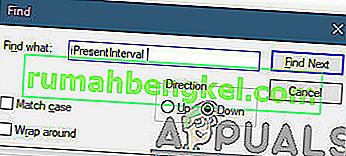
- その値を1から0に変更します。変更を保存して終了します。コンピュータを完全に再起動して、ゲームをもう一度起動します。問題が解決したかどうかを確認し、ゲームラグを無料でプレイできるようにします。
解決策4:サードパーティアプリケーションの確認と優先度の変更
Another thing which we can try before we dive right into the graphics drivers and BIOS settings is making sure there are no third-party applications running in the background which are consuming resources. We usually ignore this scenario but if a third-party application (which is resource extensive) is running in the background, it will obviously keep the CPU/graphics hardware busy. This effect will propagate to the game as well and it will start lagging or stuttering in-game.
Furthermore, we will also change the priority of the game so the computer prioritizes Fallout 4’s process and grants it all the resources it needs.
- Press Windows + R, type “taskmgr” in the dialogue box and press Enter.
- Once in the task manager, look at all the processes running in the background. Look for any process which you might think be consuming resources. Right-click on it and select End Task.
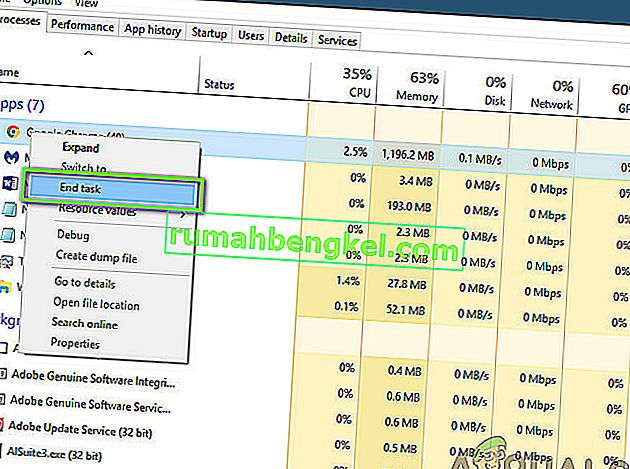
- Now try launching Fallout 4 again and see if the lag issue is fixed for good.
If this doesn’t solve the problem and you still having delay and lagging in the game, follow the steps below to make it a priority in the task manager.
- Open the task manager again as we did in the previous step and navigate to the tab of processes.
- Now, locate Fallout 4 from the list, right-click it and select Set Priority > Real-time (or High).
- After making changes, switch back to the game and check if the lagging fixed.
Solution 5: Disabling Mods
Mods form a very important component in the Fallout 4 experience and there are loads of them available on the internet. It allows players to improve the overall gameplay by adding custom content and textures in the game. Despite mods giving players a whole new experience, they are notorious for conflicting with the in-game mechanics and cause several issues. Since they are directly interacting with the game’s core, they are bound to conflict every now and then.
Furthermore, if the mods and the game’s version are not in-sync, the game will behave in a bizarre way and even crash on numerous occasions. Hence, you should try disabling all the mods running on your computer. Consider copy-pasting the mod content to another location until we complete the troubleshooting process. After removing the mods, restart your computer and check if the issue is resolved.
Solution 6: Updating Graphics Drivers
If all the above methods don’t work, there is a possibility that you don’t have correct graphics drivers installed on your computer. Drivers are the main components which facilitate the interaction between the game and the hardware. If the drivers are outdated or corrupt, the game might not display correctly and cause lagging. In this solution, we will first remove the current drivers using DDU and then install fresh copies.
- Download and install DDU (Display driver uninstaller) from its official website.
- After installing Display Driver Uninstaller (DDU), launch your computer in safe mode. You can check our article on how to boot your computer into safe mode.
- After launching the DDU, select the first option “Clean and restart”. This will uninstall the current drivers completely from your computer.

- Now after the uninstallation, boot your computer normally without safe mode. Press Windows + R, type “devmgmt.msc” in the dialogue box and press Enter. Right-click on any empty space and select “Search for hardware changes”. The default drivers will be installed. Try launching the game and check if this solves the problem.
- In the majority of the cases, the default drivers will not work for you so you can either install the latest drivers through Windows update or navigate to your manufacturer’s website and download the latest ones.
- After you have installed the drivers, restart your computer and check if the problem is solved.
Note: Also consider uninstalling NVIDIA GeForce Experience from your computer. This is known to cause issues.
Solution 7: Updating your BIOS
BIOS (also known as Basic Input/Output System) is the main firmware of your computer. BIOS is preinstalled on all Windows computers and it, in turn, handles all the inputs/outputs from your computer. The OS loads on top of this firmware and it is considered the backbone of every computer.
まったく驚くべきことに、BIOSを最新バージョンに更新すると、大多数の人々が問題を解決したという報告をいくつか受けました。更新プロセスではコンピューターが壊れるリスクがあるため、通常はユーザーにBIOSを更新することをお勧めしませんが、多くの肯定的な応答があるため、解決策として維持することにしました。
ここでは、下記の記事に従ってBIOSを更新する前に、コンピューターを専門家に依頼するか、データを完全にバックアップすることをお勧めします。
注:自己の責任において続行してください。コンピュータを使用できなくなる可能性があるため、すべての手順を注意深くお読みください。
ゲートウェイデスクトップまたはラップトップBIOSを更新する方法
Dell BIOSを更新する方法
HPデスクトップ/ラップトップのBIOSを更新する方法