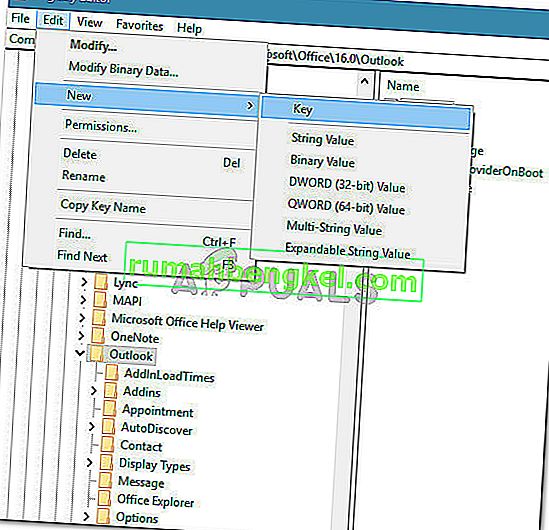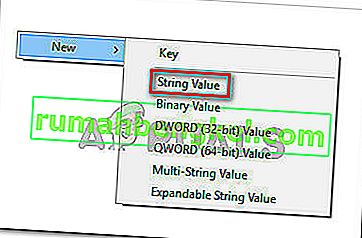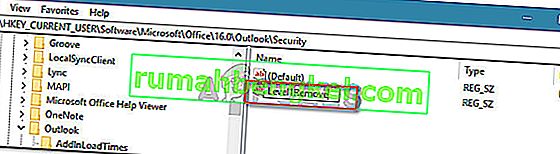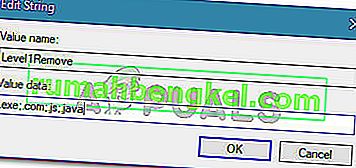一部のユーザーは、閲覧ウィンドウの上部に「安全でない可能性のある次の添付ファイルへのOutlookのブロックされたアクセス」エラーを受け取ると報告されています。ほとんどのユーザーは、添付ファイルを含む電子メールを開こうとするたびに問題が発生すると報告しています。

「Outlookは次の安全でない可能性のある添付ファイルへのアクセスをブロックしました」というエラーの原因は何ですか?
この問題を調査するために、さまざまなユーザーレポートと、ユーザーが問題を解決するために使用していた修復戦略を調べました。収集した内容から、この特定のエラーメッセージをトリガーすることが知られているいくつかの一般的なシナリオがあります。
- ファイル名の最後に余分な「。」(ドット)が含まれているため、添付ファイルはブロックされました – Outlookは、公式の添付ファイルガイドラインに準拠していない添付ファイルを受け付けなくなりました。このセキュリティ更新プログラムは、リモートでコードが実行される可能性のある脆弱性にパッチを適用するために導入されました。
- Outlookは、特定の添付ファイルをブロックするセキュリティ更新プログラムで更新されます。セキュリティ更新プログラムKB3191898(Outlook 2007)、KB3203467(Outlook 2010)、KB3191898(Outlook 2013)およびKB3191932(Outlook 2016)は、コードの実行を妨げる一連の脆弱性にパッチを当てます。
- 添付ファイルがサポートされていない拡張子です – Outlookが同意しなくなったサポートされていない拡張子のリストがすべてあります。Outlookによって現在ブロックされているファイルの種類のリストを次に示します。
Outlookはセキュリティ上の理由で特定の添付ファイルをブロックしますが、不審な理由を持たない多くのユーザーにも影響を及ぼします。たとえば、プログラマーがOutlookを介して.jsファイルを受け取った場合、最新のセキュリティ更新プログラムがインストールされていると、そのファイルを開くことができなくなります。
この特定のエラーメッセージの解決に苦労している場合、この記事では、検証済みのトラブルシューティング手順のコレクションを提供します。以下に、同様の状況の他のユーザーがエラーメッセージを解決または回避するために使用したメソッドのコレクションがあります。
プロセス全体を効率化するために、以下の方法を宣伝されている順に実行することをお勧めします。最終的には、特定のシナリオで効果的な方法に出会う必要があります。
方法1:送信者にファイル共有サービスを使用するよう依頼する
可能であれば、添付ファイルをサーバーまたはFTPサイトにアップロードしてダウンロード/アクセスリンクを送信するように送信者に依頼してください。Mega.nz、Dropbox、Googleドライブ、さらにはWeTransfer などのサービスを使用できます。
ファイルがメールの添付ファイルとして直接アップロードされない限り、何も問題はありません。重要なことは、拡張子を変更することです。ファイル共有サービスを使用している限り、Outlook経由で受信したファイルを取得するのに問題はありません。
この方法が役に立たない、または該当しない場合は、下の次の方法に進んでください。
方法2:ファイル圧縮ユーティリティを使用するように送信者に依頼する
別の潜在的な回避策は、WinZipや7 zip、WinRarなどのファイル圧縮ユーティリティを使用するように送信者を説得することです。 送信者がファイルを圧縮し、圧縮されたアーカイブファイルをOutlookから送信した場合、別の拡張子が含まれているため、セキュリティチェックによってファイルがブロックされることはありません。
現在のところ、Outlookは.zipおよび.rar拡張子を潜在的な脅威として認識していないため、この種の添付ファイルをダウンロードしても問題はありません。
この方法が適用できない場合や、サードパーティの圧縮ソフトウェアを使用しない方法を探している場合は、下の次の方法に進んでください。
方法3:ファイル名拡張子を変更するように送信者に依頼する
最初の2つの方法が特定のシナリオに対応しなかった場合は、添付ファイルソフトウェアの名前をOutlookで脅威とは見なされない拡張子に変更するように送信者に要求することにより、「Outlookは次の安全でない可能性のある添付ファイルへのアクセスをブロックしました」エラーを解決でき ます。 。
たとえば、誰かから.exeファイルを受信する場合は、送信者に拡張子の名前を.docまたは.txtに変更するように依頼します。これにより、ファイルはOutlookのセキュリティネットをバイパスします。ファイルの拡張子を変更するには、ファイルを右クリックして[名前の変更]を選択し、終端( '。'ドットの後)を変更して拡張子を変更します。

送信者が添付ファイルをサポートされている拡張子に変更した後の仕事は、添付ファイルを抽出して標準の拡張子に戻すことです。これを行うには、受信した電子メールで添付ファイルを探し、添付ファイルを右クリックして[ コピー ]を選択します。
次に、わかりやすい場所(デスクトップなど)に移動し、右クリックして[ 貼り付け ]を選択します。次に、同じコンテキストメニューから[ 名前の変更]をクリックし、ファイルの名前を元のファイル名拡張子に変更して、Enterキーを押します。
注:ファイルの拡張子タイプが表示されない場合は、Windowsキー+ Rを押して、[ファイル名を指定して実行]ダイアログボックスを開きます。次に、「control.exeフォルダー」と入力し、Enterキーを押して、ファイルエクスプローラーの[オプション]メニューを開きます。そこに到達したら、[表示]タブに移動し、[ 詳細設定]リストを下にスクロールして、隠しファイルとフォルダーを探します。次に、[すべてのファイル、フォルダー、ドライブを表示する]に関連付けられたトグルを有効にし、[ 適用]をクリックして変更を保存します。これらの手順を完了すると、拡張機能が表示されます。

この方法が適用できない場合や、添付ファイルのセキュリティ動作をカスタマイズできる方法を探している場合は、下の次の方法に進んでください。
方法4:デフォルトの添付ファイルセキュリティ動作を変更する
この新しいセキュリティ動作にひどく悩まされている場合は、レジストリを変更することにより、実際にOutlookをプログラムして、セキュリティブロックでトーンを下げることができます。
警告:レジストリを誤って変更すると、システムの状態に深刻な影響を与える可能性があることに注意してください。レジストリエディターの使用に慣れていて、レジストリのバックアップを作成している場合にのみ、以下の手順に従ってください。
以下の手順に従ってレジストリを変更し、Outlookのデフォルトの添付ファイルセキュリティ動作を変更します。
- Microsoft Outlookを完全に閉じます(トレイバーで実行されていないことを確認してください)。
- Press Windows key + R to open up a Run dialog box. Then, type “regedit” and press Enter to open up the Registry Editor.

- Inside the Registry Editor, use the left-hand side menu to navigate to one of the following locations according to the Outlook version that you’re using:
Microsoft Office Outlook 2016: HKEY_CURRENT_USER\Software\Microsoft\Office\16.0\Outlook\Security Microsoft Office Outlook 2013: HKEY_CURRENT_USER\Software\Microsoft\Office\15.0\Outlook\Security Microsoft Office Outlook 2010: HKEY_CURRENT_USER\Software\Microsoft\Office\14.0\Outlook\Security Microsoft Office Outlook 2007: HKEY_CURRENT_USER\Software\Microsoft\Office\12.0\Outlook\Security Microsoft Office Outlook 2003: HKEY_CURRENT_USER\Software\Microsoft\Office\11.0\Outlook\Security Microsoft Outlook 2002: HKEY_CURRENT_USER\Software\Microsoft\Office\10.0\Outlook\Security Microsoft Outlook 2000: HKEY_CURRENT_USER\Software\Microsoft\Office\9.0\Outlook\Security
- Once you get there, verify if the registry key actually exists. If the key doesn’t exist, continue with the next steps normally.
Note: If the key already exists, skip straight to step 9.
- Navigate to and select the following registry key:
HKEY_CURRENT_USER\Software\Microsoft\Office
- Then, expand the sub-key related to your Outlook version. Here’s a list of version codes according to the various Outlook releases.
Outlook 2016 - 16.0 Outlook 2013 - 15.0 Outlook 2010 - 14.0 Outlook 2007 - 12.0 Outlook 2003 - 11.0 Outlook 2002 - 10.0 Outlook 2000 - 9.0
- Then, open the Outlook subkey and see if it contains a subkey named Security. If the Outlook folder doesn’t contain a Security subkey, select the Outlook folder and go to Edit > New > Key and name it Security.
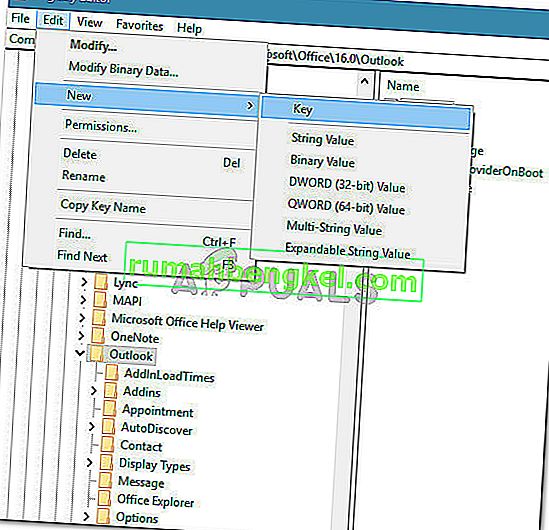
- Select the Security tab and move over to the right-hand pane. Once you get there, right-click on an empty space and choose New > String Value.
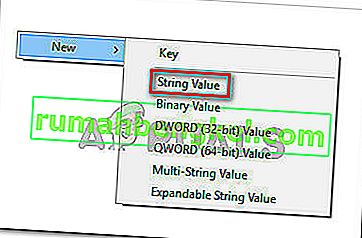
- Name the newly created value Level1Remove and press Enter to save the changes.
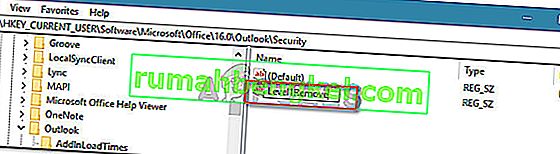
- Double-click on Level1Remove to open the string value. Next, type the file type extensions you wish to exclude from the security check using the following format: .extension;.extension
E.G. .exe;.com;.js;.java
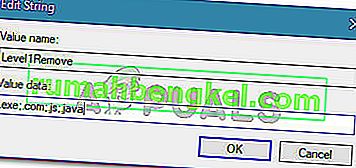
- Hit Ok to save the changes, then close Registry Editor and restart your computer. At the next startup, you should be able to open attachments in Outlook of the file types you’ve previously excepted from the rule