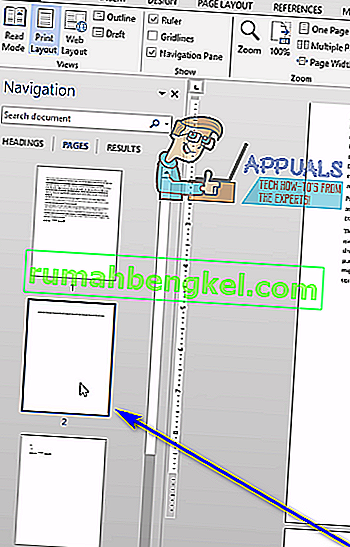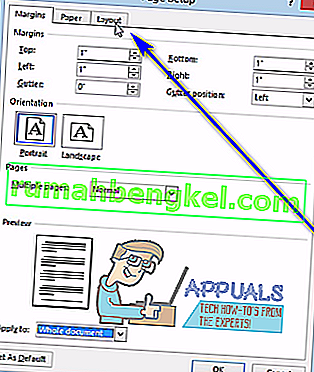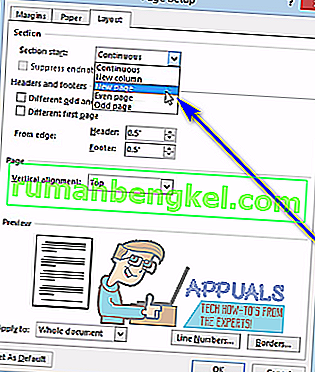Wordでドキュメントを入力するとき、ユーザーは時々、何らかの理由で空白ページがドキュメントの途中または最後に滞留するという問題に遭遇することがあります。このため、およびWordのユーザーが一度にWordのページ全体を削除する方法を知る必要があるのは、他の多くの理由(不要なページ全体を一度に削除できるなど)です。
Microsoft Wordでページ全体を削除するのは非常に簡単です。ただし、WordのユーザーがMicrosoftの超人気ワードプロセッサでページを削除するには、さまざまな方法があります。特定のユーザーで機能する方法は、さまざまな要因に依存します。削除されたものが最初に存在するようになった。以下は、Word 2013でページ全体を削除するために使用できる最も効果的な方法です。
方法1:Backspaceキーを使用する
これはおそらく、Word 2013でページ全体を削除するために使用できる最も簡単な方法です。必要な作業は次のとおりです。
- 削除するページの右下隅をクリックします。これにより、テキストカーソルがそのページの最後に移動します。
- 押してBackspaceキーのキーボードのキーとは、ターゲットページ上のすべてが削除されるまで、それを押し続けます。ターゲットページのすべてが削除されると、ページ自体も消えます。
方法2:ナビゲーションウィンドウを使用してページを削除する
Word 2013には、ユーザーが一度にWord文書からページ全体を非常に簡単に削除できるナビゲーションウィンドウという機能があります。ナビゲーションウィンドウを使用してWord 2013でページを削除するには、次の操作を行う必要があります。
- 移動し表示タブをクリックします。

- でショーのセクションビュー ]タブ、横にあるチェックボックスをチェックし、ナビゲーションウィンドウのオプション。これにより、Microsoft Wordの左隅にあるナビゲーションウィンドウが開きます。

- でナビゲーションペイン、あなたがしたい文書のページ見つけ削除し、それを選択するために、それをクリックします。
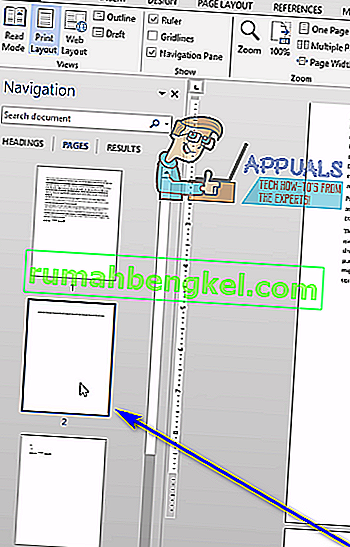
- 押して、[削除]キーボードのキー、およびページはすぐにあなたがそうするように削除されます。
- 削除する同じドキュメントの他のページについて、手順3と4を繰り返します。
方法3:不要なページを削除するようにページレイアウトを調整する
上記のいずれの方法でも問題が解決しない場合は、ページレイアウトを調整して、問題のドキュメントの不要なページを削除することもできます。これを行うには、単に:
- 移動しますページレイアウト ]タブをクリックします。

- マージンをクリックして、ドロップダウンメニューを開きます。

- ドロップダウンメニューの[ カスタムマージン... ]をクリックします。
- 移動レイアウト ]タブをクリックします。
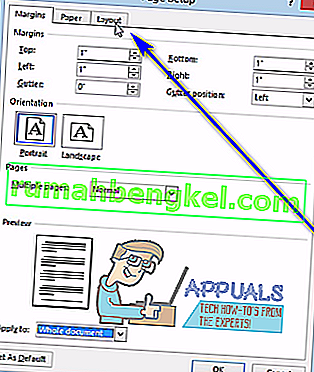
- [ セクション開始 ]の横にあるドロップダウンメニューを開き、[ 新しいページ ]をクリックして選択します。
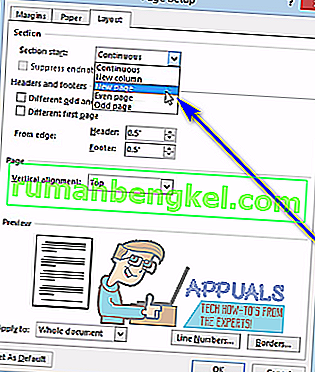
- OKをクリックします。
方法4:段落記号を有効にし、ターゲットページにあるものをすべて削除する
Microsoft Wordユーザーは、ワードプロセッサにドキュメント内のすべての段落記号とその他のすべての書式設定記号を表示させることができます。これを使用して、ドキュメントの特定のページを削除する場合に役立ちます。この機能を有効にして、ターゲットページの内容を確認し、そこにあるものをすべて削除することができます。その結果、ターゲットページも削除されます。この方法を使用してWord 2013でページを削除するには、次の操作を行う必要があります。
- 移動し、ホームタブ。

- [ 表示/非表示¶ ]ボタンをクリックして、文書内のすべての段落記号とその他の書式記号をWordに表示させます。

- 削除するページに移動します。
- ページに段落記号(¶)またはその他の書式記号があるかどうかを確認します。
- 対象ページで段落記号(¶)またはその他の書式設定記号が見つかった場合は、それらを1つずつ選択して削除します。すべてのシンボルが削除され、ページに何も残っていない場合、ページも削除されます。
注: Word文書の真ん中で取り除くことができないように見える空白のページがある場合、手動の改ページのために空白のページがそこにある可能性があります。段落記号(¶)またはその他の書式記号が表示されている場合は、手動の改ページも表示されるため、手動の改ページを見つけて選択し、削除するだけで、厄介な不要な空白ページも表示されます。削除されます。