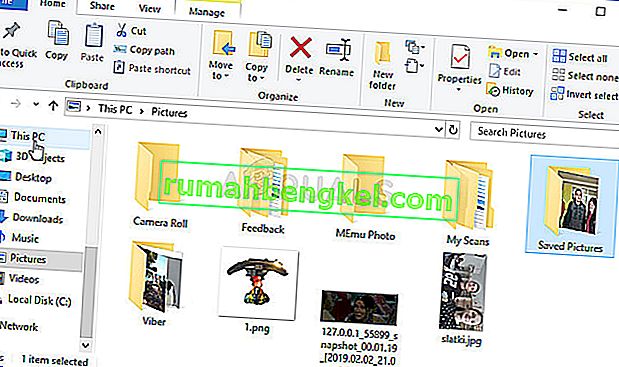GeForce Experienceがコンピューターにインストールされたゲームをスキャンしようとしたときに表示される「スキャン失敗」エラーは、インストールしたゲームを検出できない場合、プログラムがほとんど役に立たないため、非常に煩わしいエラーです。

GeForceエクスペリエンスはすべてのゲームをサポートしているわけではないことに注意してください。見つからないゲームが実際にサポートされているかどうかを確認するには、このリストでそのゲームを探します。ゲームがサポートされている場合は、この問題を解決するために以下に用意した方法を確認してください!
WindowsでGeForce Experience Scanningが失敗する原因は何ですか?
GeForce Experienceスキャンで見つからないゲームはサポートされていない可能性があるため、完全なリストを確認する必要があります。ただし、他の原因も考えられるため、チェックアウトして自分のシナリオを認識できるリストを作成することにしました。
- 古いまたは欠陥のあるドライバー – NVIDIAとプログラムユーザーの両方によると、グラフィックカードに適切なドライバーをインストールすることは確認済みであり、問題を解決する簡単な方法です。
- 所有権または管理者権限がない –ゲームが置かれているフォルダーに通常のアカウントでアクセスできない場合、またはフォルダーの所有者が他のアカウントである場合は、それに応じて行動し、GeForce Experienceがそれぞれに適切なアクセス権を持っていることを確認する必要がありますフォルダ。
解決策1:NVIDIAドライバーのクリーンインストールを実行する
この方法は、ユーザーがエラーに関して直面したときにNVIDIAの従業員によって提案され、この方法は実際に多くのユーザーに役立ちました。それを実行するのは非常に簡単であり、最新の利用可能なドライバーを最初からインストールしたままにしておくことで、グラフィック関連の問題の発生を防ぐことができます。以下の手順を確認してください!
- [スタート]メニューボタンをクリックし、後で「デバイスマネージャー」と入力し、最初の結果をクリックするだけで、利用可能な結果のリストから選択します。[実行]ダイアログボックスを表示するために、Windowsキー+ Rキーの組み合わせをタップすることもできます。ダイアログボックスに「devmgmt.msc」と入力し、[OK]をクリックして実行します。

- これは、コンピューターで更新するビデオカードドライバーなので、[ ディスプレイアダプター ]セクションを展開し、グラフィックスカードを右クリックして、[ デバイスのアンインストール ]を選択します。

- 現在のグラフィックスデバイスドライバーのアンインストールを確認し、プロセスが完了するまで待つように求めるダイアログやプロンプトを確認します。
- NVIDIAのグラフィックカードドライバーを探して、カードとオペレーティングシステムに関する必要な情報を入力し、[ 検索 ]をクリックします。

- 利用可能なすべてのドライバのリストが表示されます。必要なエントリに到達するまで下にスクロールし、その名前と[ ダウンロード ]ボタンをクリックしてください。コンピュータに保存して開き、画面の指示に従います。
- [ インストールオプション]画面が表示されたら、[ カスタム(詳細) ]オプションを選択してから[ 次へ ]をクリックします。インストールされるコンポーネントのリストが表示されます。[ クリーンインストールを実行する ] ボックスの横にあるボックスをオンにし、[次へ]をクリックして、ドライバーをインストールします。

- 問題が解決したかどうか、およびGeForce Experienceのスキャンの問題が引き続き表示されるかどうかを確認してください。
解決策2:GeForce Experienceを管理者として実行する
管理者権限でGeForce Experienceを実行すると、常に多くのユーザーの問題を解決できました。この問題は、管理者アカウントでのみ完全にアクセスできるフォルダにゲームがインストールされている場合に発生します。GeForce Experienceの実行可能管理者権限を付与すると、問題が完全に解消されます!
- コンピュータでGeForce Experienceショートカットまたは実行可能ファイルを見つけ、デスクトップまたは[スタート]メニューまたは[検索結果]ウィンドウでエントリを右クリックしてそのプロパティを開き、ポップアップコンテキストメニューから[ プロパティ ] を選択します。
- 移動への互換性プロパティ]ウィンドウのタブの横にあるボックスをチェックし、管理者として実行]このプログラムは、[OK]をクリックするか、[適用して変更を保存する前に、オプションを選択します。

- 表示されるダイアログで、管理者権限での選択を確認するダイアログが表示されていることを確認してください。GeForceExperienceは、次回の起動時から管理者権限で起動します。
解決策3:ゲームインストールフォルダーの所有権を取得する
この問題が特定のフォルダーにインストールされているゲームでのみ発生する場合は、ゲームがインストールされているフォルダーの所有権を取得してみてください。これにより、GeForce Experienceに追加の権限が付与され、管理者権限の付与に失敗した場合でも問題が解決されます。フォルダの所有権を取得するには、以下の手順に従ってください。
- 開いているライブラリをお使いのPC上でエントリーをしたり、コンピュータ上の任意のフォルダを開き、左側のメニューから、このPCのオプションをクリックしてください。
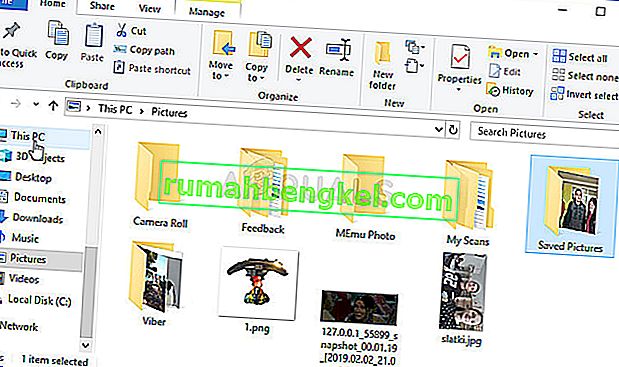
- GeForce Experienceでスキャンできないゲームが配置されているフォルダーに移動します。必ず共通の親フォルダーを選択してください。
- フォルダの所有権を取得する必要があります。フォルダを右クリックし、[ プロパティ ]をクリックして、[ セキュリティ ]をクリックします。[ 詳細 ]ボタンをクリックします。「セキュリティの詳細設定」ウィンドウが表示されます。ここでは、キーの所有者を変更する必要があります。
- 「所有者:」ラベルの横にある「変更」リンクをクリックします。「ユーザーまたはグループの選択」ウィンドウが表示されます。

- [詳細設定]ボタンを使用してユーザーアカウントを選択するか、[選択するオブジェクト名を入力してください]と表示されている領域にユーザーアカウントを入力して、[OK]をクリックします。全員を追加
- 必要に応じて、「チェックボックスを選択し、フォルダ内のすべてのサブフォルダとファイルの所有者を変更するにはサブコンテナとオブジェクトの所有者を交換してください」の「セキュリティの詳細設定」ウィンドウを開きます。[OK]をクリックして所有権を変更します。

- これでフォルダーを完全に制御できるようになったので、GeForce Experienceがこのフォルダー内にあるゲームをスキャンできるかどうかを確認してください。
解決策4:GeForce Experienceを再インストールする
問題は、コンピューターにインストールされているGeForce Experienceのバージョンに固有のものであるようです。以下の手順を実行すると、最新バージョンがインストールされていることが確認でき、上記の方法で解決できない場合は問題が発生しなくなります。
- [スタート]メニューをクリックし、検索してコントロールパネルを開きます。または、Windows 10を使用している場合は、歯車アイコンをクリックして[設定]を開くことができます。
- コントロールパネルで、右上隅の[ 表示-カテゴリ]を選択し、[ プログラム]セクションの[ プログラムのアンインストール ]をクリックします。

- あなたが設定アプリを使用している場合は、上のクリックのアプリはすぐにあなたのPC上のすべてのインストールされたプログラムのリストを開く必要があります。
- コントロールパネルまたは[設定]でGeForce Experienceツールを探し、[ アンインストール ]をクリックします。
- アンインストールウィザードが開くはずなので、指示に従ってアンインストールします。

- アンインストーラーがプロセスを完了したら[完了]をクリックし、コンピューターを再起動して、ログインの問題が引き続き発生するかどうかを確認します。このリンクから最新バージョンをダウンロードしてください。実行可能ファイルを実行し、画面の指示に従ってインストールします。