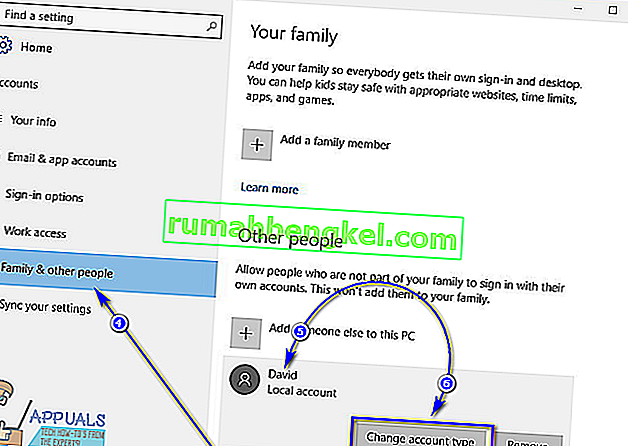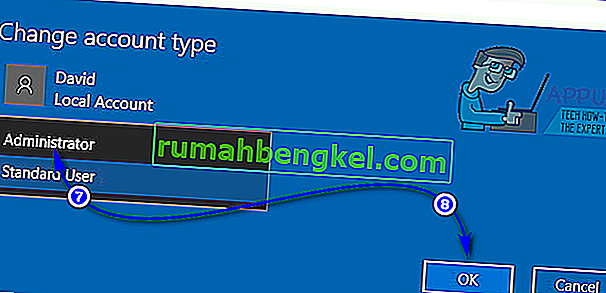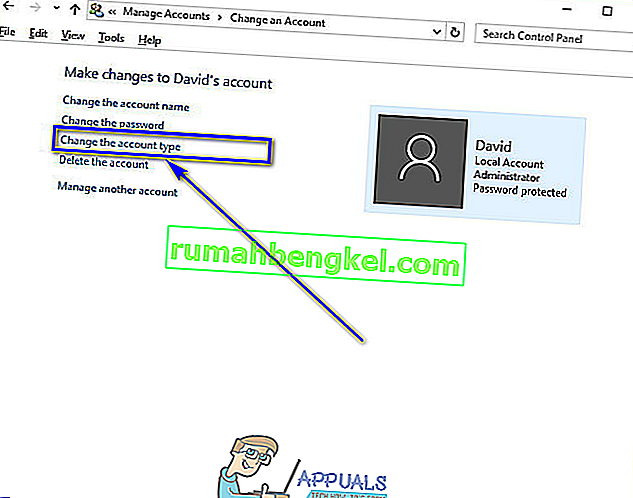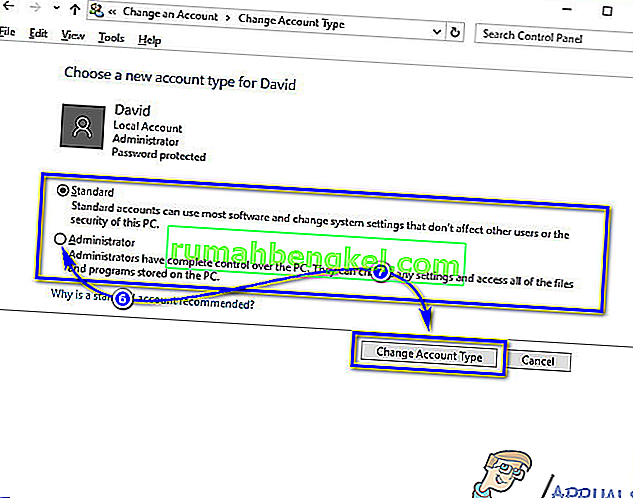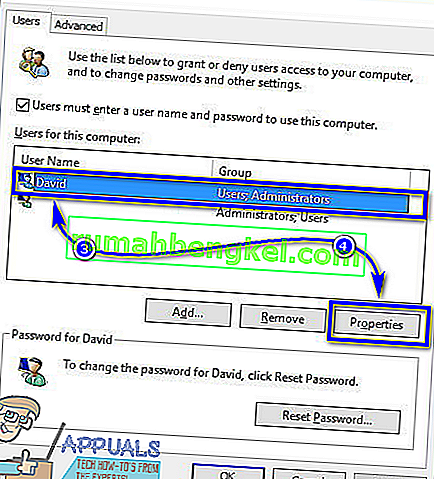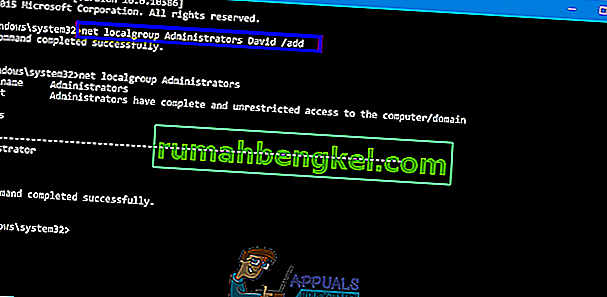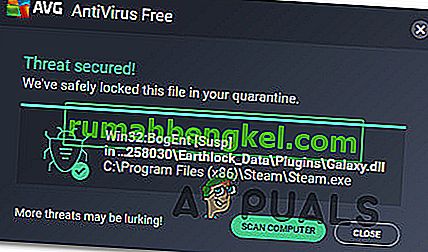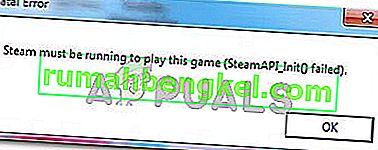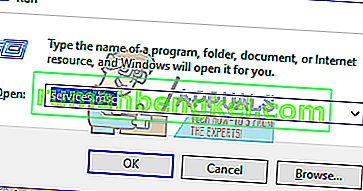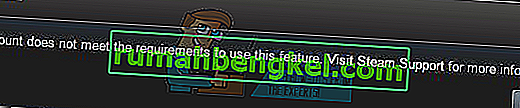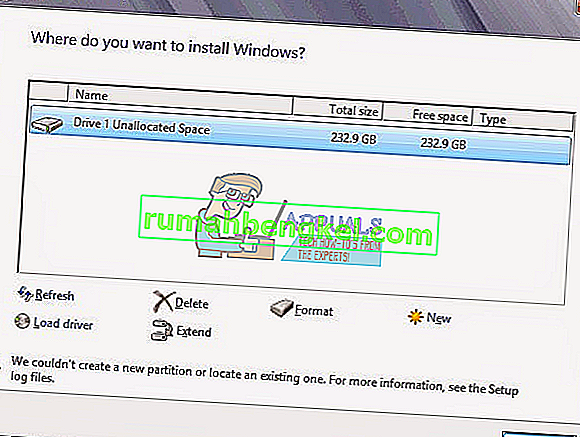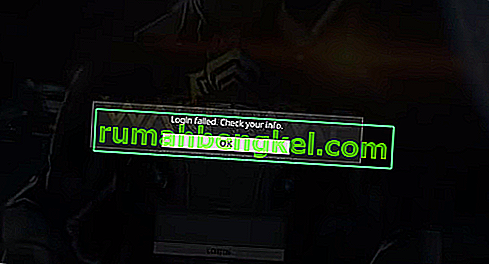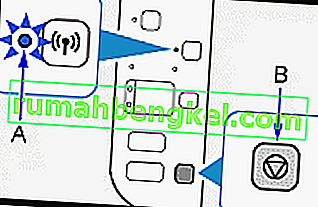Windows 10には、標準ユーザーアカウントと管理者アカウントの2種類のユーザーアカウントがあります。これら2つのユーザーアカウントタイプの違いは、機能ではなく、権限と権限です。
管理者アカウントは、Windows 10コンピューターのすべての側面を完全に自律および制御します。コンピューター上のすべてのユーザーアカウントのコンピューター設定の変更から、アプリケーションのインストール、ユーザーアクセス制御(UAC)の取得まで、管理者アカウントはすべてを実行できます。一方、標準ユーザーアカウントは、制御できる項目が比較的制限されています。標準ユーザーはアプリケーションを起動できますが、新しいアプリケーションをインストールすることはできません。設定を変更できますが、関係する設定が影響しない限り、コンピューター上の他のユーザーアカウント。Windows10の標準ユーザーアカウントでUACプロンプトを表示するには、管理者アカウントのユーザー名とパスワードを入力する必要があります。

古いバージョンのWindowsでは、「ゲスト」と呼ばれる別のユーザーアカウントタイプが以前は存在していましたが、Windows 10にはそのようなものはありません。Windows10コンピューターで新しいユーザーアカウントを作成すると、標準ユーザーアカウントとして作成されますデフォルトでは、作成時に管理者アカウントに変更することを選択できます。標準ユーザーアカウントは、子供や、あまりにも多くの力を与えられたとしても混乱しないと信頼できない人のためにユーザーアカウントを作成する必要がある場合に非常に役立ちますが、必要な人の請求には適合しません。コンピューターへのかなりの量のアクセスと制御。
Windows 10コンピューターの標準ユーザーアカウントにさらに自律性を与え、コンピューターを制御したい場合は、それを管理者アカウントに変換する必要があります。これは確実に可能です。以下は、Windows 10コンピューターの標準ユーザーアカウントを管理者アカウントに変更する4つの方法です。
注:既存の管理者アカウントにログインしている間は、標準ユーザーアカウントを管理者アカウントに変更することをお勧めします。これは、リストおよび説明されているほとんどの方法で管理者権限が必要になるためです。まだ管理者アカウントにログインしていない場合は、コンピューターの管理者アカウントのユーザー名とパスワードを使用してUACプロンプトを表示する必要があります。
方法1:Windows 10の設定ユーティリティを使用する
まず第一に、Windows 10の設定ユーティリティを使用して、既存の標準ユーザーアカウントを管理者アカウントに変更できます。グラフィックベースのインターフェースを使用して作業を完了するため、これは非常に簡単です。その場合は、次のことを行う必要があります。
- スタートメニューを開きます。
- [ 設定]をクリックして、Windows 10の設定ユーティリティを開きます。

- [ アカウント]をクリックします。

- ウィンドウの左側のペインで、[ 家族と他の人 ]をクリックします。
- 下では他の人の右ペインのセクション、検索し、あなたが管理者を作りたい標準ユーザーアカウントをクリックしてください。
- [ アカウントタイプの変更]をクリックします。
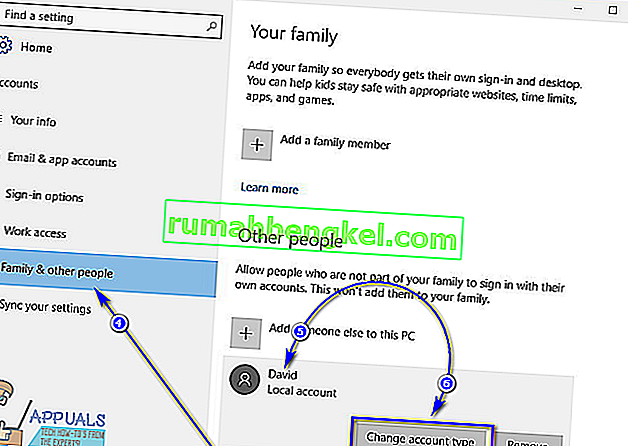
- [ アカウントの種類 ]オプションのすぐ下にあるドロップダウンメニューを開き、[ 管理者 ]をクリックして選択します。
- OKをクリックします。
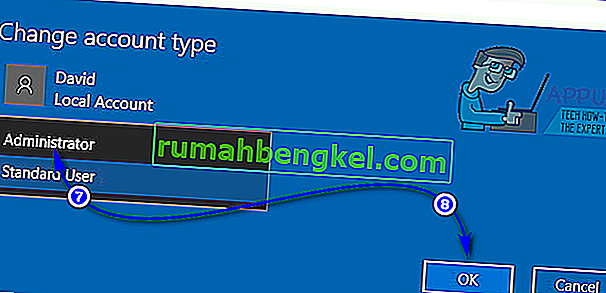
- 設定ユーティリティを閉じます。
選択すると、選択した標準ユーザーアカウントが管理者アカウントに変わり、平均的な管理者アカウントと同じ特権がすべて与えられます。上記と同じプロセスを使用して、管理者アカウントを標準ユーザーアカウントに変更することもできます。ユーザーが行う必要があるのは、手順7のドロップダウンメニューで[ 管理者]ではなく[ 標準ユーザー ]をクリックすることだけです。
方法2:コントロールパネルからユーザーアカウントの種類を変更する
Windowsオペレーティングシステムの最も顕著な機能の1つは、同じことをさまざまな方法で実行できることです。Windows 10にはコントロールパネルもあります。これは、Windowsのさまざまなイテレーションを通じて存在してきたユーティリティであり、ユーザーアカウントのアカウントの種類を変更するためにも使用できます。この方法を使用して標準ユーザーアカウントを管理者アカウントにするには、次のことを行う必要があります。
- [ スタートメニュー]ボタンを右クリックするか、Windows ロゴキー + Xを押して、WinXメニューを開きます。
- クリックして[コントロールパネル]でWINXメニューを起動するためにコントロールパネルを。

- でコントロールパネル内のカテゴリビュー、をクリックして変更アカウントの種類の下でユーザーアカウントのセクションを。

- 管理者アカウントに変換する標準ユーザーアカウントを見つけてクリックします。
- [ アカウントの種類を変更]をクリックします。
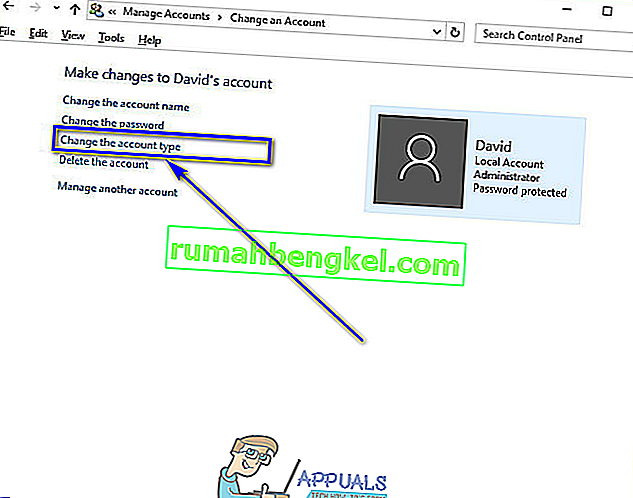
- [ 管理者 ]オプションの横にあるラジオボタンをクリックして選択します。
- [ アカウントタイプの変更]をクリックすると、すべて完了です。
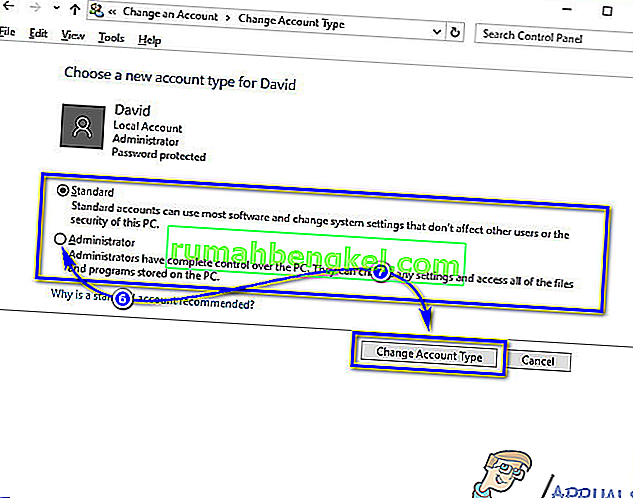
選択した標準ユーザーアカウントが管理者アカウントに正常に変換されたので、コントロールパネルを閉じることができます。
方法3:ユーザーアカウントユーティリティからアカウントの種類を変更する
Windows 10でユーザーアカウントのアカウントタイプを変更するには、少し洗練されていますがより直接的な方法は、Windowsオペレーティングシステムのすべてのバージョンに存在するユーザーアカウントユーティリティから変更することです。この方法を使用するには、次のことを行う必要があります。
- Windowsロゴキー + Rキーを押して、実行ダイアログを開きます。
- 入力netplwizをに実行 ]ダイアログを押してください起動するユーザーアカウントユーティリティを。

- [ このコンピューターのユーザー:]セクションで、管理者アカウントに変換する標準ユーザーアカウントを見つけてクリックし、選択します。
- [ プロパティ]をクリックします。
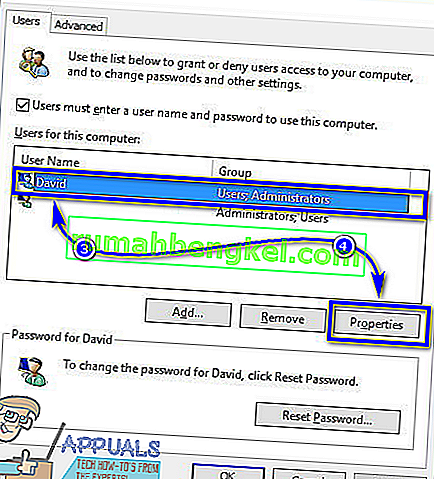
- 移動し、グループメンバーシップ ]タブをクリックします。
- [ 管理者 ]オプションの横にあるラジオボタンをクリックして選択します。このダイアログには、[ その他 ]と呼ばれるオプションも表示されます。このオプションを選択すると、バックアップオペレーターやパワーユーザーからリモートデスクトップユーザーまで、さまざまなアクセスおよび制御レベルの配列から選択できますが、同じアクセス権はありません。 Windows 10コンピューターを管理者アカウントとして制御するため、それらに注意を払わないほうがよいでしょう。
- [ 適用]をクリックし、次に[ OK]をクリックします。
- [ 適用]をクリックし、[ユーザーアカウント]ウィンドウで[ OK ]をクリックします。
方法4:管理者特権のコマンドプロンプトからユーザーアカウントの種類を変更する
最後に、確かに重要なことですが、Windows 10コンピューターの標準ユーザーアカウントを管理者アカウントに変えることができます。これらはすべて、管理者特権のコマンドプロンプトの快適さから行えます。必要なのは、いくつかの簡単なコマンドだけです。この方法を使用して標準ユーザーアカウントを管理者アカウントに変更する場合は、次のことを行う必要があります。
- [ スタート]メニューを右クリックするか、Windows ロゴキー + Xを押して、WinXメニューを開きます。
- 管理者特権を持つ管理者特権のコマンドプロンプトを起動するには、コマンドプロンプト(管理者)をクリックします。

- 管理者特権のコマンドプロンプトに次のコマンドを入力し、AccountNameを、管理者アカウントにしたい標準ユーザーアカウントの正確な名前に置き換えて、Enterキーを押します。
net localgroup Administrators AccountName / add
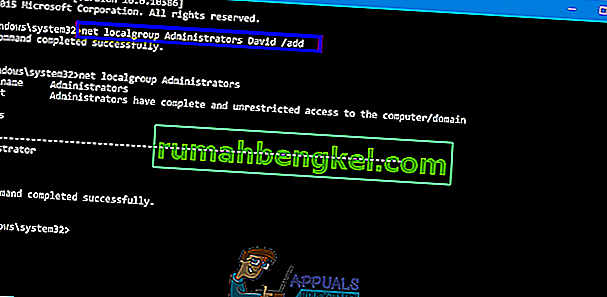
- コマンドが実行されたらすぐに、管理者特権のコマンドプロンプトを閉じます。選択した標準ユーザーアカウントは、管理者アカウントに変換されます。
このガイドはWindows 10で使用できるように設計されていますが、上記のすべての方法(もちろん、方法1を除く)を使用して、古いバージョンのWindowsオペレーティングシステムの標準ユーザーアカウントを管理者アカウントに変更することもできます。一部の手順を実行可能にするために少し手を加えるだけで、たとえば、WinXメニューを備えていないバージョンのWindowsで別の方法でコントロールパネルを開くことができます。