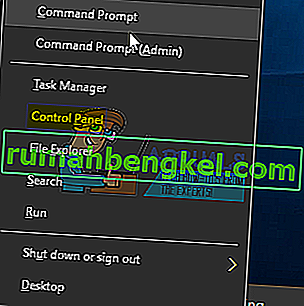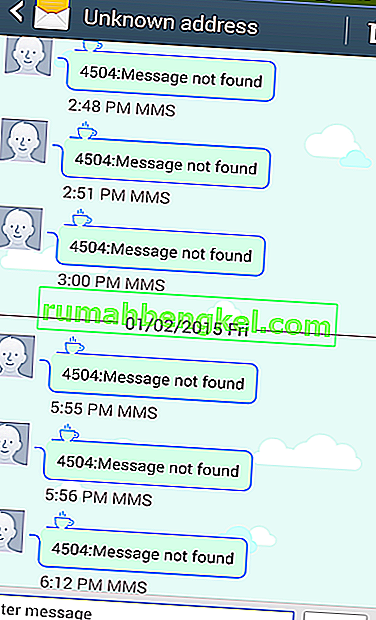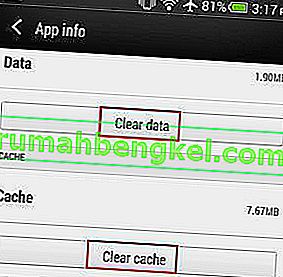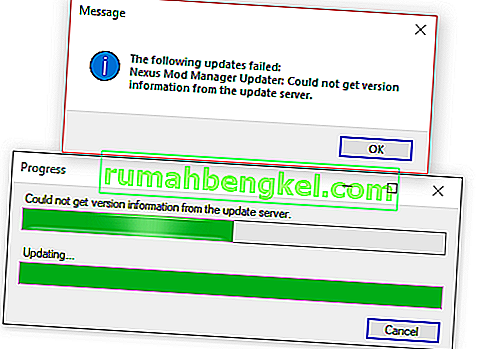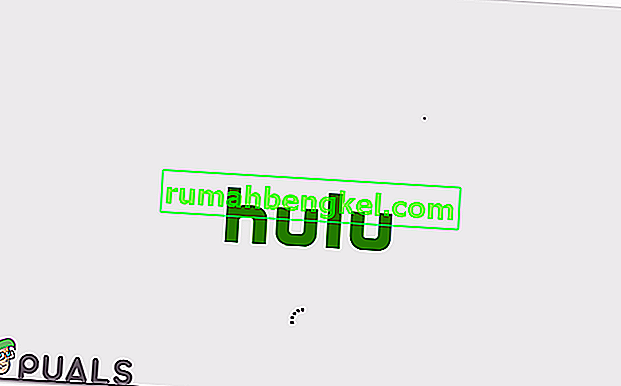PIA(Private Internet Access)は、幅広い強力な機能で非常に人気のあるVPNプロバイダーです。32か国に3,300を超えるサーバーがあり、Windows Mac、Android、iOS、Linuxなどのプラットフォームで利用でき、最も人気のあるブラウザーの拡張機能も備えています。

ただし、多くのユーザーは、ソフトウェアが何回試行してもコンピュータに接続できないという報告をしています。他のPIAユーザーは、問題への対処に役立つ方法を考え出したので、それらを収集して記事で紹介することにしました。以下をチェックしてください!
PIAがWindowsに接続しない原因は何ですか?
PIA接続の問題は、インターネット接続が原因で発生する可能性があります。これは、インターネットに適切に接続されているかどうか、および他のVPNツールが機能しているかどうかを確認して、最初に除外する必要がある問題です。そうでない場合は、問題をより迅速かつ正確に特定するのに役立つ可能性のある原因のリストを用意しています。
- IPv6接続リーク –パケットリークは、インターネット接続にIPv6がインストールされている場合によく発生します。これは、PIA開発者が特定のバージョンで見落としていることです。この問題を解決するには、必ずIPv6を無効にしてください。
- TAPアダプタードライバー – PIA開発者は、新しいバージョンのTAPアダプタードライバーが問題のある、または遅いVPN接続を引き起こすことを報告しています。古い、より安定したバージョンをインストールしてみてください。
解決策1:IPv6接続を無効にする
一部のユーザーは、PIAがインストールされているコンピューターが使用する接続でIPv6が有効になっていると、特定のパケットリークが発生すると報告しています。これは、この問題を解決するために使用できる方法として、接続に対してIPv6を無効にするだけの可能性があることを明確に示しています。接続に大幅な変更を加えることはなく、この問題を簡単に解決できます!
- Windows + Rキーの組み合わせを使用すると、すぐに[ ファイル名を指定して実行]ダイアログボックスが開き、「ncpa」と入力する必要があります。バーのcpl 'をクリックし、[OK]をクリックして、コントロールパネルの[インターネット接続]設定項目を開きます。
- コントロールパネルを手動で開いても、同じプロセスを実行できます。ウィンドウの右上のセクションの設定で[ビュー]を[ カテゴリ ]に切り替え、上部の[ ネットワークとインターネット ]をクリックします。[ ネットワークと共有センター ]ボタンをクリックして開きます。左側のメニューにある[ アダプターの設定の変更 ]ボタンを見つけてクリックします。

- [ インターネット接続]ウィンドウが開いたら、アクティブなネットワークアダプターをダブルクリックします。
- 次に、[プロパティ]をクリックして、リストからインターネットプロトコルバージョン6のエントリを見つけます。このエントリの横のチェックボックスを無効にして、[OK]をクリックします。コンピューターを再起動して変更を確認し、問題が解決するかどうかを確認します。
解決策2:アプリケーションを再インストールする
問題は、コンピュータにインストールされているPIAのバージョンに関連しているようです。以下の手順を実行すると、最新バージョンがインストールされていることが確認でき、PIAを開いてVPNサービスを使用しようとすると問題が発生しなくなります。
- スタートメニューボタンをクリックし、スタートメニューを開いた状態で名前を入力してコントロールパネルを開きます。一方、Windows 10を使用している場合は、歯車アイコンをクリックして[設定 ]を開くことができます。
- コントロールパネルで、右上隅の[ 表示-カテゴリ]を選択し、[ プログラム]セクションの[ プログラムのアンインストール ]をクリックします。

- あなたが設定アプリを使用している場合は、上のクリックのアプリはすぐにあなたのPC上のすべてのインストールされたプログラムのリストを開く必要があります。
- コントロールパネルまたは[設定]でPIAを見つけ、[ アンインストール ]をクリックします。
- アンインストールウィザードが開くはずなので、指示に従ってアンインストールします。

- アンインストーラーがプロセスを完了したら[完了]をクリックし、コンピューターを再起動して、ログインの問題が引き続き発生するかどうかを確認します。このリンクから最新バージョンをダウンロードしてください。実行可能ファイルを実行し、画面の指示に従ってインストールします。
解決策3:古いTAPドライバーをインストールする
場合によっては、新しいバージョンのTAPドライバーが接続の問題を引き起こしたり、Windowsユーザーのダウンロード速度を非常に遅くしたりする可能性があり、問題を解決するには古いバージョンをインストールする必要があります。これらのドライバーは他の接続設定で問題を引き起こす可能性があり、古いバージョンをインストールすると、そのような問題が発生するのを防ぐこともできます!
- 他の手順を実行する前に、PIAソフトウェアが実行されていないことを確認する必要があります。システムトレイのPIAアイコンを右クリックします(画面の右下にあるWindowsクロックの左側にあるアイコンのリスト。PIAアイコンが表示される前に、小さな矢印をクリックしてさらにアイコンを表示する必要がある場合があります)。
- 表示されるコンテキストメニューから[ 終了 ]をクリックします。

- まず、現在マシンにインストールしているドライバーをアンインストールする必要があります。
- [スタート]メニューボタンの横にある検索フィールドに「デバイスマネージャー」と入力して、デバイスマネージャーウィンドウを開きます。Windowsキー+ Rキーの組み合わせを使用して、[ファイル名を指定して実行]ダイアログボックスを開くこともできます。devmgmtと入力します。ボックスにmscと入力して、[OK]または[Enter]キーをクリックします。

- 「ネットワークアダプター」セクションを展開します。これにより、マシンが現在インストールしているすべてのネットワークアダプターが表示されます。
- アンインストールするTAPアダプターを右クリックし、「デバイスのアンインストール」を選択します。これにより、リストからアダプタが削除され、ネットワークデバイスがアンインストールされます。デバイスをアンインストールするように求められたら、[OK]をクリックします。

- 移動し、このリンクは、 PIAの専門家によって確認したすべての問題を起こすべきではないドライバをダウンロードします。自分で見つけることもできます。最適なものを選択してダウンロードし、ダウンロードフォルダーから実行します。

- 画面の指示に従ってドライバをインストールします。[ 次へ ]をクリックするだけで、変更を加える必要はありません。コンピュータを再起動し、PIA接続で問題が解消したかどうかを確認します。
解決策4:これらのポートでUDPを使用する
1194、8080、および9201を含むいくつかのポートでUDP接続を使用すると、一部のユーザーの問題を解決でき、アプリ内のトラブルシューティング以外は何も必要ありません。これはすばらしいことです。これで問題が解決しない場合は、ISPまたはインターネット接続全般に問題がないかどうかを確認してください。
- 他の手順を実行する前に、PIAソフトウェアがVPNに接続されていないことを確認する必要があります。システムトレイのPIAアイコンを右クリックします(画面の右下にあるWindowsクロックの左側にあるアイコンのリスト。PIAアイコンが表示される前に、小さな矢印をクリックしてさらにアイコンを表示する必要がある場合があります)。
- 表示されるコンテキストメニューから[ 切断 ]をクリックします。

- もう一度右クリックして、コンテキストメニューから[設定]オプションを選択します。ウィンドウの下部にある[ 詳細 ]ボタンをクリックし、接続タイプを以前の設定からUDPに変更していることを確認します。

- 下にリモートポートオプション、セット1194をクリックし、選択したポットとして保存 ]ボタンをして、問題の解決するかどうか確認するために再接続してみてください。それでも接続できない場合は、同じ手順に従ってください。ただし、今回のみ、ポート8080および9201を試してください。
注:場合によっては、このエラーの原因がウイルス対策ソフトウェアである可能性があります。したがって、すべてのアンチウイルスアプリケーションを一時的に無効にし、ファイアウォール/アンチウイルスがバックグラウンドで実行されていないことを確認することをお勧めします。