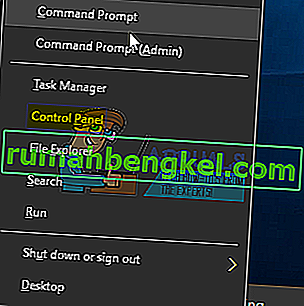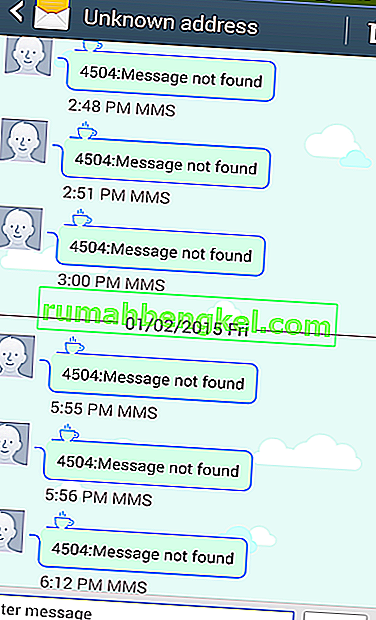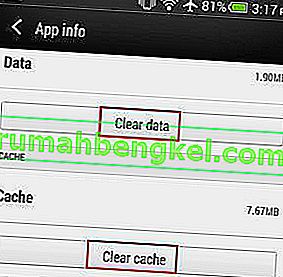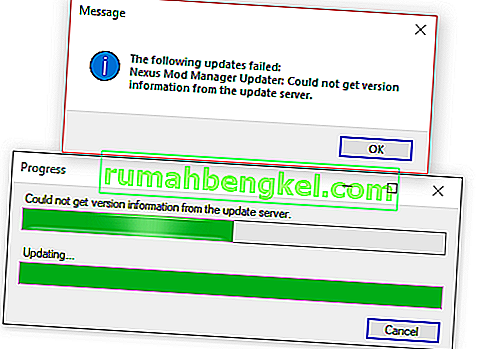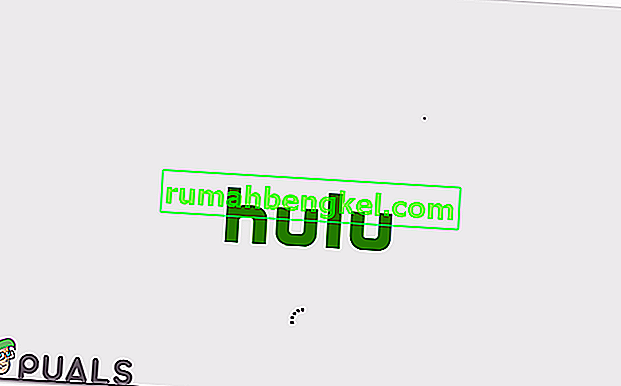Rainbow Six Siegeは、Ubisoftが開発および発行したオンライン戦術シューティングです。このゲームは2015年12月にリリースされ、緊迫したマルチプレイヤーと戦術に重点を置いたため、すぐにゲームコミュニティの間で非常に人気になりました。しかし、ごく最近、実行可能ファイルを実行した後にゲームが起動しないためにゲームをプレイできないユーザーから多くの報告が寄せられています。ゲームの起動後に応答が表示されず、タスクマネージャーに表示されません。
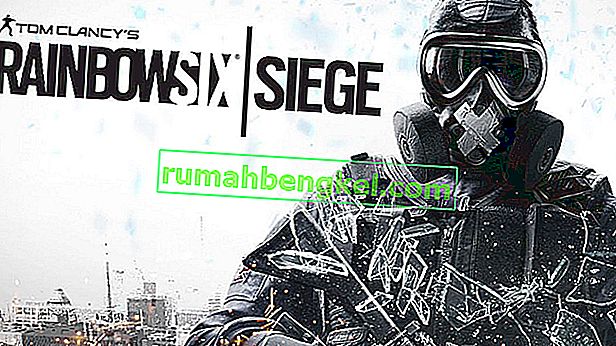
Rainbow Six Siegeが起動しない原因は何ですか?
多くのユーザーから多数のレポートを受け取った後、問題を調査し、ほとんどのユーザーの問題を解決する一連のソリューションをまとめました。また、エラーがトリガーされた理由のリストをまとめました。それらは次のとおりです。
- 管理者権限:ゲームのすべての要素が正しく機能するためには、ゲームに管理者権限が必要です。管理者権限が提供されていない場合、機密情報にアクセスしようとするとゲームで問題が発生する可能性があります。
- 不足しているファイル:適切に起動するには、すべてのゲームファイルが存在し、完全な状態である必要があります。ゲームに重要なファイルがないか、ファイルが破損している場合、ゲームは正しく起動しません。
- 古くなったグラフィックカードドライバー:グラフィックカードドライバーが古く、更新されていない場合、正しく機能するために開発者が提供する最新のグラフィックドライバーが必要になるため、ゲームの起動プロセス中に問題が発生する可能性があります。
- システム仕様:ゲームは起動時にコンピューターハードウェアをスキャンし、システムがゲームによって設定された最小システム仕様を満たさない場合、起動プロセスを実行しません。この問題は、残念ながら解決することは不可能です。
- Uplayアプリ:「Uplay」アプリが古いか破損している可能性があります。Uplayが正しく機能していない場合、ゲームは正しく起動しません。
これで、問題の性質の基本を理解できたので、解決策に進みます。これらのソリューションは、提供されている特定の順序で実装することをお勧めします。
解決策1:管理権限を提供する
ゲームのすべての要素を正しく機能させるには、管理者権限が必要です。したがって、このステップでは、ゲームの管理者権限を提供します。そのために
- 移動ゲームのインストールフォルダに移動します。
- 「Rainbowsix」を右クリックします。exe」をクリックし、「プロパティ」を選択します。
- 「互換性」タブをクリックし、「管理者として実行」ボックスをチェックします。
- 「適用」をクリックし、次に「OK」をクリックします。
- ゲームを実行し、問題が解決するかどうかを確認します。

解決策2:ゲームの整合性を確認する
ゲームに重要なファイルがないか、ファイルが破損している場合、ゲームは正しく起動しません。したがって、このステップでは、ゲームを購入したプラットフォームに応じて、SteamまたはUplayクライアントを使用してファイルの整合性を検証します。
Steamの場合:
- Steamクライアントを開き、アカウントにログインします。
- 「をクリックしてライブラリ」と右 - クリックし、左ペインのリストから、ゲームに。
- 「プロパティ」を選択し、「ローカルファイル」タブをクリックします。
- 「ゲームファイルの整合性を確認する」オプションをクリックし、クライアントがプロセスを完了するまで待ちます。
- ゲームを実行し、問題が解決するかどうかを確認します。

Uplayの場合:
- Uplayクライアントを開き、アカウントにログインします。
- ウィンドウ上部の「ゲーム」タブをクリックします。

- ホバーにゲームタイルと小さな矢印がします表示される上下右コーナーのタイル。

- この矢印をクリックして、「ファイルの確認」オプションを選択します。
- 確認プロセスが終了するまで待ち、ゲームを実行して、問題が解決するかどうかを確認します。
解決策3:Uplayアプリを再インストールする
場合によっては、Uplayアプリが古くなっているか、ゲームの特定の要素が適切に機能していなかったため、ゲームを正しく起動できませんでした。したがって、このステップでは、Uplayアプリを完全に削除した後に再インストールします。これにより、Uplayプラットフォームからゲームを購入したユーザーの問題が解決する可能性があります。このため
- スタートメニューをクリックし、「設定」アイコンを選択します。

- 「アプリ」をクリックし、左側のペインから「アプリと機能」ボタンを選択します。

- 下にスクロールして、「Uplay」アプリをクリックします。
- プロンプトで許可を求められた場合は、「アンインストール」ボタンを選択し、「はい」をクリックします。

- ここからUplayをダウンロードし、ダウンロードが完了したらインストールしてください。
- アカウントにログインし、ゲームを実行して、エラーが続くかどうかを確認します。
注:一部のユーザーは、CドライブからUplayをアンインストールしてから別のドライブにインストールすることで問題を修正しました。これでうまくいかない場合は、試してみてください。
解決策4:グラフィックカードドライバーの更新
グラフィックカードドライバーが古く、更新されていない場合、正しく機能するために開発者が提供する最新のグラフィックドライバーが必要になるため、起動プロセス中にゲームで問題が発生する可能性があります。したがって、このステップでは、グラフィックスカードドライバーを最新バージョンに更新します。
Nvidiaユーザーの場合:
- タスクバーの左側にある検索バーをクリックします

- 入力しGeforceの経験を押して入力します。
- 最初のアイコンをクリックしてアプリケーションを開きます

- サインインした後、左上の「ドライバー」オプションをクリックします。
- そのタブで、右上の「アップデートの確認」オプションをクリックします
- その後、アプリケーションは新しいアップデートが利用可能かどうかを確認します

- アップデートが利用可能な場合、「ダウンロード」ボタンが表示されます

- それをクリックすると、ドライバーのダウンロードが始まります
- ドライバーがダウンロードされた後、アプリケーションは「エクスプレス」または「カスタム」インストールのオプションを提供します。
- 「高速」インストールオプションをクリックすると、ドライバーが自動的にインストールされます
- インストールが完了したら、ゲームを実行して、問題が解決するかどうかを確認します。
AMDユーザーの場合:
- 右 – デスクトップをクリックし、AMD Radeon 設定を選択

- で[設定]、をクリックしてアップデートの下に右コーナー

- 「をクリックして更新を確認」

- 新しいアップデートが利用可能な場合、新しいオプションが表示されます
- オプションをクリックし、[ 更新 ]を選択します

- AMDのインストーラが上、開始をクリックしますアップグレードする場合、インストーラのプロンプトあなたに
- インストーラーがパッケージを準備し、すべてのボックスをチェックして、[ インストール ]をクリックします。
- これで新しいドライバがダウンロードされ、自動的にインストールされます
- コンピュータを再起動して、ゲームを実行してみてください。