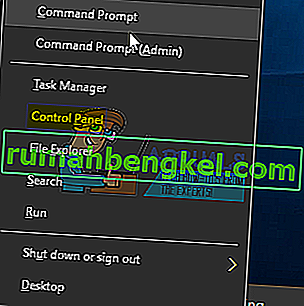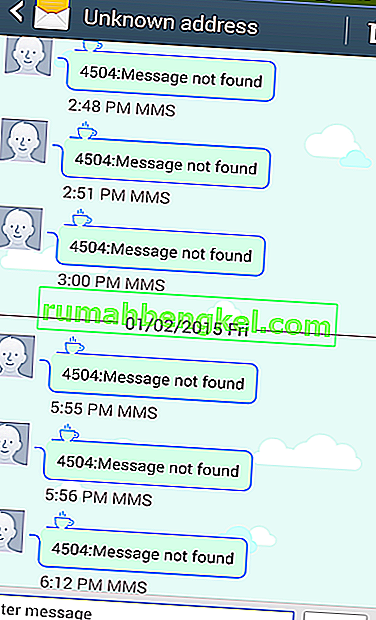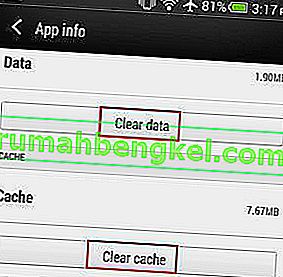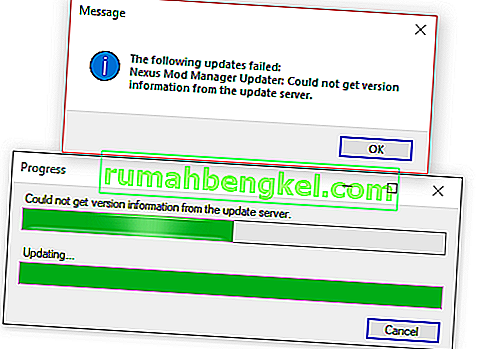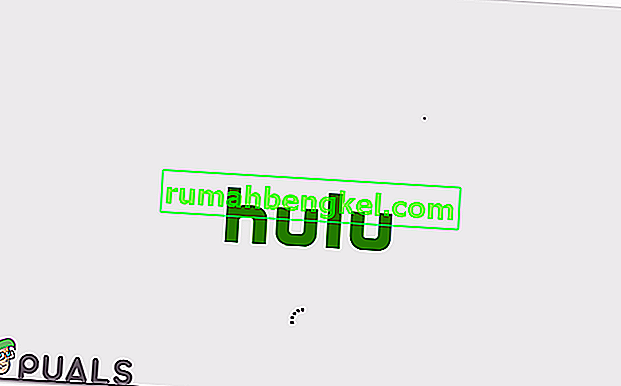ブルーイエティマイクをお持ちの場合は、ブルーイエティドライバーまたはマイクの動作に問題がある可能性があります。デバイスマネージャーを見ると、マイクが[サウンド、ビデオ、およびゲームコントローラー]の下に表示されていないことがわかります。Blue Yetiが表示される最も一般的な場所は、デバイスマネージャーの[その他のデバイス]セクションです。また、黄色の警告サインが表示される場合もあります。一部のユーザーは、Blue Yetiをシステム(特にWindows)に接続すると、「ドライバーが見つかりません」というエラーメッセージが表示される場合があります。これらの問題により、マイクを使用できなくなります。ブルーイエティマイクを録音に使用することはできず、このマイクのドライバーも見つかりません。
この問題の背後にある理由は、WindowsがBlue Yetiマイクを別の名前で認識するためです。だから、はい、技術的にあなたのマイクは認識されていますが、正確な名前、すなわちBlue Yetiマイクが表示されていません。このマイクの動作で問題が発生している人にとって、それは主に録音の設定から簡単に調整できる設定の問題が原因です。
ブルーイエティのドライバーが必要ですか?
ブルーイエティドライバーをダウンロードする場合は、検索を停止する必要があります。Blue Yetiにはドライバーがなく、Windows(または使用している他のマシン)の通常の組み込みオーディオドライバーで動作します。基本的にプラグアンドプレイデバイスです。だから、ドライバーを見つけることができず、ドライバーを探すのに時間を無駄にすべきではありません。
方法1:デバイスとプリンターでマイクを確認する
最初のステップは、マイクが認識されているかどうかを確認することです。他のデバイスにマイクが表示されている場合は、このセクションをスキップできます。
基本的に、WindowsはBlue Yeti以外の特定の名前のマイクを認識します。これは[デバイスとプリンター]セクションで確認できます。
- ホールドWindowsキーを押しRを
- タイプコントロールパネルを押してください

- [ デバイスとプリンターの表示]をクリックします

- USB Advanced Audio Deviceという名前のエントリが表示されている場合は、問題ありません。少し奇妙ですが、ユーザーはWindowsがこの名前のマイクを認識することに気づきました。マイクを外すだけで、このエントリがBlue Yetiマイクかどうかを確認できます。エントリが消えた場合は、確認されます。
だから、なぜマイクが表示されないのか疑問に思っているなら、これが理由です。デバイスの名前を変更する場合は、以下の手順を試すことができます。
- システムトレイ(右下隅)のスピーカーアイコンを右クリックします。
- 録音デバイスを選択

- USB Advanced Audio Deviceという名前のマイクを探します
- [ USB Advanced Audio Device ]を右クリックして、[ プロパティ]を選択します

- デバイスの名前が記載されたテキストボックスが表示されます。このデバイスを上書きして、好きな名前を付けるだけです。
- 完了したら、[ 適用 ]をクリックして[ OK ] を選択します

これで問題はなくなり、デバイスは入力した名前として表示されるはずです。
方法2:Blue Yetiボリュームを修正する
Blue Yetiの録音や音のレベルに問題がある人のためのこの方法。マイクから何も聞こえない場合、または録音音声が非常に低い場合は、以下の手順に従って問題を解決してください。
- システムトレイ(右下隅)のスピーカーアイコンを右クリックします。
- 録音デバイスを選択

- USB Advanced Audio Deviceという名前のマイクを探します
- [ USB Advanced Audio Device ](または方法1の手順に従ってこのマイクに付けた名前)を右クリックし、[ デフォルトのデバイスを設定]を選択します
- 完了したら、[ 適用 ]をクリックして[ OK ] を選択します

Blue Yetiがデフォルトの録音デバイスに設定されると、マイクを使用できるようになります。それでもマイクから何も録音できない場合は、以下の手順に従ってください
- システムトレイ(右下隅)のスピーカーアイコンを右クリックします。
- 録音デバイスを選択

- USB Advanced Audio Deviceという名前のマイクを探します
- USB Advanced Audio Device(または方法1の手順に従ってこのマイクに付けた名前)をダブルクリックします。
- 「レベル」タブを選択します

- マイクの音量が適切で、マイクがミュートになっていないことを確認してください。赤いアイコンが表示されている場合は、スピーカーボタンをクリックします。つまり、ミュートされています。注:マイクで大きなノイズが発生している場合は、マイクの音量を下げてください。ブルーイエティは非常に敏感であるため、0またはそれらのレベル付近に保つと、バックグラウンドノイズの問題が修正されます。
方法3:USBポートを変更する
それでも問題が発生する場合は、使用しているUSBポートに問題がある可能性があります。Blue YetiはUSB 3.0ポートでは動作しません。そのため、Blue YetiをUSB 2.0に接続し、動作するかどうかを確認します。どのUSBポートが2.0または3.0かわからない場合は、コンピューターのマニュアルを確認するか、各USBポートを試して、どちらが機能するかを確認してください。
マイクがUSB 2.0に接続されると、マイクは正常に動作し、Windowsはおそらくマイクを認識します。