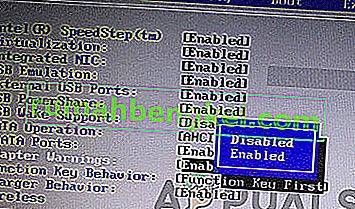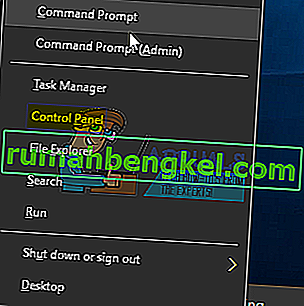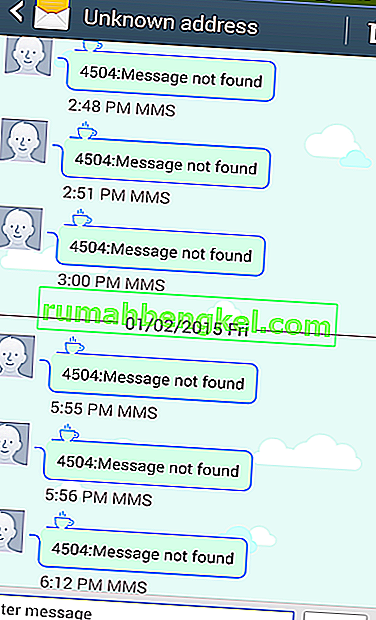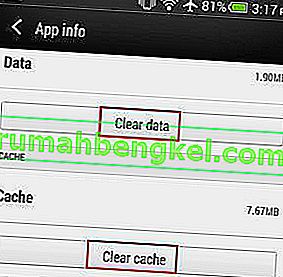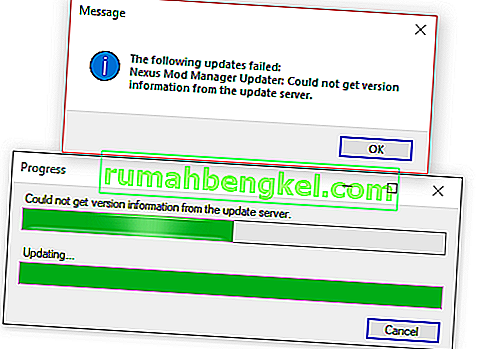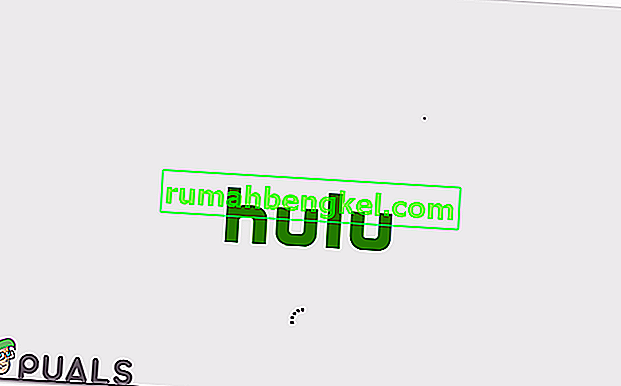ポータブルにするラップトップの重要な部分は充電式バッテリーです。電池は、人類が切望する移動の非常に必要な自由をデバイスに与えました。ただし、ノートパソコンのバッテリーを充電するには、ACアダプターが必要です。デルのユーザーにとって、バッテリーの充電はやや問題でした。複数のユーザーを悩ませている特定の問題があります。充電器を接続してPCを起動すると、黒い画面に「AC電源アダプターのタイプを判別できません」というエラーが表示されます。このメッセージのバリエーションは、「AC電源アダプターのタイプとワット数を判別できません」と言っています。

次に、コンピュータは必要なアダプタのワット数を示します(例:「130 Wアダプタを接続してください」)。ユーザーには、このメッセージを無視して、F1キーを押してブートを完了するオプションがあります。このエラーは、PCを完全に起動してログインしたときにも発生します。この時点で充電器を接続すると、システムトレイに、AC電源アダプタのタイプを判別できなかったことを示す通知メッセージが表示されます。どちらの場合も、バッテリーは充電されず、システムトレイに充電器が接続されていることは表示されません。この記事では、この問題について説明し、解決策を示します。
AC電源アダプタのタイプを判別できないのはなぜですか?
エラーが示すように、これはPCが接続した充電器を識別できないことを意味します。電源コネクタは3つのピンで構成され、2つは電源とアースです。3つ目はPSUを互換性のある(Dell)ユニットとして識別する信号線です。ラップトップが信号を受信しない場合、PSUがバッテリーを充電することはできませんが、ラップトップに電力を供給することはできます。これにより、充電器のワット数がOEM仕様より高い場合に、バッテリーを高電流から保護します。このメッセージを無視することを選択した場合、システムのパフォーマンスが低下し、プロセッサーのクロック速度が半分になったことがわかります。
この問題は、間違った充電器を使用したことが原因である可能性があります。また、充電器の識別のためのデータ接続が切断された場合にも発生する可能性があります。充電器(ケーブル、プラグ、または中央ピン)またはラップトップ(電源入力ポートまたはマザーボード)の問題が原因である可能性があります。新しいアダプターを試すのは良い考えですが、バッテリーを交換するのはよくありません。このエラーの原因はバッテリーではありません。実際、バッテリーなしでアダプターを差し込むだけでも同じエラーが発生します。
トラブルシューティング
以前に動作したことがある充電器を持っている場合は、心配しないでください。障害は一般的なものであり、プラグがラップトップの側面から非常に高い位置にあるため、絶えずノックされ、電源ボードのコネクタが機能しないために発生します。最も一般的には、信号線を開路します。問題を解決できるかもしれませんが、一時的なものです。それはあなたの充電器がそれが機能するために厄介な角度でそれを接続する必要がある前に時間の問題です。最終的には、全体として機能しなくなります。
同様のラップトップで充電器を試すか、同様の充電器を接続することで、問題の原因を知ることができます。充電器が別のラップトップで動作するか、新しい充電器がPCでも同じエラーを表示する場合、問題はラップトップのDC充電ポートか、マザーボードの充電システムの不良である可能性があります。別の充電器がPCで動作する場合、または充電器が別のラップトップで同じエラーを表示する場合、問題は充電器です。以下は、この問題の解決策です。
PCの電源を入れ直します
PCを完全に放電すると、充電システムの無反応状態が修正される場合があります。
- 充電器を取り外し、ラップトップの電源を切り、バッテリーを取り外します
- 押しながら電源ボタンを少なくとも30秒間を
- バッテリーを充電器に戻し、再起動します
- これで修正されたかどうかを確認してください
新しいACアダプター/充電器を入手する
トラブルシューティングを試みた結果、充電器が同様のコンピューターで機能しない、またはPCで同様の充電器が機能することがわかった場合は、ACアダプターを交換する必要があります。あなたの充電器が以前に長期間働いていたと確信しているなら、問題はどこにでもある可能性があります。充電器のレンガのはんだがゆるい、ピンが壊れている、コンデンサが焼けている、接続が壊れているなどの可能性があります。ケーブル、コンデンサ、はんだ付けを変更して充電器を修理してみてください。ほとんどの場合、充電器は回収できず、新しい充電器を購入する必要があります。
OEM充電器のワット数(65W、90W、130Wなど)、電圧(12V、19V)、および充電電流(1A、2A、4A)に注意してください。この数値が新しい充電器と一致していることを確認してください。一致していない場合、同じエラーが発生します。
DC電源ジャックを変更する
正直なところ、Dellのラップトップには、はんだ付けや充電用の薄手のポートがいくつか付いています。多くのDellコンピュータを修理しましたが、はんだ付けがどれほど簡単に外れるか、そして交換しなければならなかったDC充電ポートの数に驚きました。あなたが充電器を振り回してコンピュータを充電するような人なら、DC充電ポートを変更する時が来ました。はんだを手に入れるために全部を破壊する必要があるので、ポートの修理を試みるのはよくありません。
一部のInspironモデルの電源ボードはマザーボードとは別のユニットで、電源ソケットが直接取り付けられています。PCを開いて、マザーボードから充電ポートを取り外し、新しいものと交換できます。それはあなたに数ドルの費用がかかり、Amazon、eBay、またはここから入手できます(「DC電源入力」または類似のものを検索してください)。地元の修理店にもあるかもしれません。部品番号(例:DD0R03PB000またはDD0VM9P000)が一致することを確認するか、少なくとも配線が同じであり、交換するユニットに互換性があることを確認してください。
ラップトップのDC入力ポートがマザーボードにはんだ付けされている場合。はんだを外し、新しいものをはんだ付けする必要があります。問題が解決しない場合は、マザーボードに問題がある可能性があり、交換が必要です。
注:問題が見つからない場合は、直接または外部の充電器を入手できます。ラップトップがまだ保証期間中の場合は、製造元に連絡することをお勧めします。修理が行われるか、交換品が送られます。また、充電器をACコンセント/ソケットに直接接続していることを確認してください。電力サージプロテクターやその他の電力調整装置は、電源の正弦波の性質に影響を与え、このエラーをスローする可能性があります。
電源警告を無効にする
コンピュータを正常に充電できても、警告が表示され続ける場合は、BIOS設定を変更することで警告を完全に消すことができます。すべてのラップトップには、電源の警告を表示するかどうかを決定する設定があります。このソリューションでは、BIOSに移動して電源警告を無効にします。
注:これは、あなたが直面している問題がなくなることを意味するものではありません。警告を無効にするだけです。
- コンピュータを再起動し、コンピュータのモデルに応じて、DELキーまたはF2キーを押してBIOSに入ります。
- BIOSに入ったら、[ 詳細設定 ]タブに移動し、[ アダプターの警告 ]のオプションを切り替えます。このオプションは、別のタブにも存在する場合があります。
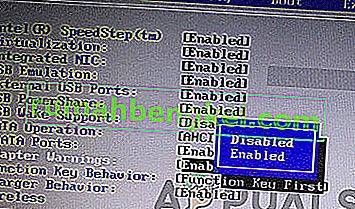
- 変更を保存して終了します。コンピュータを再起動すると、警告が消えます。