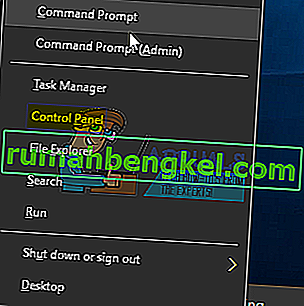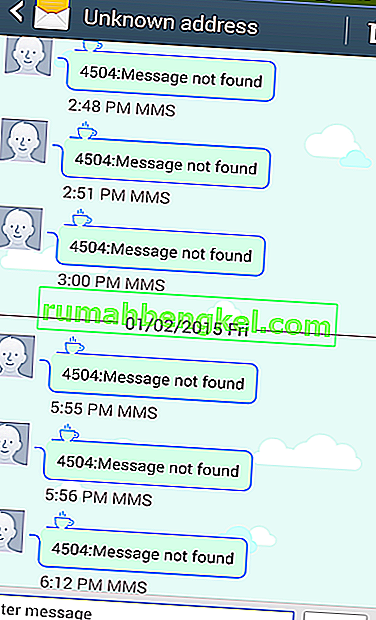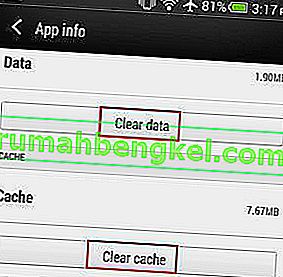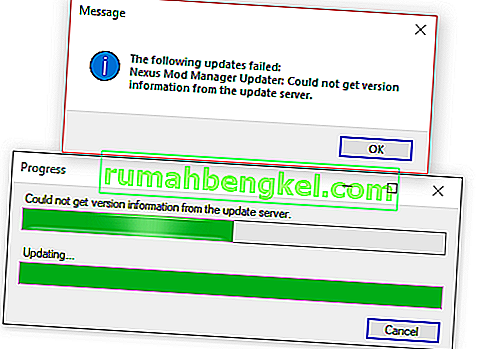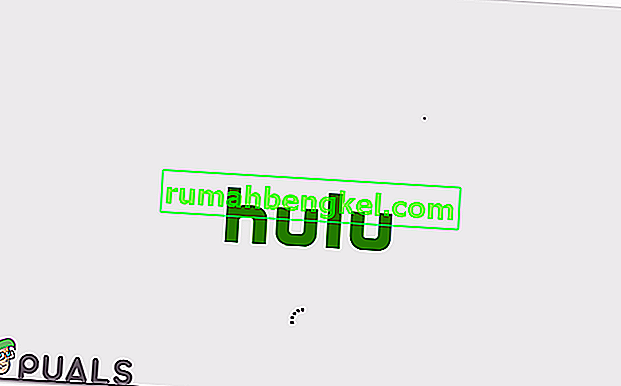アバストは非常に一般的なウイルス対策の選択肢であり、無料のウイルス対策(有料版も利用可能)を確実に保護します。ただし、最初からアバストを取り巻くさまざまな問題があります。最も一般的な問題の1つは、アバストがWindowsでまったく開かず、エラーメッセージが表示されないことです。

この問題を取り除くために人々が使用した方法はいくつかありますが、この記事で最も役立つ方法を紹介します。指示に注意深く従って問題を解決してください!
Windowsでアバストが開かない問題の原因は何ですか?
アバストは、さまざまな問題が原因で開くことができない場合があります。ただし、大多数のユーザーに影響する最も一般的な候補を提供できる候補リストを作成することは可能です。正しい原因を特定することは、最善の解決策を見つけ、問題をできるだけ早く解決するのに役立ちます。
- 壊れたアバストのインストール –アバストのインストールは、さまざまな原因で破損している可能性がありますが、幸いなことに、アバストは修復やクリーンインストールの実行など、問題を解決するためにできるいくつかのことを提供しています。
- アバストアンチウイルスサービスが正しく実行されていません –メインサービスに問題がある場合は、サービスを再起動して問題が解決したかどうかを確認できます。
解決策1:アバストを修復する
アバストがまったく開かないためにインストールに問題がある場合は、コントロールパネルに移動して修復ウィザードを使用するだけで修復するのが最善です。このソリューションは多くの人に役立ちましたが、アンチウイルスで変更した特定の設定を再調整する必要がある場合があることを考慮してください。
- 他のアカウントを使用してプログラムを削除することはできないため、まず、管理者アカウントでログインしていることを確認してください。
- [スタート]メニューをクリックし、検索してコントロールパネルを開きます。または、Windows 10を使用している場合は、歯車アイコンをクリックして[設定]を開くことができます。

- コントロールパネルの右上隅にある[ 表示方法:カテゴリ]を選択し、[ プログラム]セクションの[ プログラムのアンインストール ]をクリックします。
- 設定アプリを使用している場合、[アプリ]をクリックすると、PCにインストールされているすべてのプログラムのリストがすぐに開きます。
- コントロールパネルまたは設定でアバストを探し、[ アンインストール/修復 ]をクリックします。
- アンインストールウィザードが開き、更新、修復、変更、アンインストールなどのいくつかのオプションが表示されます。プログラムのインストールを修正するには、[ 修復 ]を選択して[ 次へ ]をクリックします。

- プロセスの確認を求めるメッセージがポップアップ表示されます。エラーが発生し始める前に機能していたデフォルト設定でアバストが再起動される可能性があります。
- アンインストールでプロセスが完了したら[完了]をクリックし、コンピューターを再起動してアバストが正しく開くかどうかを確認します。
解決策2:アバストアンチウイルスサービスを再起動する
アバストアンチウイルスサービスに関するエラーが原因で、アバストを正しく開けない可能性があります。サービスはかなり簡単に再開でき、この方法は間違いなく誰でも簡単に実行できます。アバストアンチウイルスサービスを再起動するには、以下の手順に注意深く従ってください!
- 開きラン使って、ユーティリティをWindowsキー+ Rキーの組み合わせを「と入力します。同時に、これらのキー(キーボードのキーを押します。サービスをMSC引用符」新しくオープンしたボックス内をして開くために[OK]をクリックします。サービスツールを。

- 別の方法は、スタートメニューにあるコントロールパネルを見つけて開く方法です。スタートメニューの検索ボタンを使用して検索することもできます。
- コントロールパネルウィンドウが開いたら、ウィンドウの右上にある[ 表示 ]オプションを[ 大きいアイコン]に変更し、管理ツールが見つかるまで下にスクロールします。管理ツールをクリックして、下部にある[ サービス]ショートカットを見つけます。クリックして開くこともできます。

- リストからアバストアンチウイルスサービスを見つけて右クリックし、表示されるコンテキストメニューから[ プロパティ ]を選択します。
- サービスが開始されている場合(サービスステータスメッセージのすぐ隣にあることを確認できます)、ウィンドウの中央にある[ 停止 ]ボタンをクリックして、サービスを停止する必要があります。停止している場合は、続行するまで停止したままにします。

- 他の手順に進む前に、サービスのプロパティウィンドウの[ スタートアップの種類 ]メニューのオプションが[ 自動]に設定されていることを確認してください。スタートアップの種類を変更するときに表示されるダイアログボックスを確認します。終了する前に、ウィンドウの中央にある[スタート ]ボタンをクリックします。[スタート]をクリックすると、次のエラーメッセージが表示される場合があります。
Windowsはローカルコンピューターでアバストアンチウイルスサービスを開始できませんでした。エラー1079:このサービスに指定されたアカウントは、同じプロセスで実行されている他のサービスに指定されたアカウントと異なります。
この場合は、以下の手順に従って修正してください。
- 上記の手順のステップ1〜3に従って、サービスのプロパティウィンドウを開きます。移動へのログオンの上のタブをクリックして参照...

- [選択するオブジェクト名を入力してください]入力ボックスの下に、アカウントの名前を入力し、[名前の確認 ]をクリックして、名前が利用可能になるまで待ちます。
- 完了したら[ OK]をクリックし、パスワードを設定した場合は、プロンプトが表示されたら[ パスワード]ボックスにパスワードを入力します。これで、プリンターが正しく動作するはずです。
解決策3:クリーンインストールを実行する
アバストには、クリーンインストールで修正できないものはほとんどなく、この特定の問題についても同様です。クリーン再インストールは実行が非常に簡単で、上記の方法がすべて機能しない場合でも、この問題を解決できます。キャッシュファイルを削除し、破損している可能性のある関連レジストリエントリを削除するため、通常のアンインストールだけではありません。
- このリンクに移動し、Webサイトの中央にある[ 無料のアンチウイルスをダウンロード ]ボタンをクリックして、アバストインストールの最新バージョンをダウンロードします。
- また、このリンクからアバストアンインストールユーティリティをダウンロードして、コンピューターにも保存する必要があります。

- これらのファイルをダウンロードし、セーフモードで起動したら、インターネットから切断します。[OK]をクリックする前に、キーボードでWindows + Rキーの組み合わせを使用して、[ ファイル名を指定して実行 ]ダイアログボックスを開始し、「msconfig」と入力してください。
- [ システム構成]ウィンドウで、右側の[ ブート ]タブに移動し、セーフブートの横にあるチェックボックスをオンにします。 [ OK]をクリックしてコンピュータを再起動し、セーフモードで起動します。

- アバストアンインストールユーティリティを実行し、アバストをインストールしたフォルダーを参照します。デフォルトのフォルダ(Program Files)にインストールした場合は、そのままにしておくことができます。選択したフォルダの内容は削除または破損するため、正しいフォルダを選択するように注意してください。適切なフォルダーが見つかるまで、ファイルエクスプローラーを移動します。
- [ 削除 ]オプションをクリックし、通常の起動で起動してコンピューターを再起動します。アバストが正常に開くかどうかを確認します。