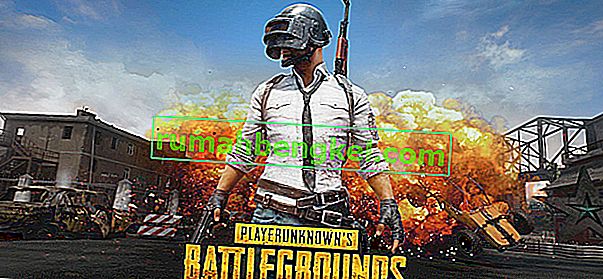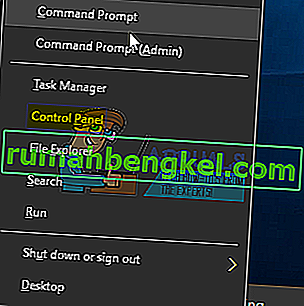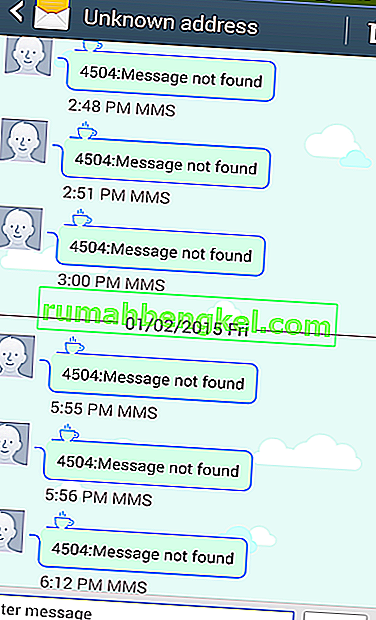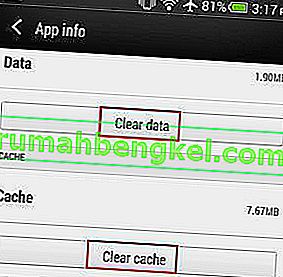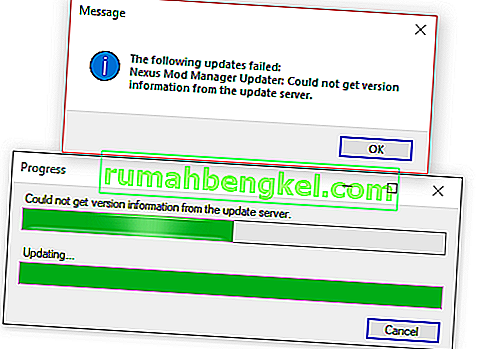このエラーは、ディスクの管理またはDiskPartを使用して、ディスク上のパーティションをアクティブとしてマークしようとすると表示されます。エラーメッセージは次の行に沿って表示されます。
選択したディスクは固定MBRディスクではありません。ACTIVEコマンドは、固定MBRディスクでのみ使用できます。
この問題は、アクティブとしてマークするパーティションがあるディスクがGPT(GUIDパーティションテーブル)ディスクとして配置されていることを示しています。これはBIOSではなくUEFIブート仕様に密接に関連しており、このブート方法はアクティブパーティションなどの概念を認識しません。

以下に用意された方法に従うだけで問題を解決するためにできることがいくつかあります。
「選択したディスクは固定MBRディスクではありません」というエラーメッセージの原因は何ですか?
問題の正しい原因を特定することは、実際に問題を解決するために使用される最も重要なステップの1つです。以下のリストをチェックして、最も一般的な原因とその解決方法を確認してください。
- この問題は、プライマリパーティションを追加したり、パーティションをアクティブに設定したりするドライブが、これらの機能をサポートしないGPTとしてフォーマットされていることが原因であることがよくあります。その形式をMBRに変更すると、問題が解決します。
- ブートマネージャーの問題が原因でエラーメッセージが表示されることもあり、これを修正するために使用されるいくつかの便利なコマンドを実行することで解決できます。
- ブートモードがUEFIに設定されている場合、これをレガシーに変更することを検討してください。これにより、多くのユーザーの問題が解決されました。
解決策1:ディスクをMBRに変換する
GPTとしてフォーマットされたディスクはアクティブパーティションなどの概念を認識しないため、問題を効果的に解決するMBRにディスクに変換できます。この後、プライマリパーティションを作成し、アクティブとしてマークすることができます。ただし、データは削除されるため、ディスクからデータをバックアップしてください。
コマンドプロンプトとDISKPARTを使用してドライブを完全にクリーニングし、簡単にMBRに変換できます。
- コンピュータのシステムがダウンしている場合は、このプロセスでウィンドウをインストールするために使用したインストールメディアを使用する必要があります。所有している、または作成したばかりのインストールドライブを挿入して、コンピューターを起動します。
- [ キーボードレイアウトの選択]ウィンドウが表示されるので、使用するものを選択します。[オプションの選択]画面が表示されるので、[ トラブルシューティング] >> [詳細オプション] >> [コマンドプロンプト]に移動します。

- このコマンドプロンプトウィンドウで、新しい行に単に「diskpart」と入力し、Enterキーをクリックしてこのコマンドを実行します。
- これにより、コマンドプロンプトウィンドウが変更され、さまざまなDiskpartコマンドを実行できるようになります。最初に実行するのは、使用可能なすべてのボリュームの完全なリストを表示できるようにするものです。これを入力し、後で必ずEnterをクリックしてください。
DISKPART>リスト
- ボリュームのリストでドライブに割り当てられている番号に応じて、ドライブを慎重に選択してください。その数が3であるとしましょう。次のコマンドを実行して、USBドライブを選択します。
DISKPART>ボリューム3を選択
- 「Volume 3 is the selected volume」のようなメッセージが表示されます。

注:USBデバイスに属するドライブ番号が不明な場合は、右側のペインでそのサイズを確認するのが最も簡単な方法です。
- このボリュームをクリーニングするには、以下に表示されているコマンドを入力し、その後Enterキーをクリックして、プロセスが完了するまでしばらくお待ちください。これで、変更のためのプロセスが成功するはずです。コマンドセットもディスクをMBRに変換し、うまくいけば問題を解決します。
MBRコンバート出口のクリーンアップ
解決策2:ブートマネージャーを修正する
ブートマネージャーに関連する重要なコマンドを実行することは、常にトラブルシューティングを開始するための優れた簡単な方法です。コンピューターに接続されているドライブの管理に直接関与するブートマネージャーサービスをリセットして再起動するために、特定の順序で実行する必要があるいくつかの方法があります。
- コンピュータのシステムがダウンしている場合は、このプロセスでウィンドウをインストールするために使用したインストールメディアを使用する必要があります。所有している、または作成したばかりのインストールドライブを挿入して、コンピューターを起動します。
- [ キーボードレイアウトの選択]ウィンドウが表示されるので、使用するものを選択します。[オプションの選択]画面が表示されるので、[ トラブルシューティング] >> [ 詳細オプション] >> [ コマンドプロンプト]に移動します。

- システムに問題がない場合は、Windows UIを使用してこの画面にアクセスできます。PCでWindows 10を使用している場合、コンピューターの高度なスタートアップにアクセスする別の方法があります。Windowsキー + Iキーの組み合わせを使用して[設定]を開くか、[スタート]メニューをクリックして左下の歯車キーをクリックします。
- [ 更新とセキュリティ ] >> [ リカバリ ]をクリックし、[ 高度なスタートアップ]セクションの[今すぐ再起動 ]オプションをクリックします。PCが再起動し、詳細オプション画面が表示されます。

- クリックして、[ 詳細オプション]画面からコマンドプロンプトを開きます。
- コマンドプロンプトが管理者権限で開かれます。タイプのコマンドでは、以下に表示して確認してくださいあなたはその後Enterを押してください。
bootrec / RebuildBcd bootrec / fixMbr bootrec / fixboot
- その後、コマンドプロンプトを閉じ、[再起動]オプションを選択します。問題がなくなったかどうかを確認します。
解決策3:BIOSでUEFIを無効にする
GPTはUEFIブートモードと密接に関連しているため、ブートメニューからUEFIを無効にして、レガシーに切り替える必要があります。これにより、一部のユーザーの問題が解決しました。指示に注意深く従ってください!
- PCの電源を再度入れ、システムが起動しようとしているときにBIOSキーを押して、BIOS設定に入ろうとします。通常、BIOSキーは起動画面に「___を押してセットアップに入ります」と表示されます。またはそれに似たもの。他のキーもあります。通常のBIOSキーはF1、F2、Delなどです。

- BIOS設定ウィンドウが開いたら、右矢印キーを使用して[ セキュリティ ]メニューを選択し、下矢印キーを使用して[ セキュアブート構成 ]オプションを選択して、Enterキーを押します。
- このメニューを使用する前に、警告が表示されます。F10キーを押して、Secure Boot Configurationメニューに進みます。[Secure Boot Configuration]メニューが開くはずです。下矢印キーを使用して[ Secure Boot]を選択し、右矢印キーを使用して設定を[ Disable]に変更します。

- 次に、ブートモードをUEFIからレガシーに変更します。ブートモードの変更が必要になるオプションは、異なるメーカーによって作られたBIOSファームウェアツールの各タブの下に配置されており、それを見つけるために何のユニークな方法はありません。通常は[Boot]タブの下にありますが、同じオプションには多くの名前があります。
- BIOS設定画面の任意の領域で[Boot Mode]オプションが見つかったら、それに移動して、その値をLegacyに変更します。

- [Exit]セクションに移動し、[ Exit Saving Changes]を選択します。これでコンピュータの起動が続行されます。問題が解決しないかどうかを確認します。