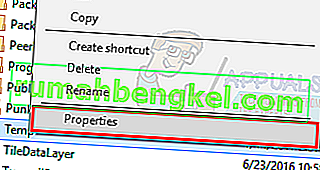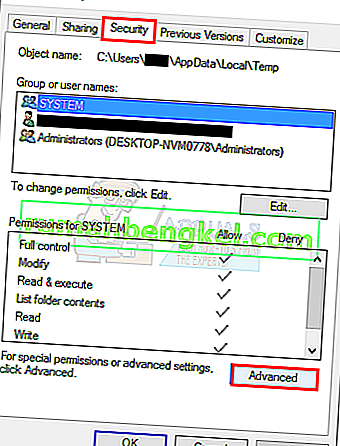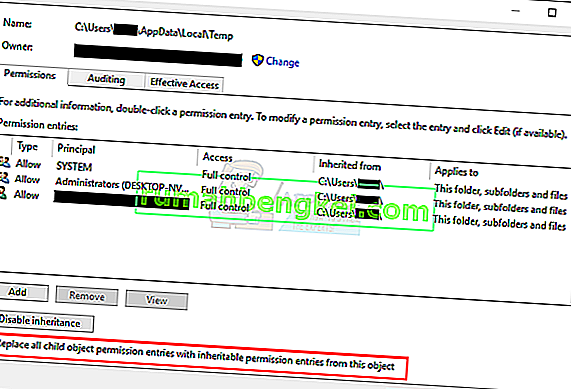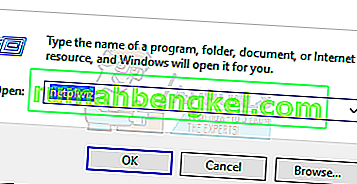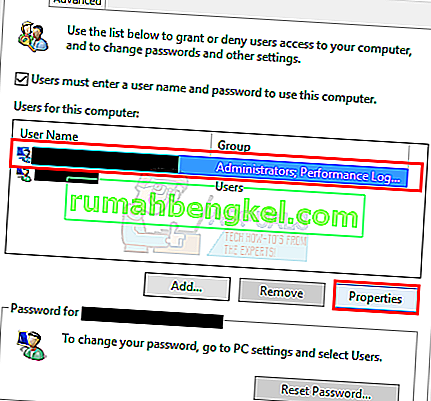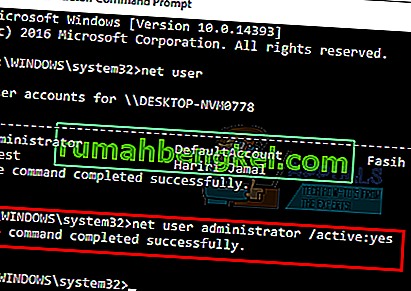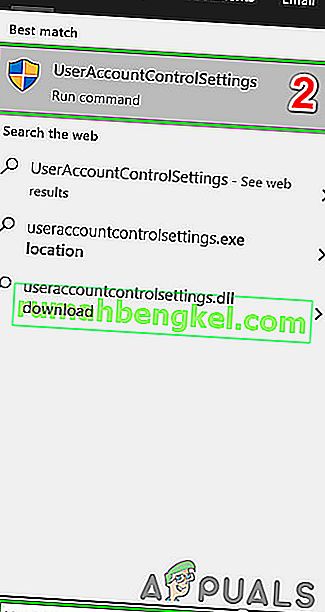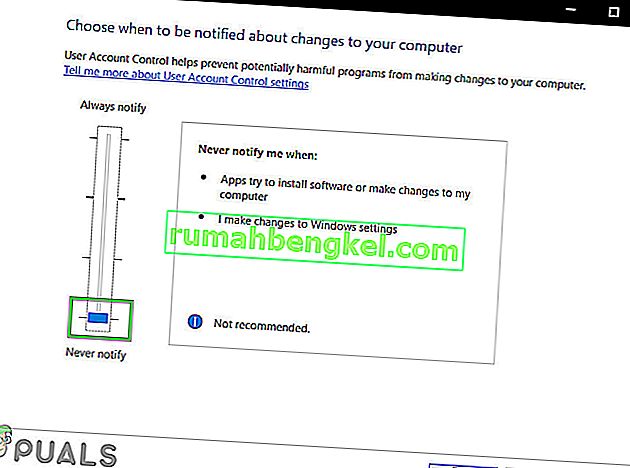エラー5:アクセス拒否はWindows 10の既知の問題です。このエラーにより、コンピューターにソフトウェアをインストールしたり、特定のファイルにアクセスしたり変更したりできなくなります。
エラー5アクセス拒否問題の原因は何ですか?
この問題の理由は、権限が利用できないことです。Windows 10では、管理者権限がない場合、またはアカウントが管理者アカウントでない場合は、インストールできません。
コンピュータ上のアカウントの管理者権限を取得すると、この問題が解決します。ただし、先に進む前に、ウイルス対策プログラムを一時的に無効にして、これが何か違いがあるかどうかを確認してください。もしそうなら、それはおそらくアンチウイルスが犯人だったことを意味します。そうでない場合は、以下の解決策を続行し、後でアンチウイルスを有効にすることができます。
エラー5アクセス拒否を修正する方法?
方法1:Tempフォルダーのセキュリティアクセス許可を修正する
- Windowsキーを 1回押して、エクスプローラーをクリックします
- 入力
 の途中上位に位置してアドレスバーにファイルエクスプローラキーを押してください
の途中上位に位置してアドレスバーにファイルエクスプローラキーを押してください - Tempフォルダを見つけて右クリックし、[ プロパティ ]を選択します
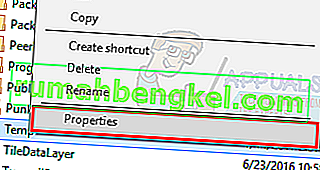
- [ セキュリティ ]タブをクリックし、[ 詳細 ]をクリックします
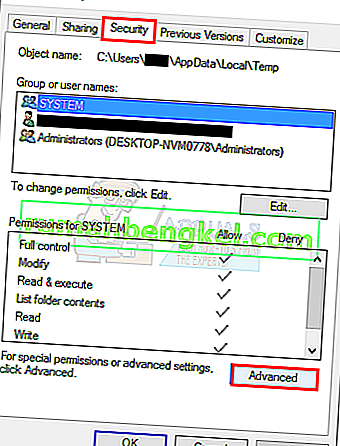
- すべての子オブジェクトのアクセス許可をこのオブジェクトからの継承可能なアクセス許可で置き換えるがチェックされているかどうかを確認します。そうでない場合は、チェックして「続行」をクリックします。
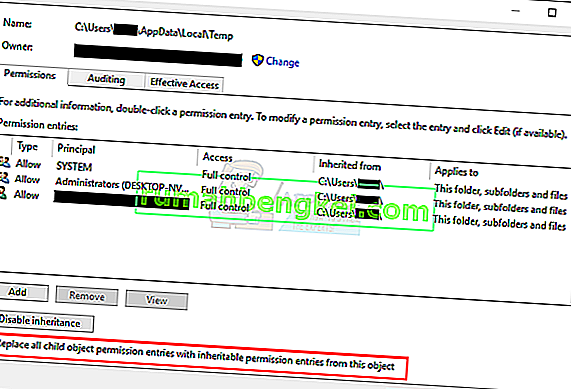
- C:\ Users \ [Username] \フォルダから継承されていないエントリを選択し、[ 削除 ]をクリックします
- [ 適用 ]をクリックし、[ OK ]をクリックします
方法2:管理者権限を取得する
セットアップを実行する前に、管理者権限があることを確認してください。これを行うには、問題が発生しているセットアップを右クリックし、[ 管理者として実行]を選択します。
方法3:プロファイルを管理者にする
- 持ちのWindowsキーを押しながらRを
- タイプnetplwizキーを押してください
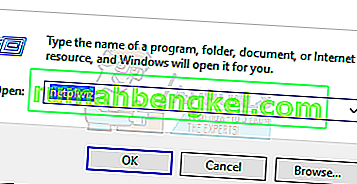
- PCの管理者にしたいユーザーを選択
- プロパティをクリックします
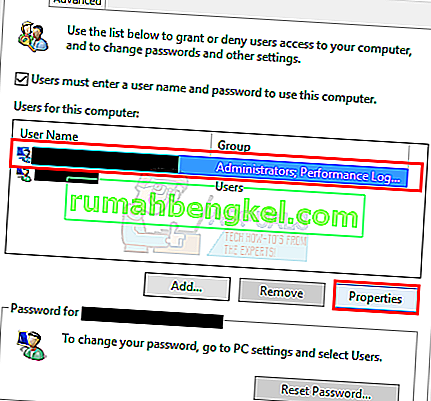
- [ グループメンバーシップ ]タブをクリックします
- クリックして管理者をクリックし適用します。次に[ OK ]をクリックします

方法4:インストーラーを移動する
特定のインストーラーでエラーが発生する場合は、ドライブCまたはWindowsがインストールされているドライブにコピーまたは移動してから、実行してみてください。問題が解決するはずです。
方法5:ビルトインAdministratorアカウントを有効にする
基本的に、Windows 10をインストールすると、Windowsは2つの追加アカウントを自動的に作成します。1つはゲストアカウントで、もう1つは管理者アカウントです。これらはどちらもデフォルトでは非アクティブです。
次の手順を実行して、アカウントを確認できます
- Windowsキーを押しながらXキーを押します(Windowsキーを離します)。[ コマンドプロンプト(管理者)]をクリックします

- 入力ネットユーザーおよびプレスを入力します。

管理者アカウントとビルトイン管理者アカウントの主な違いは、ビルトイン管理者アカウントがコンピューターへの無制限のフルアクセスを持っていることです。そのため、組み込みの管理者アカウントを有効にすると、Windows 10で特権の問題が発生した場合に役立ちます。
これらは、ビルトイン管理者アカウントを有効にするための手順です。
- Windowsキーを押しながらXキーを押します(Windowsキーを離します)。[ コマンドプロンプト(管理者)]をクリックします

- 入力ネットユーザー管理者/アクティブ:はいをし、Enterキーを押して入力します。「コマンドが正常に実行されました」というメッセージが表示されます。
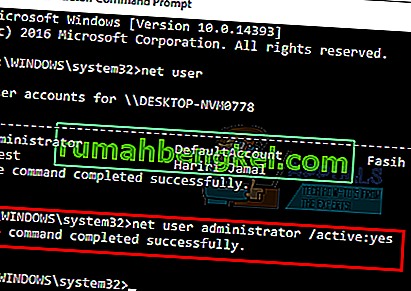
PCに変更が加えられないように、管理者アカウントをパスワードで保護することは常に良いことです。
- 入力ネットユーザーの管理者とプレスを入力します(あなたの代わりに管理者アカウントに設定するパスワードを記述する必要があります)
または
- 入力*ネットユーザ管理者を押してください。管理者アカウントに設定するパスワードの入力を2回求められます。パスワードを入力してEnterキーを押すだけです

次に、プログラムを実行してみてください。問題はありません。管理者アカウントを無効にする場合は、以下の手順に従ってください
- Windowsキーを押しながらXキーを押します(Windowsキーを離します)。[ コマンドプロンプト(管理者)]をクリックします
- 入力しない無:ネットユーザー管理者/アクティブを押してください。

方法6:UAC設定を調整する
この手順は、システムが多くの脅威に対して脆弱になるため、お勧めできません。UAC(ユーザーアカウント制御)設定と互換性がないか、競合するアプリケーションがあります。UACを無効にすると(アプリケーションのインストールおよびフォルダーアクセスにおけるUACの干渉を最小限に抑えるため)、問題が解決する場合があります。UACは、ソフトウェアをインストールまたは実行するときにパスワードまたは認証を要求するメインのセキュリティファイアウォールです。
- 押して、Windowsのキー、タイプUserAccountControlSettingsと結果で、をクリックしてくださいUserAccountControlSettings。
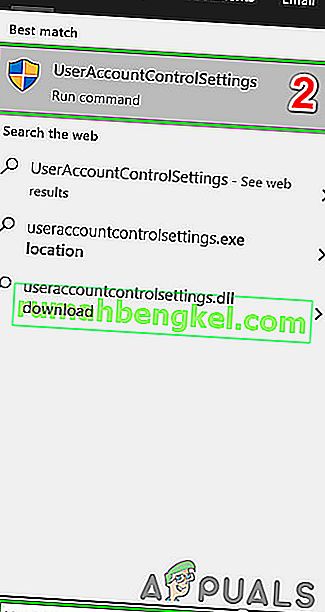
- [ユーザーアカウント制御設定]ウィンドウで、スライダーを[ 通知しない ]に調整して、[ OK ]をクリックします。
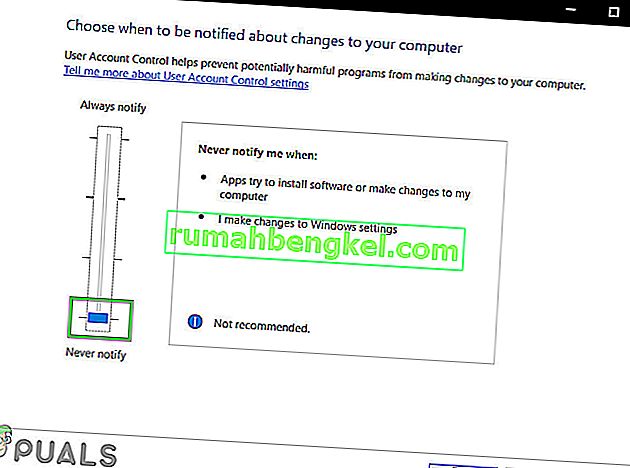
- 次に、アプリケーションをインストールするか、完了しようとしていたアクションを実行します。

 の途中上位に位置してアドレスバーにファイルエクスプローラキーを押してください
の途中上位に位置してアドレスバーにファイルエクスプローラキーを押してください