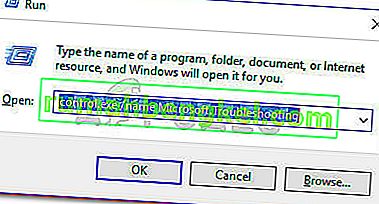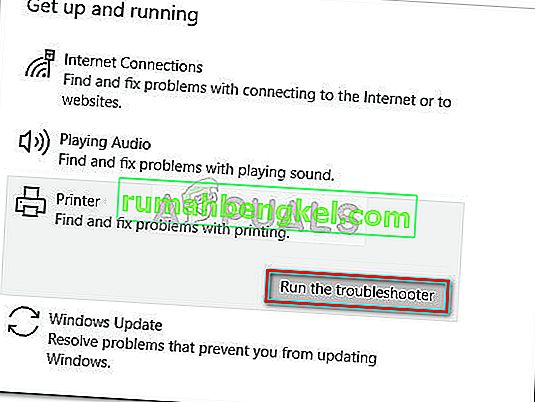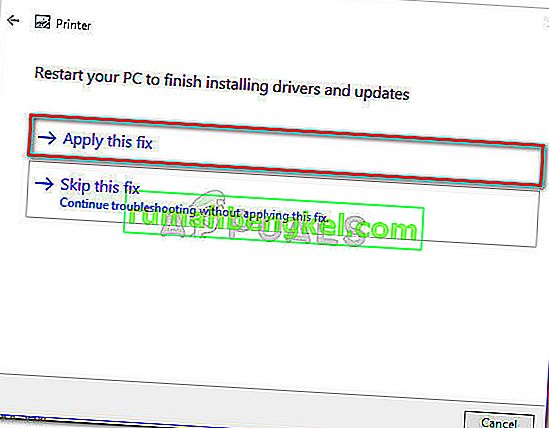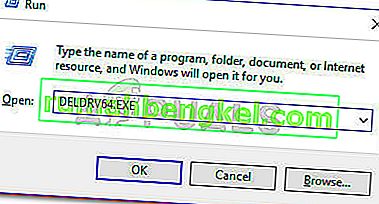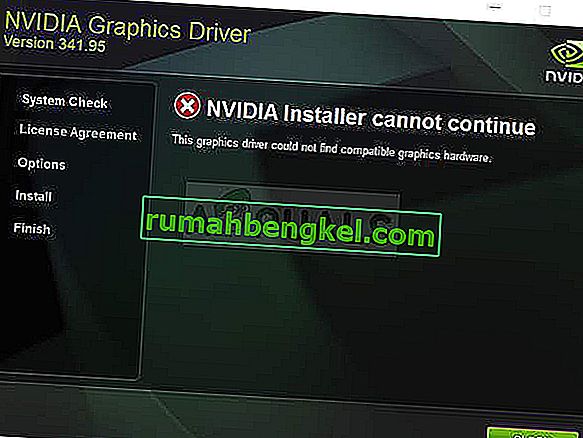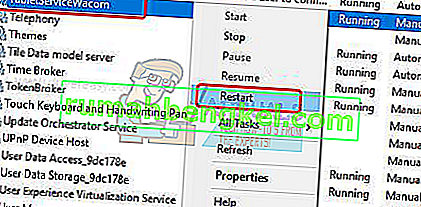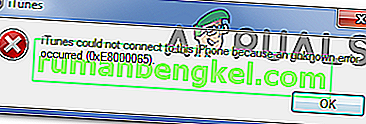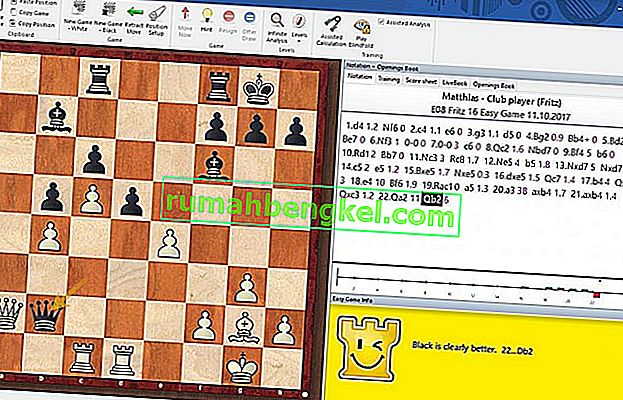Canonプリンターの所有者の多くは、Windows 10またはそれ以前のバージョンでドキュメントを印刷しようとすると、「プリンターが応答しません」というエラーを受け取ります。この問題は通常、無線LAN環境から印刷しようとするユーザーに限定されますが、有線接続でいくつかの問題が発生します。 注:一部のユーザーは、任意のドキュメントでこのエラーが発生することを報告していますが、問題は通常、印刷しようとする2番目のドキュメントで発生すると報告しています。問題を徹底的に調査した後、このメッセージをトリガーした可能性のある原因のリストを次に示します。
注:一部のユーザーは、任意のドキュメントでこのエラーが発生することを報告していますが、問題は通常、印刷しようとする2番目のドキュメントで発生すると報告しています。問題を徹底的に調査した後、このメッセージをトリガーした可能性のある原因のリストを次に示します。
- プリンタードライバーが不適切なポートで構成されています。
- 初期設定中に誤ったアクセスポイントが選択されました。
- サードパーティのファイアウォールまたはウイルス対策ソフトウェアがプリンタソフトウェアを妨害しています。
- Windowsでの接続の確立を拒否するUSBの問題(有線接続が使用されている場合)
現在「プリンターが応答しない」エラーに悩んでいる場合は、以下の方法が役立つ場合があります。私たちは問題を解決するために同様の状況でユーザーを助けることができたかなりの数の潜在的な修正を特定することができました。状況を解決する方法が見つかるまで、各修正を順番に実行してください(該当しない修正はスキップしてください)。さぁ、始めよう!
方法1:ネットワーク接続を再起動する
以下のより技術的な方法に飛び込む前に、リストから単純な潜在的な原因を排除しましょう。まず、プリンターがコンピューターと同じワイヤレスネットワークに正しく接続されていることを確認します。有線接続を使用している場合は、ケーブルがチェックアウトされていることを確認してください。それを理解したら、プリンターを再起動してから、ネットワーク接続を再起動します。これを行う最も簡単な方法は、ルータ/モデムから電源ケーブルを物理的に差し込むことです。注:ホームネットワークをリセットするためにリセットボタンを使用することもできますが、ネットワーキングスキルに自信がない場合は、このボタンを使用しないことをお勧めします。
方法2:プリンターのトラブルシューティングツールを使用する
が、Windowsのトラブルシューティングが悪名高い役に立たないことで知られ、プリンタのトラブルシューティングは、問題を解決するためにかなりの数の人々を助けているようです。Windowsプリンタートラブルシューティングツールを起動し、「プリンターが応答しない」エラーを解決するためのクイックガイドを次に示し ます。
- 押しのWindowsキー+ Rファイル名を指定して実行ボックスを開くため。「control.exe / name Microsoft.Troubleshooting」と入力し、Enterキーを押してWindowsトラブルシューティングを開きます。
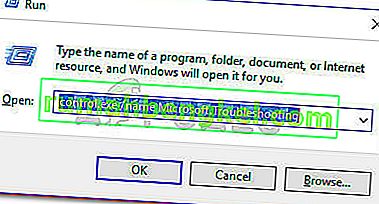
- でトラブルシューティングのウィンドウ、スクロールダウンして、をクリックしてプリンタを選択し、次に実行トラブルシューティングを。
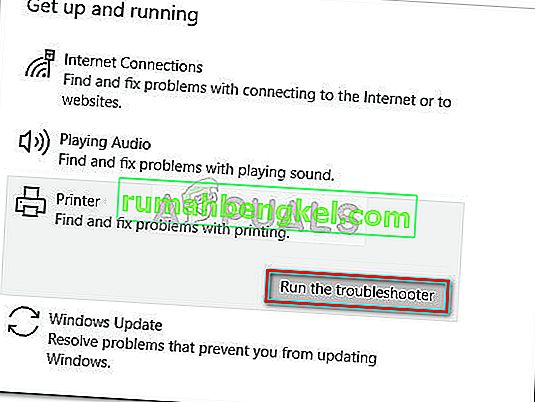
- トラブルシューティングツールがプリンタードライバーに関連する問題を検出するまで待ちます。不整合が見つかった場合は、修復戦略に従うかどうかを尋ねられます。その場合は、[ この修正を適用 ]をクリックし、画面の指示に従って修復プロセスを完了します。
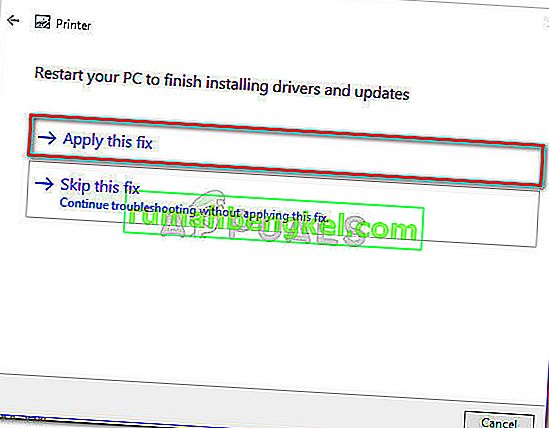
- コンピューターを再起動し、再起動後に問題が解決したかどうかを確認します。
問題がまだ解決されていない場合は、以下の他の方法に進みます。
方法3:サードパーティのファイアウォールまたはセキュリティスイートを無効にする
記事の冒頭で述べたように、この問題は多くの場合、過保護なファイアウォールが原因で発生します。私は組み込みのソリューション(Windowsファイアウォール)について話していません。この特定の問題は、サードパーティのアンチウイルススイート(Mc Affee、Avira、AVGなど)でよく発生しますが、専用ファイアウォール(ZoneAlarm Free、Comodo Free Firewall、GlassWireなど)でも発生することが報告されています。この問題が発生したほとんどのユーザーは、ウイルス対策ソリューションが最終的にスプーラーサブシステムアプリをブロックしたと報告していますワイヤレス接続が機能しなくなりました。多くのユーザーから、ファイアウォール機能を無効にしたり、接続をフィルタリングしていたセキュリティスイートをアンインストールしたりすることで、問題が自動的に解決されたと報告されています。ご想像のとおり、サードパーティのウイルス対策を無効にするための正確な手順は、使用しているアプリケーションに固有のものです。ただし、すばやく簡単な解決策が必要な場合は、プログラムと機能からアプリケーションをアンインストールします。これを行うには、実行ボックス(Windowsキー+ R)を開き、「appwiz.cpl」と入力してEnterキーを押し、プログラムと機能を開きます。 [ プログラムと機能]ウィンドウで、サードパーティアプリケーションを見つけ、右クリックして選択します。アンインストールして、システムから削除します。注:システムを脆弱なままにしておくことに不安がある場合は、心配しないでください。専用のアンチウイルスをアンインストールすると、Windowsファイアウォールが自動的に着信接続と発信接続の監視を開始します。この方法で問題が解決しなかった場合、または該当しない場合は、下の方法に移動してください。
[ プログラムと機能]ウィンドウで、サードパーティアプリケーションを見つけ、右クリックして選択します。アンインストールして、システムから削除します。注:システムを脆弱なままにしておくことに不安がある場合は、心配しないでください。専用のアンチウイルスをアンインストールすると、Windowsファイアウォールが自動的に着信接続と発信接続の監視を開始します。この方法で問題が解決しなかった場合、または該当しない場合は、下の方法に移動してください。
方法4:USBポートを変更する(有線接続のみ)
一部のユーザーが指摘したように、プリンターが有線接続を使用してWindowsコンピューターと通信している場合、これはUSBの問題である可能性が非常に高いです。この理論をテストするには、別のUSBポートを試し、Windowsがプリンターに必要なドライバーを再インストールできるようにしてから、コンピューターをもう一度再起動します。次の再起動時に、問題が解決されたかどうかを確認します。問題がまだ解決していない場合は、プリンターをPCに接続しているUSBケーブルをもう一度取り外します。次に、デバイスマネージャーで、USBポートとプリンターに関連する感嘆符を探します。これを行うには、実行ボックス(Windowsキー+ R)を開き、「devmgmt.msc」と入力してEnterキーを押し、デバイスマネージャーを開きます。 に[デバイスマネージャー ]をクリックし、ユニバーサルシリアルバスコントローラーに関連付けられたドロップダウンメニューを展開して、アイコンの近くに感嘆符があるかどうかを確認します。何か発生した場合は、関連するエントリを右クリックして、[ デバイスのアンインストール ]を選択します。発生するたびにこの手順を繰り返し、コンピュータを再起動します。次の再起動時に、プリンターを別のUSBポートに再度接続し、Windowsがドライバーを再適用してUSBポートを再起動した後、接続が成功するかどうかを確認します。それでも同じ問題が発生する場合は、以下の方法に進んでください。
に[デバイスマネージャー ]をクリックし、ユニバーサルシリアルバスコントローラーに関連付けられたドロップダウンメニューを展開して、アイコンの近くに感嘆符があるかどうかを確認します。何か発生した場合は、関連するエントリを右クリックして、[ デバイスのアンインストール ]を選択します。発生するたびにこの手順を繰り返し、コンピュータを再起動します。次の再起動時に、プリンターを別のUSBポートに再度接続し、Windowsがドライバーを再適用してUSBポートを再起動した後、接続が成功するかどうかを確認します。それでも同じ問題が発生する場合は、以下の方法に進んでください。
方法5:DELDRV64.EXE経由でCanonドライバーをアンインストールする(ワイヤレス接続のみ)
これまでのところ結果が得られなかった場合は、このタイプの問題を解決するためにキヤノンの技術者が通常使用するトラブルシューティングの手順に従って、さらにうまくいくかどうかを確認してみましょう。一部のユーザーは、サポートに連絡した後に実行するよう指示された手順を公開しました。この手順では、専用のアンインストーラーを使用してプリンタードライバーを削除し、WEPキーをプリンターに挿入してから、公式のダウンロードページから適切なcanonドライバーを再インストールします。全体のクイックガイドを次に示します。
- 押しのWindowsキー+ Rを開くために実行ボックスをオンにします。次に、「DELDRV64.EXE」と入力してEnterキーを押し、Canonのアンインストーラを開きます。次に、画面の指示に従ってシステムからドライバーを削除し、コンピューターを再起動してプロセスを完了します。
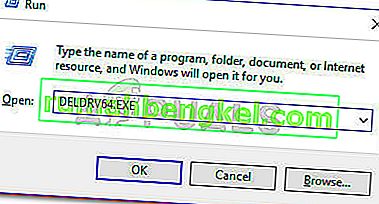
- プリンターで、ワイヤレスネットワークのWEPキー(パスワード)を入力し、ワイヤレスネットワークが自宅/職場のネットワークに正しく接続されていることを確認します。
- このリンク(ここ)にアクセスし、OSバージョンに応じて適切なプリンタードライバーをダウンロードします。
- ドライバーのインストーラーを開き、プロンプトに従ってインストールを完了します。
- コンピュータを最後に再起動し、問題が解決したかどうかを確認します。