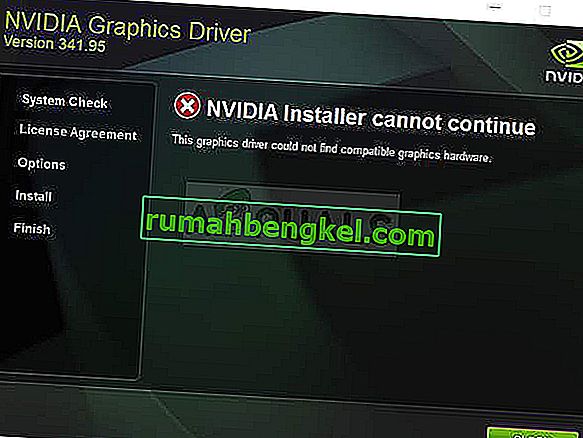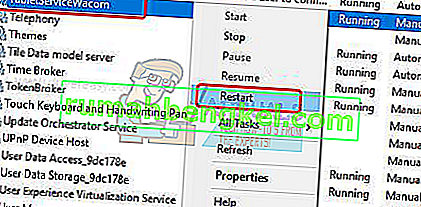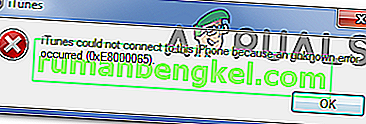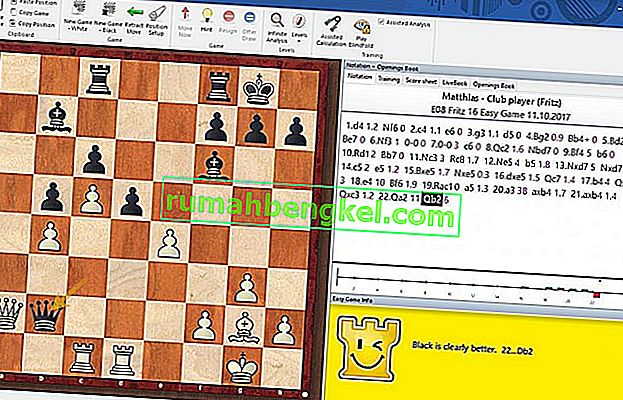このエラーはNVIDIAユーザー専用であり、新しいグラフィックカードドライバーをコンピューターにインストールしようとすると表示されます。完全なエラーメッセージは次のようになります。
NVIDIAインストーラーは続行できません–グラフィックドライバーは互換性のあるグラフィックハードウェアを見つけることができませんでした

実際にグラフィックカードに間違ったドライバーをダウンロードした場合、エラーメッセージは一目瞭然のように聞こえますが、正しいグラフィックカードをダウンロードし、最新のドライバーをインストールしたいユーザーには、エラーが頻繁に表示されます。問題を解決するために以下に用意した方法を確認してください!
グラフィックドライバーが互換性のあるグラフィックハードウェアインストーラーエラーを見つけられなかった原因は何ですか?
このエラーの原因となるもののリストは長くはなく、問題は多くの場合、NVIDIAによる技術的なミスです。この問題には主に2つの理由があります。
- お使いのデバイスIDは、ドライバのインストールによって提供される必要なファイルに記載されていません。
- 強制ドライバ署名は、そのことを確認してくださいあなたは今のためにそれをオフにするには、このドライバの問題を引き起こす可能性が!
解決策1:NVIDIAグラフィックスカードのデバイスIDを作成する
この問題は、グラフィックカードのIDが、コンピューターに搭載されているグラフィックカードを認識するためにドライバーが使用する「info」ファイルにリストされていないために発生する可能性があります。これはまれなエラーであり、この方法では確実にいくつかの作業が必要になります。
これは、NVIDIAのWebサイトからドライバーのインストールファイルを手動でダウンロードすることにしたユーザーに適用されます。すべての例はサンプルファイルを参照しており、ファイルは以下で説明する特定の部分が異なります。
- 「スタート」をクリックし、「Run」と入力します。[実行]を選択すると、[実行]ダイアログボックスが表示されます。
- 実行ダイアログボックスに「devmgmt.msc」と入力し、[OK]ボタンをクリックします。これにより、デバイスマネージャーがすぐに開きます。

- デバイスマネージャーで、ディスプレイアダプターのカテゴリの横にある矢印をクリックして展開し、NVIDIAグラフィックスカードを見つけます。デバイスの名前を確認してください。間違ったデバイスをアンインストールしたくないので、疑いの余地はありません。
- デバイスを見つけたら、右クリックして、コンテキストメニューから[プロパティ]オプションを選択します。

- [プロパティ]ウィンドウの[詳細]タブに移動し、[プロパティ]テキストの下のメニューを左クリックします。選択デバイスインスタンスパスのオプションをして、値の下で、あなたはこのようになっているはずのテキストが表示されます。
PCI \ VEN_10DE&DEV_0DD1&SUBSYS_20421043&REV_A1 \ 4&30DE1B

- このテキストには、ビデオカードの製造元、チップセット、およびモデルに関する情報が含まれています。NVIDIAのWebサイトからドライバファイルをダウンロードした場合は、それを実行すると、おなじみの「このグラフィックドライバは互換性のあるグラフィックハードウェアを見つけることができませんでした」というメッセージが表示されます。
- まだ心配しないでください。インストールディレクトリに移動します。デフォルトのパスは次の例のようになります。
C:\ NVIDIA \ DisplayDriver \\\ English \ Display.Driver \ C:\ NVIDIA \ DisplayDriver \\\ International \ Display.Driver \
- これは、インストールの最初に選択したフォルダーと同じなので、不明な場合は再実行して内容を確認してください。

- 拡張子が「.inf」のファイルを開く。たとえば、「inf」ファイルを選択できます。このファイルを右クリックし、[コピー]オプションを選択して、このファイルのバックアップコピーを作成します。他の場所に貼り付けます。

- まだNVIDIAフォルダーにある同じファイルを右クリックし、[開く] >> [メモ帳](またはその他のテキストエディター)を選択します。
- 次のような行が表示されるまで下にスクロールします。
[NVIDIA_Devices.NTx86.8.1](または、同様の組み合わせの NVIDIA_SetA_Devices)%NVIDIA_DEV.0405.01%= Section001、PCI \ VEN_10DE&DEV_0405&SUBSYS_15D21043%NVIDIA_DEV.0405.02%= Section001、PCI \ VEN_10DE&DEV_0405&_SYS_163FF43PCI_NVIDIA_DEV.001SYS&DEV_040DEV_040DEV0040DEV&040SYS0&DEV_040.100.0&DEV_040DEV_040DEV_040DEV_040DEV_040DEV0040DEV0040DEV0040DEV0040DEV00400 0407.02%= Section002、PCI \ VEN_10DE&DEV_0407&SUBSYS_15881043
注:複数のNVIDIA_SetA_DevicesまたはNVIDIA_Devicesセクションが表示される場合は、それらすべてに対してプロセスを繰り返してください!
- これらの行は、デバイスマネージャーでメモしたデバイスインスタンスパスとよく似ていることがわかります。チップセット番号(デバイスインスタンスパスのDEVの後に表示される番号)に類似したセクションに到達するまで下にスクロールします。
- 今、難しい部分があります。コンピューターにインストールしたグラフィックスカードのデバイスIDを作成しようとしています!リストの真ん中、同じようなチップセット番号の隣に入力します。

- 最初の部分は誰にとっても同じです:'%NVIDIA_DEV'。次の部分は4文字のDEVコードです(デバイスインスタンスパスのDEVの後に表示されます)。すでに同じDEVがあることに気付いた場合、それをインクリメントする必要があります。たとえば、DEVがODD1で、次のような行が表示される場合:
%NVIDIA_DEV.0DD1.01%…、ラインは%NVIDIA_DEV.0DD1.02%で始まります
- 次の部分はセクションです。番号は挿入先と同じセクションにする必要があるため、上記の番号を確認してください。上記の行が次のように始まる場合:
%NVIDIA_DEV.ODD1.01%= Section042…、%NVIDIA_DEV.ODD1.02%= Section042のように行が始まるはずです。
- 最後の部分は、単にデバイスインスタンスパスと一致する必要があります。セクション部分の後にカンマを入れてスペースを入れます。その後、デバイスマネージャーでデバイスインスタンスのパスを右クリックし、コピーしてここに貼り付けるだけです。最後に、行は次のようになります。
%NVIDIA_DEV.ODD1.02%= Section042、PCI \ VEN_10DE&DEV_0DEE&SUBSYS_15621043
- 変更を保存するには、Ctrl + Sキーの組み合わせを使用します。NVIDIAインストールディレクトリから手動でセットアップファイルを実行します。これは、「。inf」ファイルと同じフォルダーで、「setup.exe」という名前にする必要があります。

注:NVIDIAのWebサイトからダウンロードしたファイルを実行すると、実行した内容がすべて上書きされ、強制的に再起動する必要があります。
- 問題が解決したかどうかを確認してください!答えは長いかもしれませんが、うまくいきます!
解決策2:ドライバー署名の実施を無効にする
このオプションは、ドライバーの署名の強制を無効にします。これは、ドライバーのインストールを拒否する理由の1つである可能性があります。このシンプルなソリューションは多くの人々を助けましたので、ぜひ試してみてください。
- スタートボタンをクリックし、歯車アイコンをクリックして設定を開きます。検索バーで「設定」を検索することもできます。

- 設定アプリの一番下までスクロールし、[更新とセキュリティ]をクリックします。
- [更新とセキュリティ]画面の左側にあるタブから[リカバリ]をクリックします。

- Advanced startup section should be located in this option so locate it at the bottom of the Recovery tab. Click on Restart now. Advanced Startup Options should appear.
Note: If you are using Windows 8, swipe from the right in order to access the charms bar. Click on the Change PC settings option and choose the Update and recovery from the list. Click on Recovery and follow the steps from 4-6 from the solution above.
After you have successfully accessed the Advanced Startup Options, you can now freely navigate to the Startup Settings option by following the instructions below.
- Click on the Troubleshoot option located just under the Continue button.
- You will be able to see three different options: Refresh your PC, Reset your PC, and Advanced options. Click on the Advanced options button.

- Under the Advanced options screen, click on Startup Settings which will open a list of available startup options for you.
- The option number 7 should be named Disable driver signature enforcement. Click on the number 7 on your keyboard or use the F7 function key.

- Press Enter in order to return to your operating system.