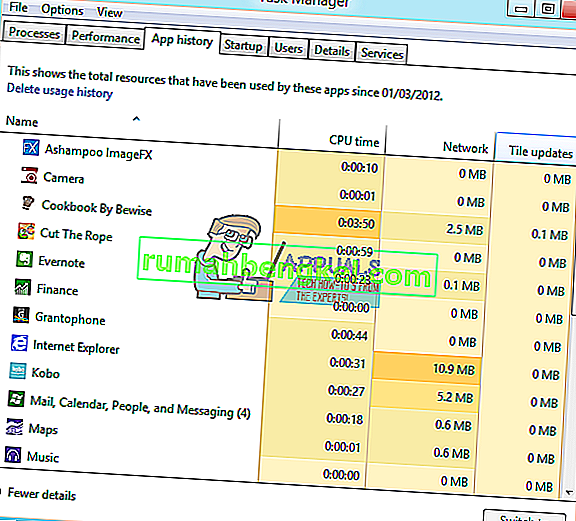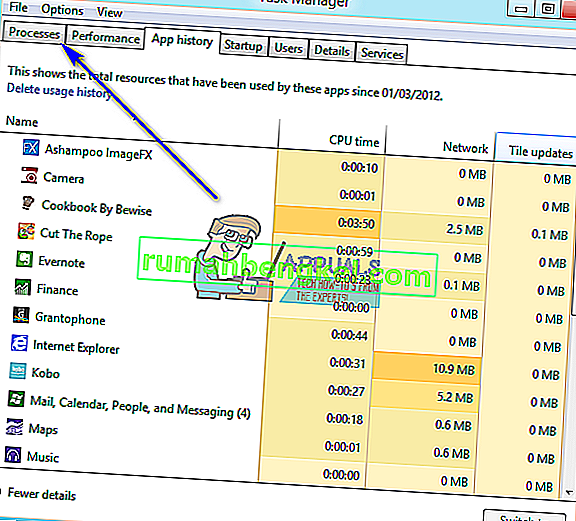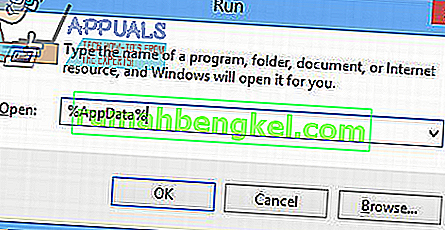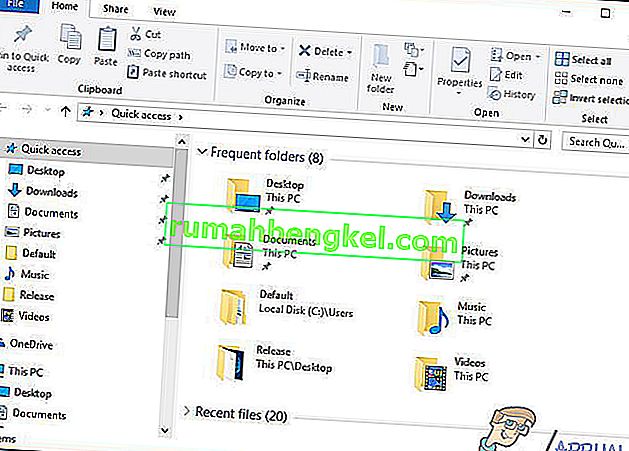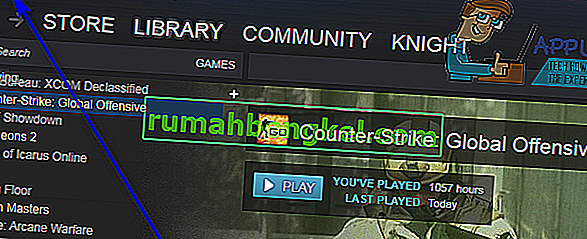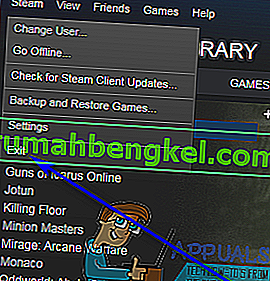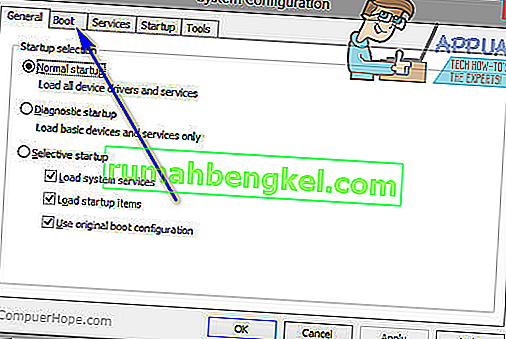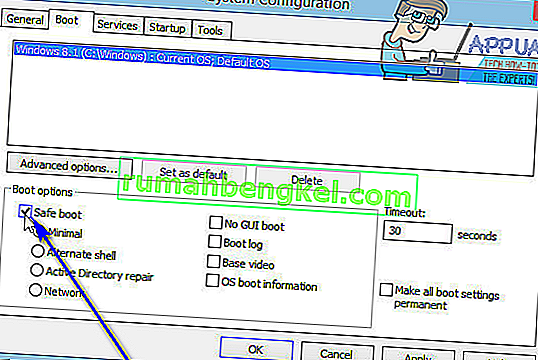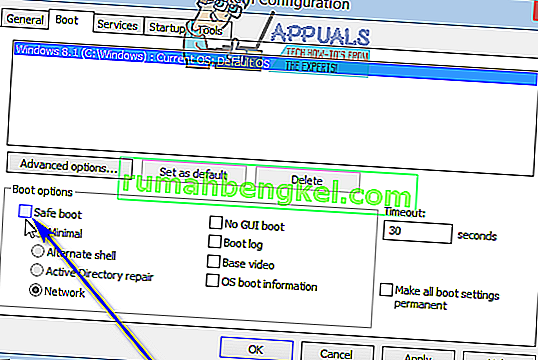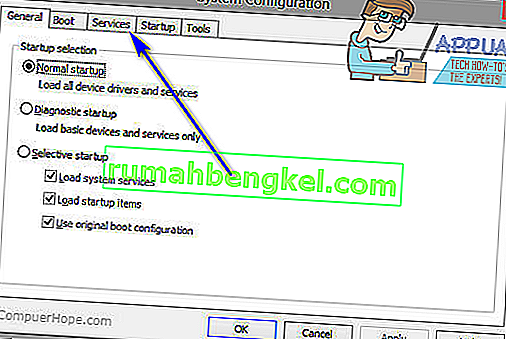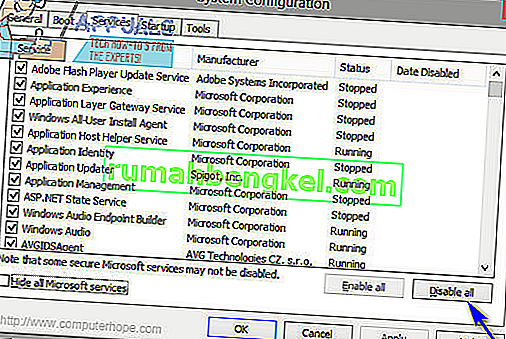Spotifyは、最高の音楽ストリーミングプラットフォームの1つです。Spotifyには専用のデスクトップアプリケーションがあり、ユーザーがコンピュータで音楽を簡単にストリーミングできるようにしています。残念ながら、多くのWindowsユーザーは、Spotifyアプリケーションをコンピューターにインストールしようとしたときにエラーコード18が表示されると報告しています。エラーコード18には常に次のメッセージが表示されます。
「書き込むファイルが別のプロセスで使用されているため、インストーラーはSpotifyをインストールできません。Spotifyが実行されていないことを確認して、もう一度お試しください。」

エラーコード18が発生するのは、Spotifyのインストール中に書き込まれ、Spotifyのインストール中に書き込まれるはずのファイルが何らかの理由で既にその上にあり、Spotifyインストーラーが実行しようとしている間に別のプロセスまたはアプリケーションでも使用されているためですその仕事。これが、Spotifyをコンピュータからアンインストールした後にSpotifyを再インストールしようとしたときに、この問題の影響を受けるほとんどのユーザーがエラーコード18を表示する理由です。コンピューターからアプリケーションをアンインストールすると、アンインストールしたアプリケーションに関連する一部のファイル、設定、またはレジストリ要素が残る場合があります。アンインストールしたアプリケーションを再インストールしようとしたときに、これらの残骸が後で別のプロセスまたはアプリケーションによって使用された場合、再インストールは失敗する可能性があります。
ただし、ありがたいことに、Spotifyのインストール中にエラーコード18が表示されることは、終わりではありません。以下は、エラーコード18を取り除き、Spotifyを正常にインストールするために使用できる最も効果的なソリューションの一部です。
解決策1:バックグラウンドで実行中のSpotifyプロセスを終了する
- 押してCtrlキー + Shiftキー + Escを起動し、タスクマネージャを。
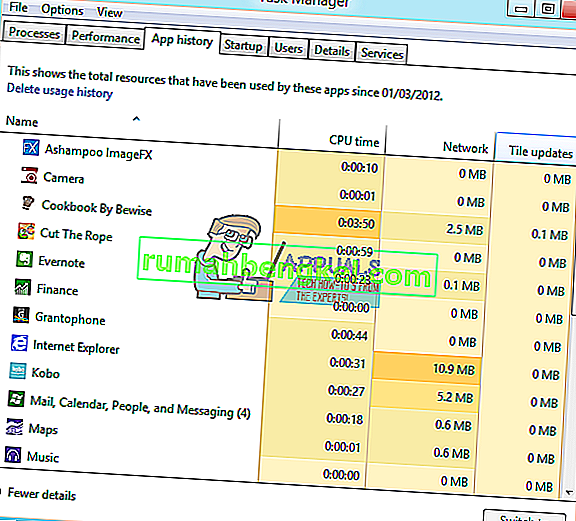
- 移動プロセスのタブ。
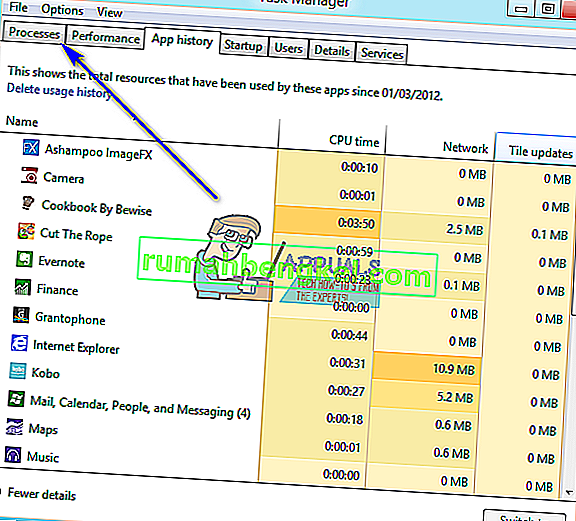
- コンピューターで現在実行中のプロセスのリストをスクロールして、名前に「Spotify」が含まれるプロセスを探します。
- そのようなプロセスが見つからない場合は、このソリューションは適切ではないため、別のプロセスに進む必要があります。そのようなプロセスが1つずつ見つかった場合は、それぞれを右クリックして、[ プロセスの終了 ]をクリックします。
- 結果のダイアログで[ プロセスの終了 ]をクリックして、アクションを確認します。
- Spotifyインストーラを実行し、Spotifyをコンピュータに正常にインストールできるかどうかを確認します。
解決策2:コンピューターのAppDataディレクトリにあるSpotifyフォルダーを削除する
- Windowsロゴキー + Rキーを押して、実行ダイアログを開きます。

- タイプ%APPDATA%にファイル名を指定して実行のダイアログを押してください開くためのAppDataの新鮮なインスタンス内のディレクトリWindowsエクスプローラを。
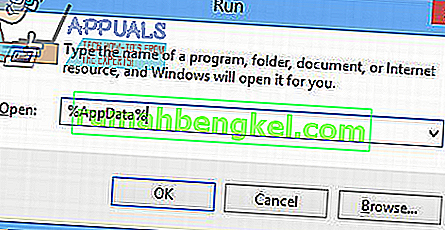
- AppDataディレクトリでSpotifyフォルダを見つけ、それを右クリックして[ 削除 ]をクリックします。
- 表示されるポップアップで、[ はい ]をクリックしてアクションを確認し、Spotifyフォルダを削除します。
- コンピュータを再起動します。
- コンピュータが起動したら、Spotifyをインストールして、エラーコード18が引き続き表示されるかどうかを確認します。
解決策3:コンピューター上のSpotifyに関連するすべてのファイルを削除する
- Windowsロゴキー + Eキーを押して、Windowsエクスプローラを起動します。
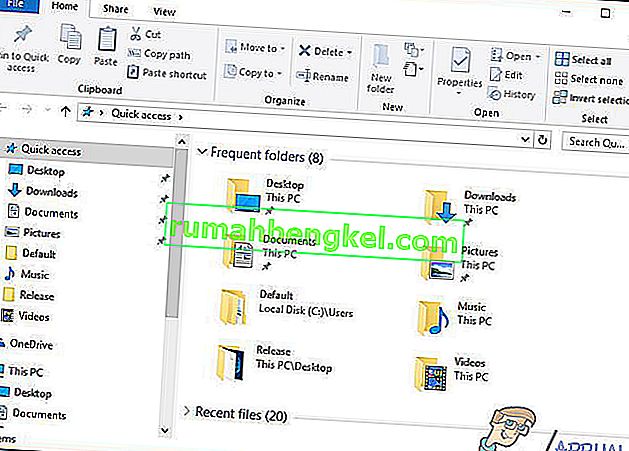
- Ctrl + Fを押して、キーボードから直接検索バーをアクティブにします。
- 検索バーに「spotify」と入力し、Enterキーを押します。
- Windowsエクスプローラがコンピュータ全体を検索して名前に「spotify」が含まれるファイルを検索し、結果を表示するのを待ちます。
- 結果が得られたら、Ctrl + Aを押してすべてのファイルを選択します。
- 押して削除します。
- 結果のポップアップで[ はい]をクリックしてアクションを確認し、すべてのファイルを削除します。
- コンピュータを再起動します。
完了したら、Spotifyをインストールして、動作するかどうかを確認します。
解決策4:Steamを終了し、Spotifyをインストールしてみます
何らかの理由で、Steam(コンピューターゲームプラットフォーム)は、コンピューターからSpotifyをアンインストールしたときに残されたファイルとプロセスの一部を使用する癖があり、Spotifyを再インストールしようとすると、エラーコード18が表示される可能性があります。 。ただし、ありがたいことに、これがこの問題の原因である場合は、Steamを終了するだけでSpotifyを正常にインストールできます。
- Steamを開きます。
- ウィンドウの左上にあるSteamをクリックします。
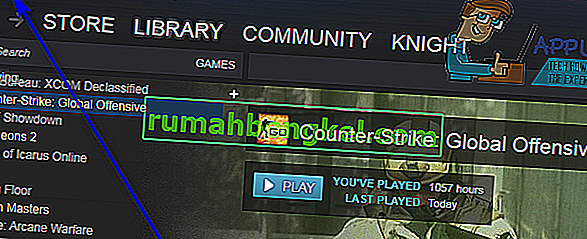
- [ 終了]をクリックします。
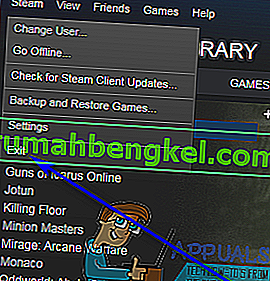
- Steamが完全に閉じるのを待ちます。
- 安全のために、もう1分ほどお待ちください。
- Spotifyインストーラを実行し、コンピュータにSpotifyをインストールしてみてください。Steamが本当に問題の原因である場合は、Spotifyを必ずインストールしてください。
解決策5:Spotifyのインストールに干渉するプログラムをすべてアンインストールする
一部のプログラムは、Spotifyインストーラーを妨害し、Spotifyをインストールしようとすると、ユーザーにエラーコード18などのエラーが表示されることがわかっています。この問題の原因として特に知られている2つのプログラムは、iTunesとComodoです。これら2つのプログラムのいずれかがコンピューターにある場合、またはコンピューターへのSpotifyのインストールを妨害していると思われる別のプログラムがある場合は、次の手順を実行してください。
- スタートメニューを開きます。
- 「プログラムの追加または削除」を検索します。
- 「プログラムの追加または削除」というタイトルの検索結果をクリックします。
- コンピュータにインストールされているプログラムのリストを下にスクロールし、iTunes、Comodo、またはSpotifyのインストールを妨げていると思われるその他のプログラムを見つけて右クリックします。
- [ アンインストール]をクリックします。
- ウィザードに従って、プログラムをアンインストールします。
- プログラムがアンインストールされたら、コンピュータを再起動します。
- コンピュータが起動したら、Spotifyインストーラを実行します。Spotifyのインストールが正常に完了するはずです。
- Spotifyがコンピュータに正常にインストールされている場合は、先にアンインストールしたプログラムを再インストールして、Spotifyのインストールを成功させることができます。
一部のSpotifyユーザーは、Spotifyを起動しようとしたときにエラーコード18がポップアップ表示されることも報告しています。Spotifyを起動しようとしたときにエラーコード18が表示された場合は、コンピュータからSpotifyをアンインストールし、次の解決策を使用して問題を解決してください。
解決策1:コンピューターをセーフモードで起動またはセーフモードから起動する
場合によっては、Windowsコンピューターでエラーコード18を取り除くために必要なことは、コンピューターをセーフブートで起動してから起動することだけです。このソリューションを適用するには、次のことが必要です。
- Windowsロゴキー + Rキーを押して、実行ダイアログを開きます。

- 入力MSCONFIGをに実行 ]ダイアログを押してください。

- 移動ブートのタブシステム構成。
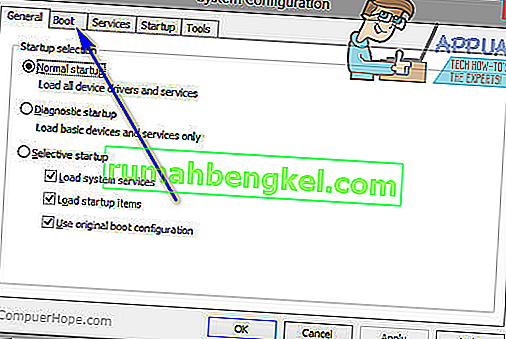
- [ ブートオプション]セクションで、[ セーフブート ]オプションをオンにします。
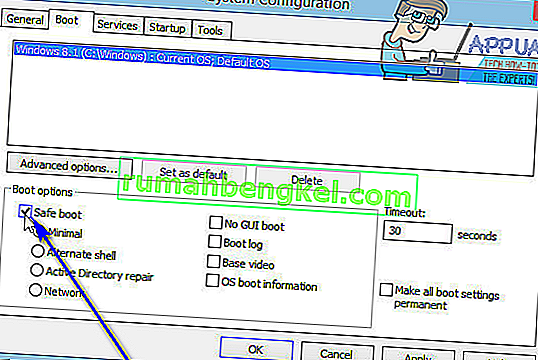
- [ 適用]をクリックします。
- OKをクリックします。
- コンピュータを再起動します。コンピュータが起動すると、セーフモードで起動します。
- お使いのコンピュータを起動する、リピートすると、手順1 - 6が、今回のチェックを外しセーフブートでのオプションステップ4ではなく、それをチェックします。
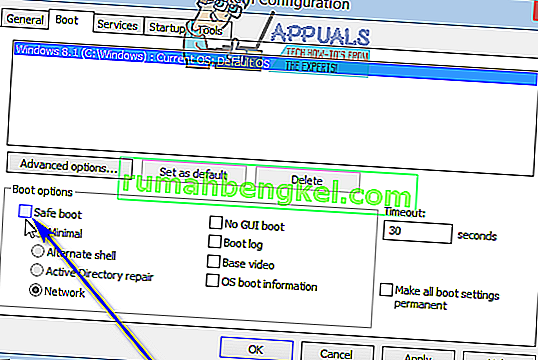
- コンピュータを再起動すると、今度はセーフモードから起動し、通常の方法で起動します。
コンピュータが起動したら、Spotifyインストーラを実行し、Spotifyをインストールして、問題が引き続き発生するかどうかを確認します。
解決策2:すべてのサービスを無効にしてコンピューターを起動し、次に有効にする
- Windowsロゴキー + Rキーを押して、実行ダイアログを開きます。

- 入力MSCONFIGをに実行 ]ダイアログを押してください。

- 移動サービスのタブシステム構成。
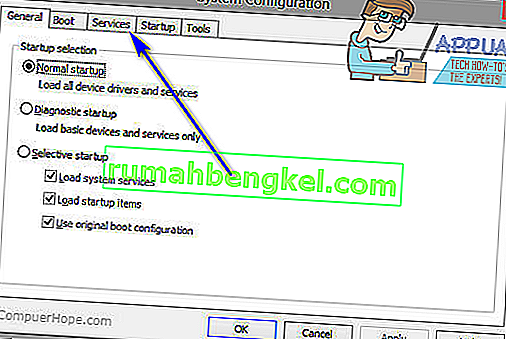
- [ すべて無効にする]をクリックします。
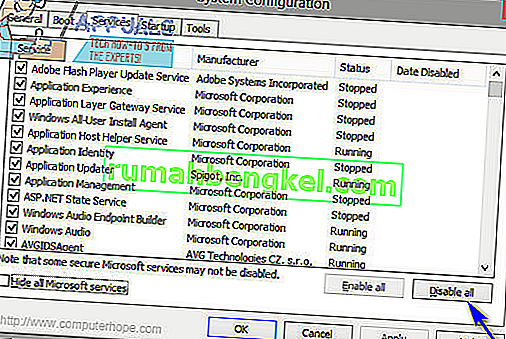
- [ 適用]をクリックします。
- OKをクリックします。
- コンピュータを再起動します。コンピュータが起動すると、少し奇妙に動作し、インターネットに接続できなくなりますが、それで問題ありません。
- 繰り返し、手順1 - 6が、上のこの時間クリックすべてを有効にステップ4の代わりにクリックのすべてを無効にします。
- コンピュータを再起動すると、今度は通常どおり、すべてのサービスが有効な状態で起動します。
コンピュータが起動したら、Spotifyインストーラを実行し、Spotifyをインストールして、エラーコード18が引き続き表示されるかどうかを確認します。