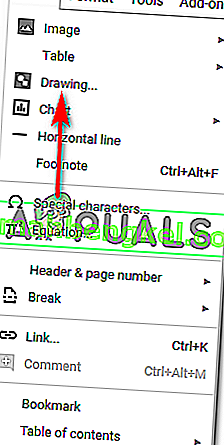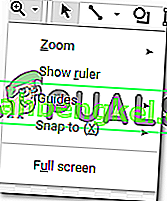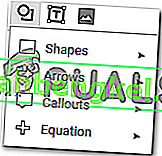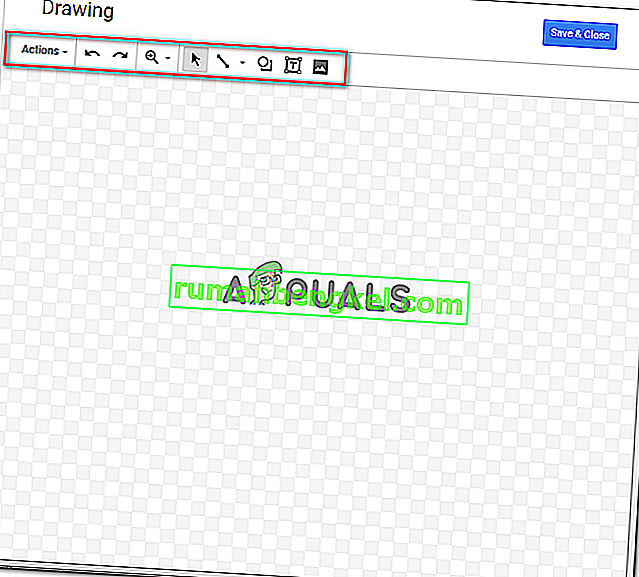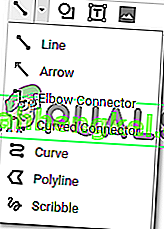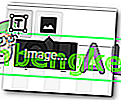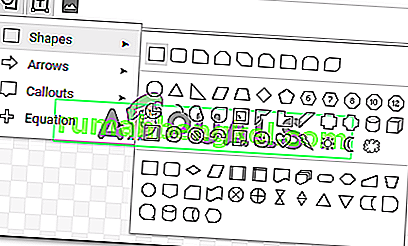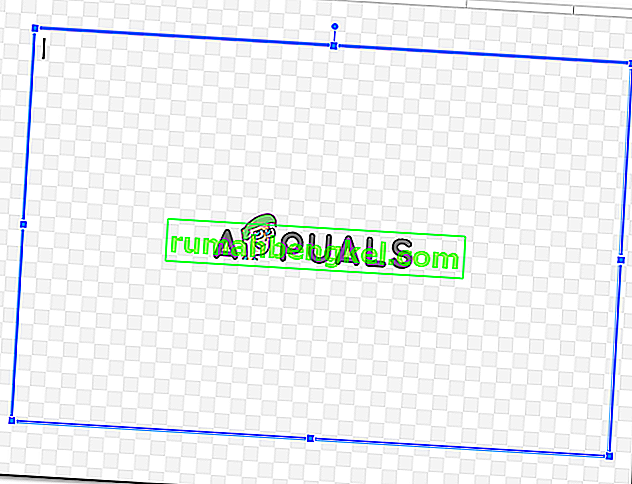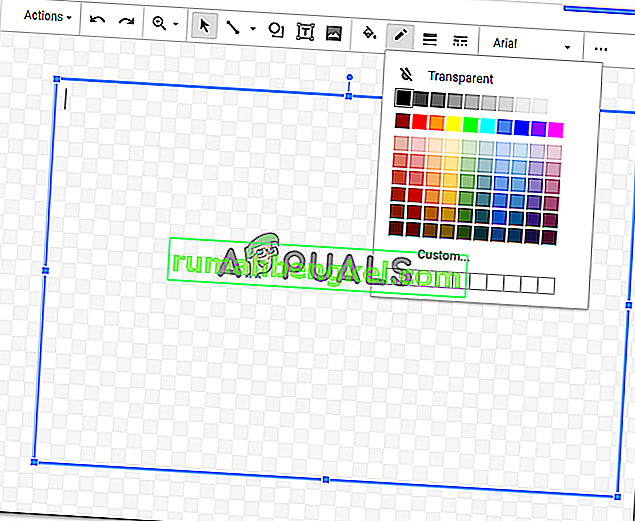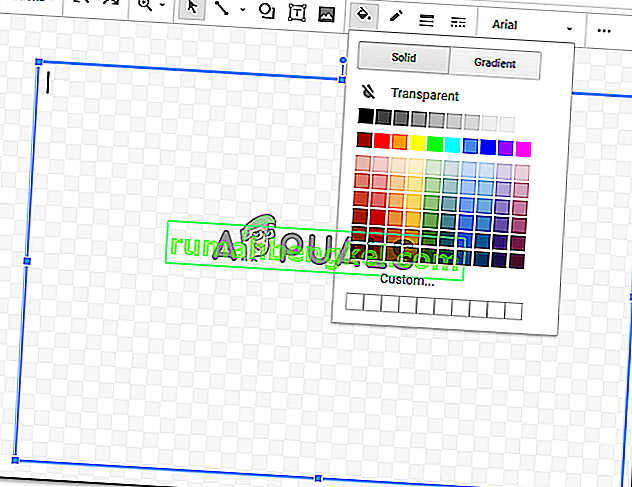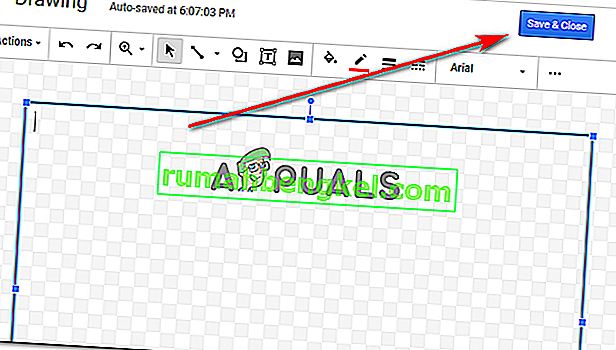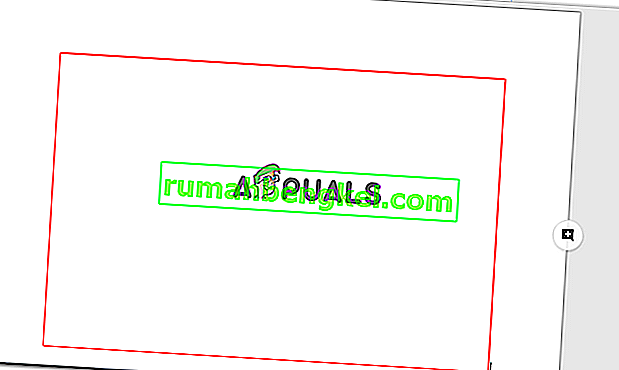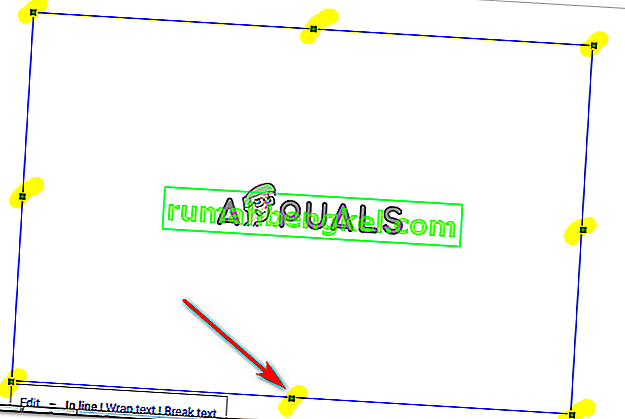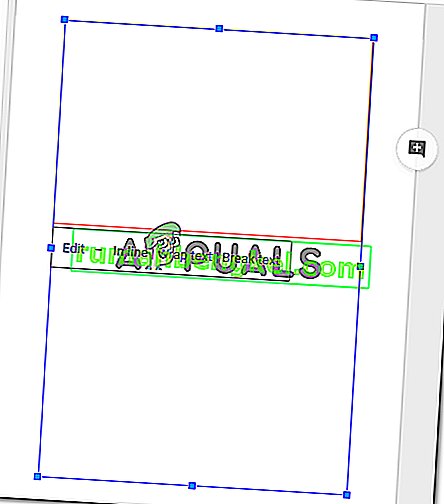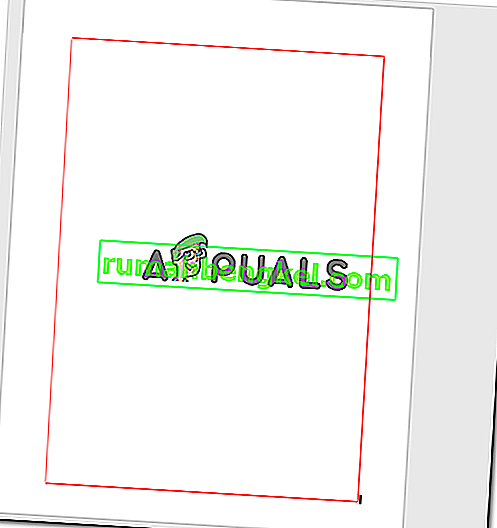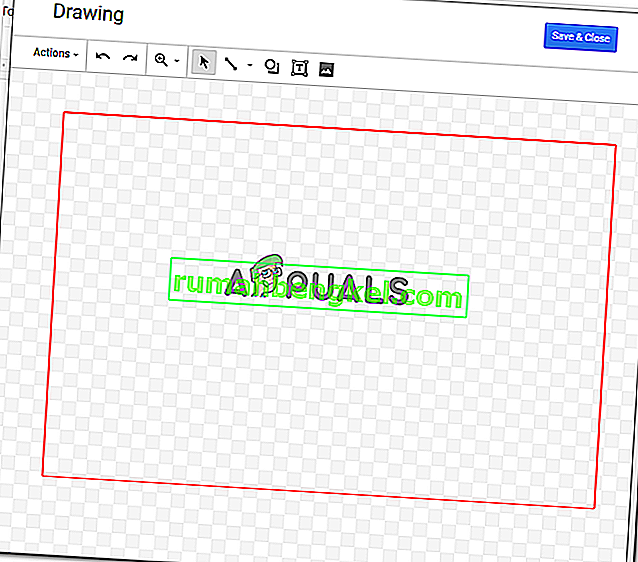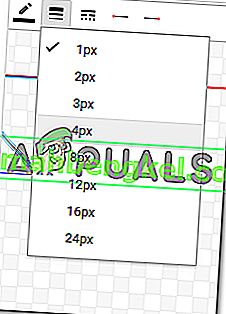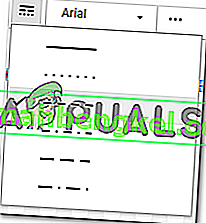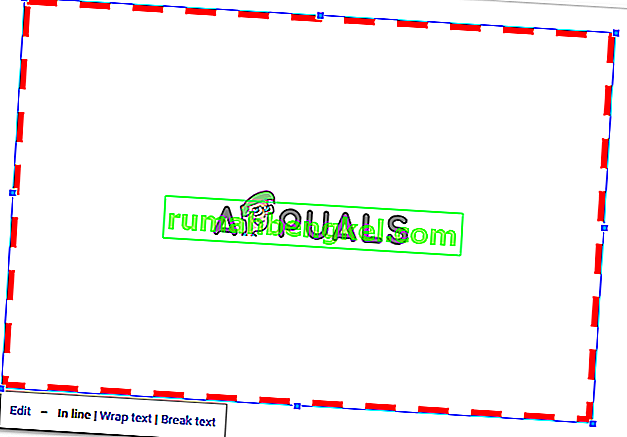Googleドキュメントで境界線を作成する方法
2018年11月6日ハビバレーマン
ボーダーを使用すると、ドキュメントを読みやすく整理できます。Googleドキュメントのボーダーをページ全体またはドキュメントの一部に追加できます。ボーダーを追加する基本的な方法は、追加する画像でない限り、すべて同じです。画像の境界線は、その画像の編集ツールから直接追加できます。ただし、ページの場合は、下記の手順に従って、Googleドキュメントでドキュメントの枠を作成できます。
- Googleドキュメントを開いて、空または空白のドキュメントを開きます。

- Googleドキュメントの上部のツールバーで、[挿入]をクリックし、[図面...]をクリックして、ページのその他の図面オプションに移動します。
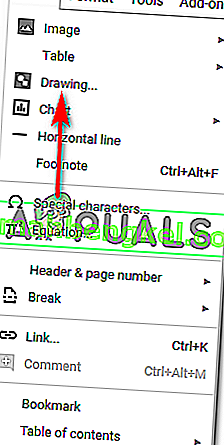
- 「Drawings…」をクリックすると、ウィンドウが開き、画面は次のようになり、これらすべてのオプションが図面に表示されます。描きたいものに応じて、線や図形を追加したり、色を変更したり、画像やテキストボックスを追加したりできます。ここでも、ドキュメントに表示される画像の境界線を追加できます。
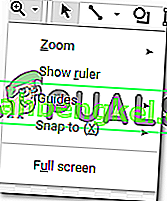
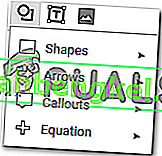
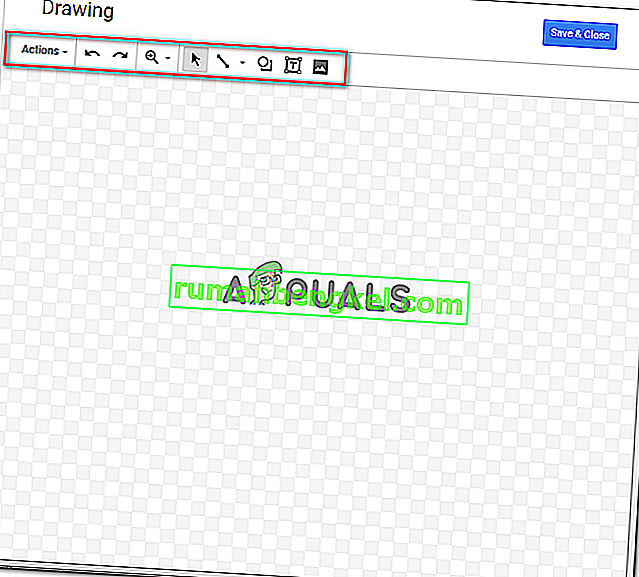
図面を拡大および縮小して、完璧で完璧なものにすることができます。
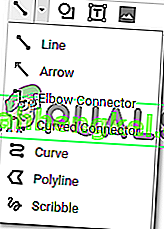
行タブの下のさまざまなオプションでも、さまざまな行から選択できます。

形状用ツールは、図面に追加できるさまざまな形状と記号を提供します。
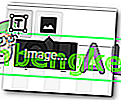
- この例では、Googleドキュメントのページに境界線を追加したいので、ここで形状オプションを使用して、画面に長方形を描画します。
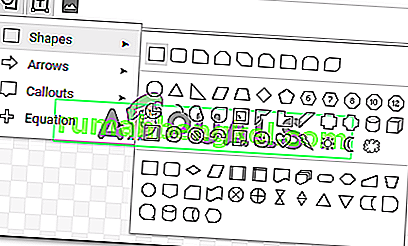
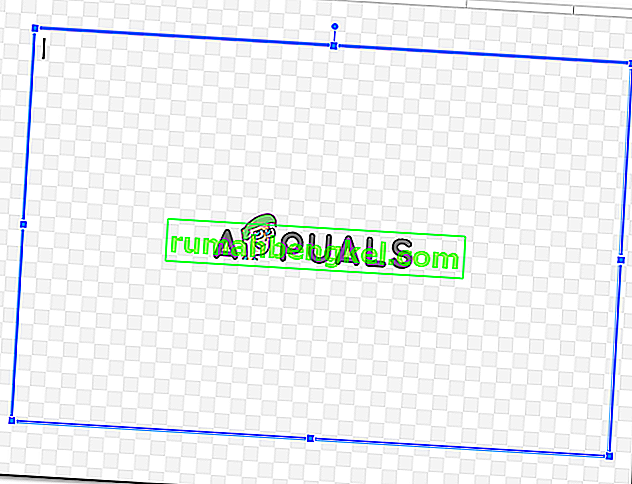
図形に色を追加できます。これは、下の図に示すように、ペイントバケツのように見える塗りつぶしオプションを使用して行うことができます。ただし、ページの境界線を作成し、保持するのは簡単なので、境界線内で形状を透明に保つ「透明」のオプションを選択します。
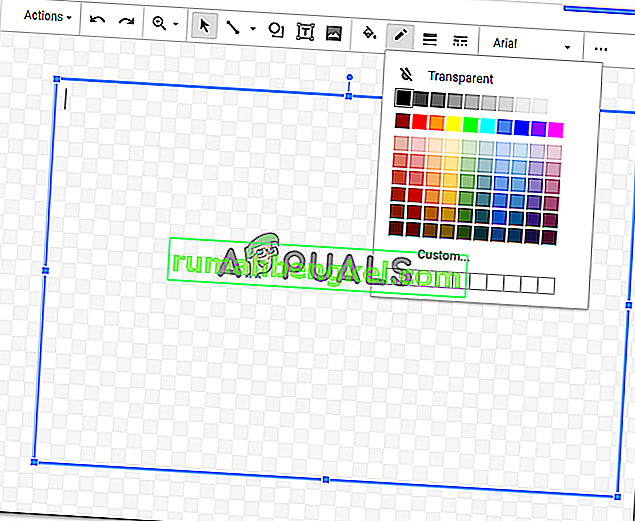
描画した図形に枠線の色を追加することもできます。作業しているドキュメントの種類を考慮して、さまざまな色から選択します。
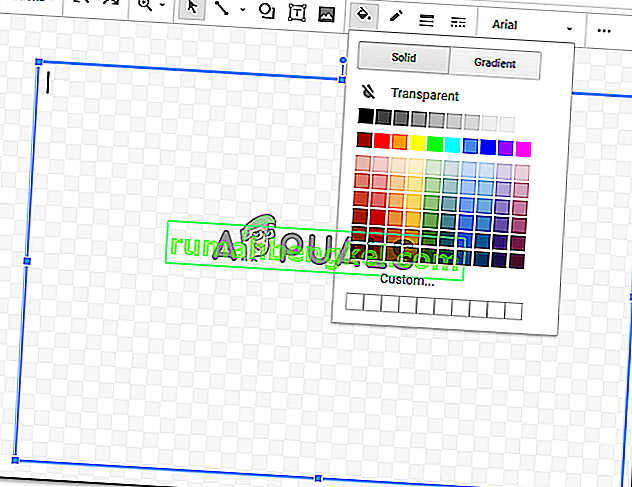
図形のこれらの変更が完了したら、[保存して閉じる]ボタンをクリックして、行った設定を確定できます。
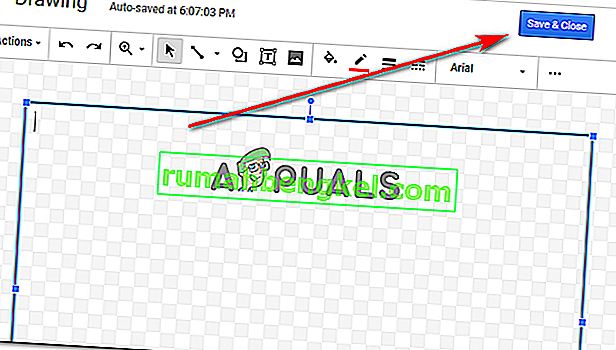
- [保存して閉じる]をクリックすると、このような形がドキュメントに表示されます。
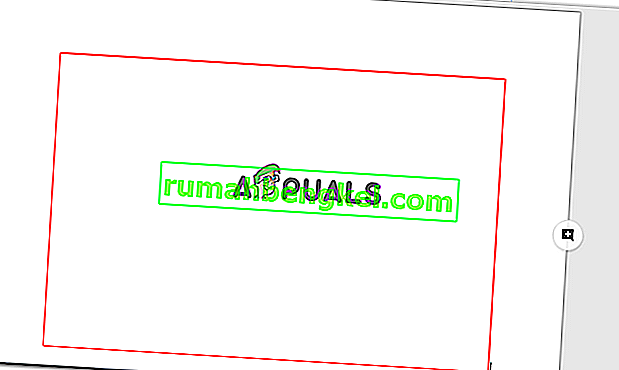
これは明らかにページのサイズではないため、ドキュメントに追加した後、図形の境界線を1回クリックして図形を編集します。これにより、図形のアンカーポイントが表示され、これらをドラッグできるようになります。アンカーは、ページの形状に応じて手動でポイントします。
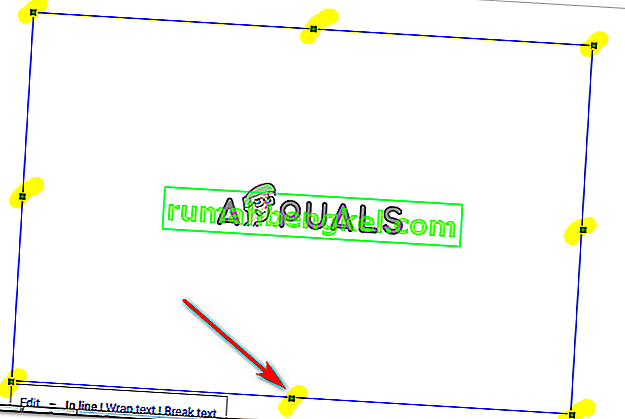
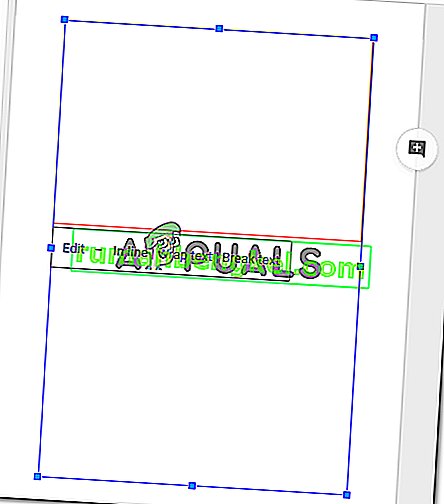
アンカーポイントを離れた瞬間、ページの形に到達すると、ここでの作業が完了します。これは、ドキュメントのボーダーの外観です。
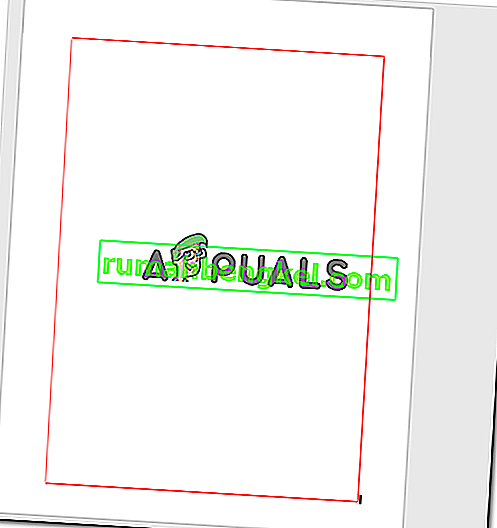
- それでもこの形状が希望どおりに見えず、境界線の色を変更したり、塗りつぶしの色を追加したりする場合は、図形の境界線をダブルクリックして、描画ウィンドウを開きます。再び。
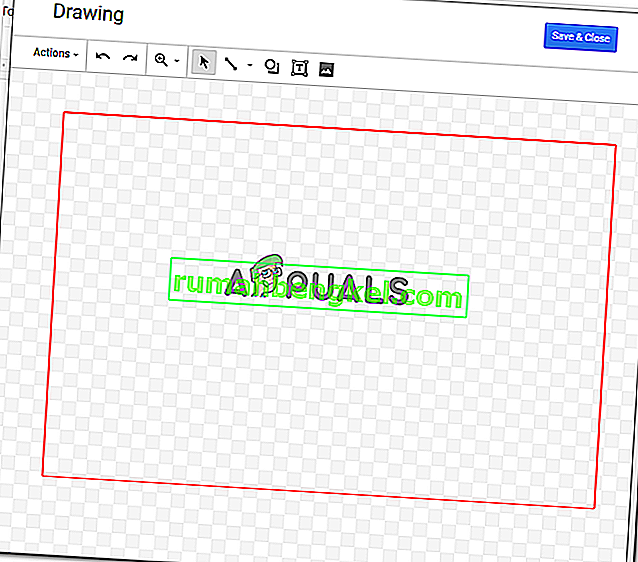
描画用のウィンドウが開いたときに図形をクリックすると、最初に描画を行ったときに表示されたものと同じオプションが表示されます。
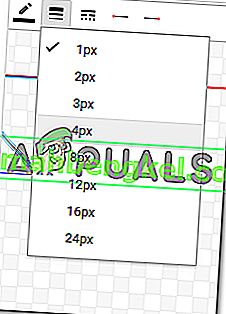
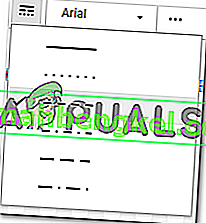
線の太さを変更して、境界線の線に別のスタイルを選択します。これらの設定を変更したら、[保存して閉じる]をクリックして設定を確定します。
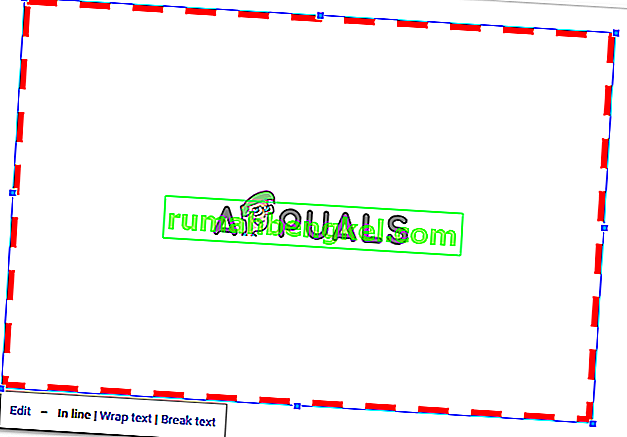
前の手順で行ったように、図形を編集し、ページサイズに応じてドラッグする必要があります。もう一度形を変えると、これをもう一度繰り返す必要があります。