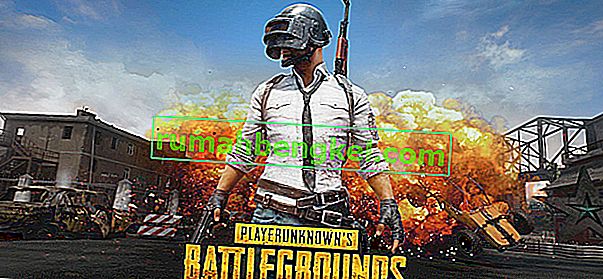Windows 8は、これまでに作成されたWindowsオペレーティングシステムのすべてのイテレーションの中で、最良かつ最も安定したものではありませんでした。Windows 8がコンピューターにもたらす可能性のあるすべての問題の中で最も残酷なものには、Windows Updateに関連する問題があります。Windowsオペレーティングシステムのすべてのバージョンは、常に無線でアップデートを受信します。アップデートは、コンピュータをより良いものにするためのものです。ただし、世界中の多数のWindows 8コンピューターで、更新をダウンロードしてインストールすると、ほとんどの場合、プロセスが失敗し、ユーザーに「Windows更新の構成に失敗しました」というエラーメッセージが表示されます。変更を元に戻します。再起動時にコンピュータの電源を切らないでください。」
そのような場合に何が起こるかは、ダウンロードされたWindows更新のインストールが失敗した後、オペレーティングシステムがコンピューターを再起動し、コンピューターを保持するために変更を元に戻そうとすることです。ただし、この問題に苦しんでいるほとんどすべての人は、自分のコンピューターが「Windows更新プログラムの構成に失敗しました」でほとんど動けなくなることに気づきました。変更を元に戻します。コンピュータの電源を切らないでください」というメッセージが表示され、コンピュータを強制的にシャットダウンしてから再起動すると、同じ画面が表示されます。
幸い、これはまったく解決策のない問題ではありません。「Windows Updateの構成の失敗」の問題は実際に修正でき、ダウンロードおよびインストールに失敗したWindows Updateを正常にインストールできます。ただし、この問題の解決策をコンピューターに適用する前に、実際にコンピューターを「Windows更新プログラムの構成の失敗」から解放する必要があります。変更を元に戻します。コンピュータの画面ループをオフにしないでください。これを行うには、待機するか、コンピューターを出荷時設定にリセットします。
待って
コンピュータが「Windows Updateの設定に失敗しました」画面で動かなくなったと思っても、実際にはそうではありません。最終的に、Windowsは失敗した更新によって行われた変更を元に戻し、通常どおりコンピュータにアクセスできるようになります。今、これは1から、コンピュータがひどく遅い場合は10時間かかります。そのため、待機する予定がある場合は待機帽子をかぶるようにしてください。
出荷時設定にリセットする
更新によって加えられた変更をコンピュータが非常に長い時間取り消そうとした場合、または自然にコンピュータへのアクセスが回復するまで待ちたくない場合は、コンピュータを出荷時設定にリセットできます。
コンピューターの出荷時設定へのリセットは、Windows 8が標準で付属している場合にのみ実行できることに注意してください(付属していない場合、出荷時設定にリセットすると、コンピューターは付属のWindowsのバージョンに戻ります。を使用して)、コンピュータのハードドライブのリカバリパーティションを削除していない場合。復旧パーティションを使用すると、工場出荷時の設定や状態に復元するために必要なすべてのデータが含まれているコンピュータのハードドライブの一部です。リカバリパーティションを使用してコンピュータを出荷時設定にリセットするプロセスは、コンピュータの製造元によって異なります。たとえば、リカバリパーティションを使用してAsusコンピュータを出荷時設定にリセットする場合は、次のことを行う必要があります。
コンピュータの電源を切ります。
コンピュータの電源を入れます。
コンピュータの起動プロセスの初期段階でF9キーを押します。
Enterキーを押して、Windowsセットアップ(EMS有効)を選択します。
画面の指示に従って、次の2つのウィンドウで[ 次へ ]をクリックします。
[ Windowsを最初のパーティションのみにリカバリする ]オプションを選択し、[ 次へ ]をクリックします。このオプションを選択すると、ドライブCのみがフォーマットされ、他のすべてのドライブのデータはそのまま残ります。
画面の指示に従って、出荷時設定へのリセットプロセスを実行します。
コンピューターが再び動作するようになったら、次の3つの方法のいずれかを使用して、「Windows更新の構成の失敗」の問題を修正できます。以下にリストされている3つの方法はすべて、「Windowsアップデートの構成の失敗」の問題を直接経験した無数のWindows 8ユーザーに有効です。つまり、これらの3つの方法の少なくとも1つが問題を修正するためにバインドされています。
方法1:Windows Updateの問題を修正するために特別に作成されたユーティリティを使用する
ここに移動し、[ 今すぐ実行 ]をクリックしてWindows Update診断をダウンロードします
ユーティリティをコンピュータにインストールします。
ユーティリティを開いて実行します。
画面の指示に従って、Windows Update Diagnosticユーティリティを取得し、コンピューターに問題がないかスキャンします。
ユーティリティが問題を検出すると、修正します。
場合はWindows Updateの診断ユーティリティは、実際にすべての問題を見つけて修正し、それがこのソリューションはあなたのための右の適合であったことを意味します。ユーティリティがコンピューターの問題を修正したら、Windowsの更新プログラムをダウンロードして心ゆくまでインストールすることができ、それらすべてがシームレスに実行されます。
方法2:更新を小さなバッチに分割し、それらをインストールする
[コントロールパネル] > [ Windows Update] > [ トラブルシューティング]に移動します。Windows Updateトラブルシューティングツールでコンピューターをスキャンして問題を検出し、検出された問題を修正します。
[ スタート ]ボタンを右クリックして、WinXメニューを開きます。クリックしてコマンドプロンプト(管理者)でWINXメニュー。入力SFC / scannowと上昇にコマンドプロンプトとEnterキーを押して入力し、コマンドを実行します。システムファイルチェッカーがコンピューターをスキャンして問題を検出し、問題が発生した場合は修正します。
行く[コントロールパネル] > [ Windowsのアップデート > アップデートをチェック。コンピュータが利用可能なアップデートをすべて表示するまで待ちます。
利用可能なすべての更新プログラムの中から、同じ種類の更新プログラム(Windows 8の更新プログラムなど)を5〜6個だけ選択して、ダウンロードしてインストールします。
選択したアップデートがインストールされたら、コンピュータを再起動します。
利用可能な更新を再度確認し、今回は、5〜6個の同様の更新の別のバッチ(Windows 8セキュリティ更新やメディアコーデック更新など)をダウンロードしてインストールします。コンピュータをもう一度再起動します。
コンピューターで使用可能なすべての更新をダウンロードしてインストールするまで、同じプロセスを何度も繰り返します。バッチ間でコンピューターを再起動し、最後にDotNet更新をダウンロードしてインストールしてください。
方法3:セキュアブートをオフにして、すべての更新プログラムをインストールする
多くの場合、「Windows更新の構成の失敗」の問題は、コンピューターのUEFIチップが原因でUEFI証明書の失効に関連する更新が失敗した場合に発生します。これらの更新が更新のより大きなバッチの一部である場合、バッチの更新は失敗します。これは、Windows 8が標準で搭載されているコンピューターの場合に特に当てはまります。コンピューターには常にUEFIチップが搭載されているためです。幸い、コンピューターのUEFIチップが「Windows Updateの構成に失敗しました」という問題を引き起こしている場合、問題を取り除くことは非常に簡単で単純なプロセスです。
コンピュータの電源を切ります。
コンピュータの電源を入れ、起動プロセスの初期段階で、コンピュータのBIOSにアクセスするために必要なキーを押します。コンピュータの製造元とモデルに応じて、このキーはF1、F2、Deleteなどになります。どのキーを押すかわからない場合は、コンピューターの起動プロセスの途中で、「(キーの名前)を押してセットアップに入る」というメッセージを探してください。
お使いのコンピュータのBIOS、題しオプションを探している一度セキュアブートまたはUEFIブートにセキュリティやブート BIOSのタブ。これらの2つのタブのいずれかでオプションを見つける必要がありますが、見つからない場合は、BIOSの他のタブでオプションを探します。
セキュアブートまたはUEFIブートオプションを見つけたら、それを強調表示してEnterキーを押し、下矢印キーを押してもう一度Enterキーを押して無効にします。
変更を保存し、BIOSを存在させてコンピューターを再起動します。
[コントロールパネル] > [ Windows Update] > [ トラブルシューティング]に移動します。Windows Updateトラブルシューティングツールでコンピューターをスキャンして問題を検出し、検出された問題を修正します。
行く[コントロールパネル ]> [ Windows Updateの > 更新を確認。コンピュータで利用できるすべてのアップデートをダウンロードしてインストールします。幸いなことに、この方法では、コンピューターで使用可能な更新を5〜6の小さなバッチに分割する必要がないため、方法2ほど時間はかかりません。先に進み、一度にすべてをダウンロードしてインストールできます。
ブーツを固定します-またはUEFIブート、いくつかのケースで-実際に目的を持っており、あなたのコンピュータを保護する役割を果たしているので、必ず有効にあなたが完了ダウンロードしてインストール、更新されたら、それを。