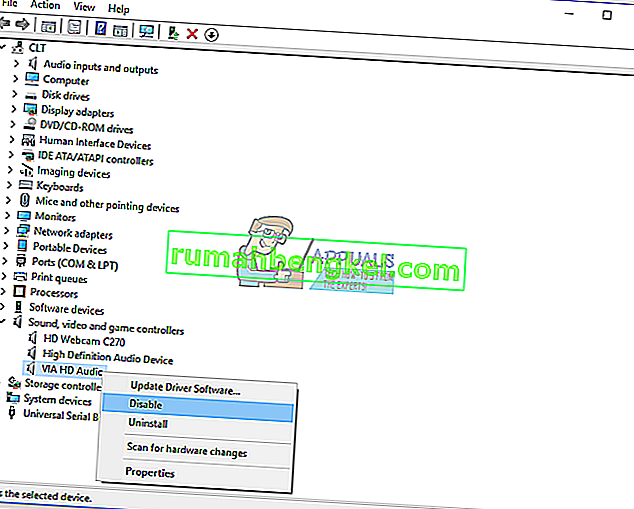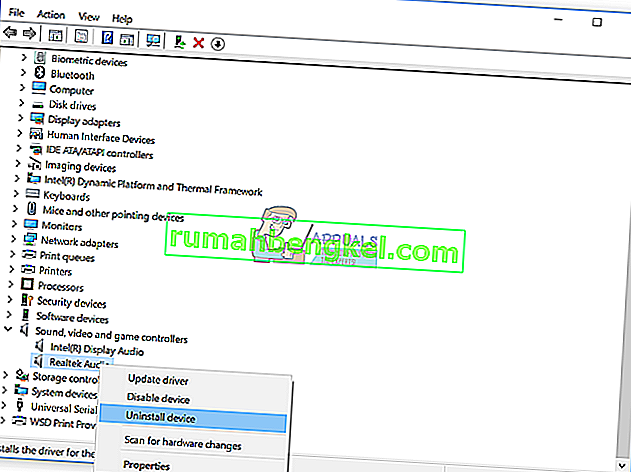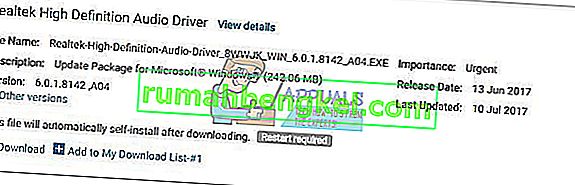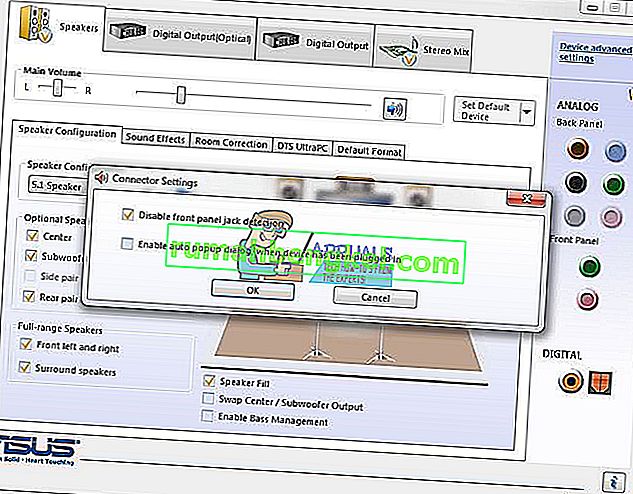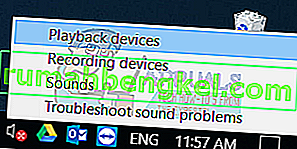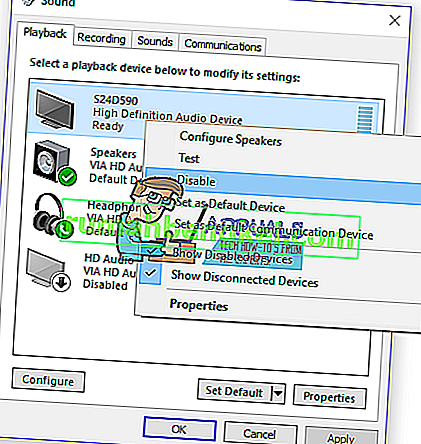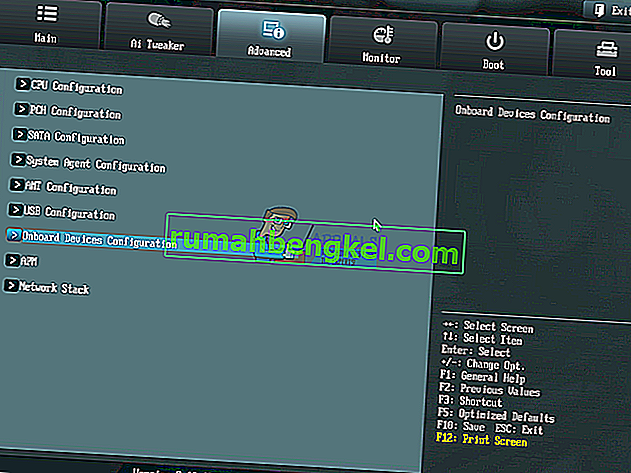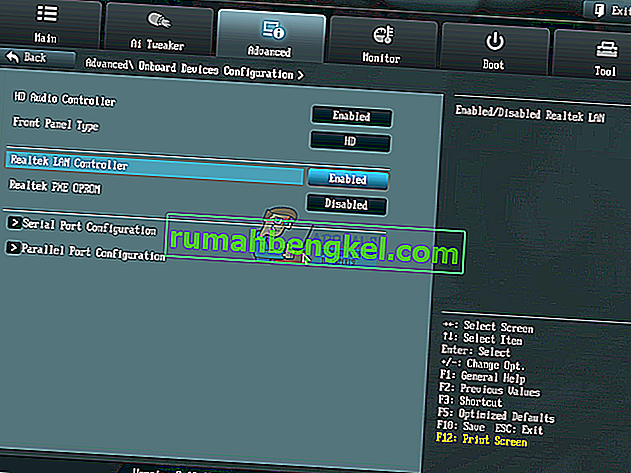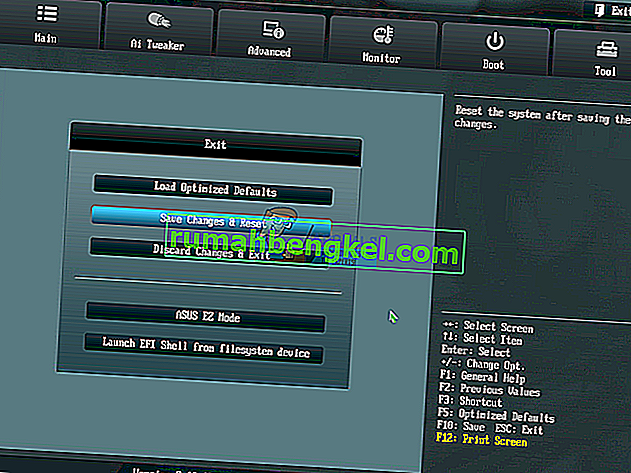高品質のサウンドは、コンピューターやノートブックで作業しているときのユーザーエクスペリエンスを向上させるための非常に重要な基準です。ほとんどすべてのコンピュータとノートブックでは、サウンドカードはマザーボードに統合されており、オンボードサウンドカードと呼ばれています。また、一部の企業(HP、Lenovo、Dellなど)は、コンピューターケースにスピーカーが組み込まれたコンピューターを製造しています。また、スピーカーはノートブックケースに統合されています。内部スピーカーを除いて、エンドユーザーは外部スピーカーとヘッドフォンを購入しています。スピーカーやヘッドフォンには、安価な標準的なデバイスから、本当に高価なゲーム用デバイスまで、さまざまな種類があります。
スピーカーまたはヘッドフォンをコンピューターまたはノートブックのオーディオ3.5インチジャックに接続すると、タスクバーでスピーカーまたはヘッドフォンがアクティブになっていることがわかります。スピーカーまたはヘッドフォンが接続されていない場合は、スピーカーのタスクバーに赤いXが表示されます。
スピーカーまたはヘッドフォンを3.5インチオーディオジャックに差し込むと、赤いXが消えることがあります。残念ながら、オーディオデバイスにいくつかの問題があるため、赤いXがスピーカーに残っています。

スピーカーやヘッドフォンの不良、BIOSまたはWindowsでオーディオカードが無効になっている、オーディオドライバーが最新でないなど、この問題が発生した理由はいくつかあります。私たちが用意した8つの方法を使用して、オーディオデバイスの問題を解決する方法を示します。
方法1:別のマシンでスピーカーまたはヘッドフォンをテストする
スピーカーまたはヘッドフォンに問題がないことを確認するために、別のコンピューターまたはノートブックで動作しているかどうかを確認することをお勧めします。別のコンピューターまたはノートブックがない場合は、スマートフォンでスピーカーまたはヘッドフォンをテストできます。正常に動作しない場合は、スピーカーとヘッドフォンを交換してください。問題なく動作している場合は、方法2の問題のトラブルシューティングを続けます。
方法2:サウンドカードを無効および有効にする
コンピュータまたはノートブックのハードウェアデバイスに問題が発生した場合の最初のステップの1つは、デバイスを無効にし、その後再び有効にすることです。この方法は、Windows Vista、Windows 7、Windows 8、Windows 8.1、Windows 10で試すことができます。
- ホールドのWindows ロゴキーを押しRを
- タイプdevmgmt.mscとEnterキーを押して入力します。デバイスマネージャーが開きます。
- サウンド、ビデオ、およびゲームのコントローラーを拡張する
- サウンドカードを右クリックして[ 無効にする ]をクリックします
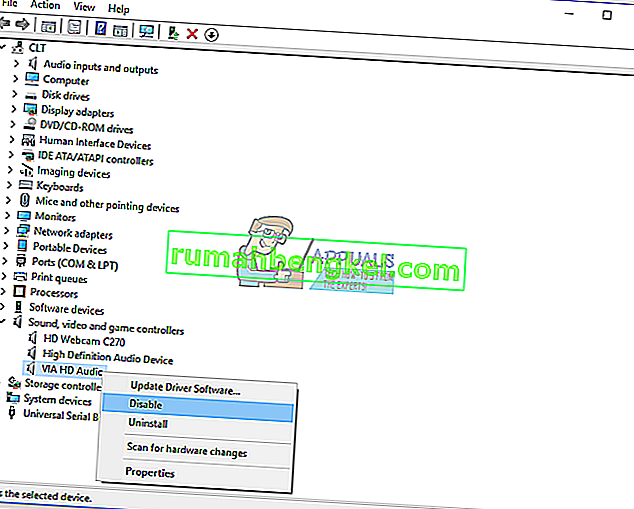
- [ はい]をクリックしてサウンドカードを無効にします
- 数秒待ってから、サウンドカードを有効にします
- Windowsを再起動します
- スピーカーとヘッドフォンをテストする
方法3:サウンドカードドライバーを更新する
最初の2つの方法で問題が解決しなかった場合は、次の手順でサウンドドライバを更新します。Windows Vista、Windows 7、Windows 8、Windows 8.1、Windows 10でサウンドドライバーを更新する方法を説明します。手順は非常に簡単です。Windows 7を使用している場合、Windows 10用のサウンドドライバーをダウンロードする必要はありません。別のオペレーティングシステム用のサウンドドライバーをダウンロードしないでください。また、32ビットや64ビットなど、オペレーティングシステムのアーキテクチャに基づいてサウンドドライバをダウンロードする必要があります。Realtekドライバーをアンインストールする方法と、ノートブックDell Vostro 15 5568の最新のオーディオドライバーをダウンロードする方法を示します。
- ホールドのWindows ロゴキーを押しRを
- タイプdevmgmt.mscとEnterキーを押して入力します。デバイスマネージャーが開きます。
- サウンド、ビデオ、およびゲームのコントローラーを拡張する
- サウンドカードを右クリックし、[ デバイスのアンインストール ]をクリックします
- [ このデバイスのドライバーソフトウェアを削除する]を選択し、[ アンインストール ]をクリックします
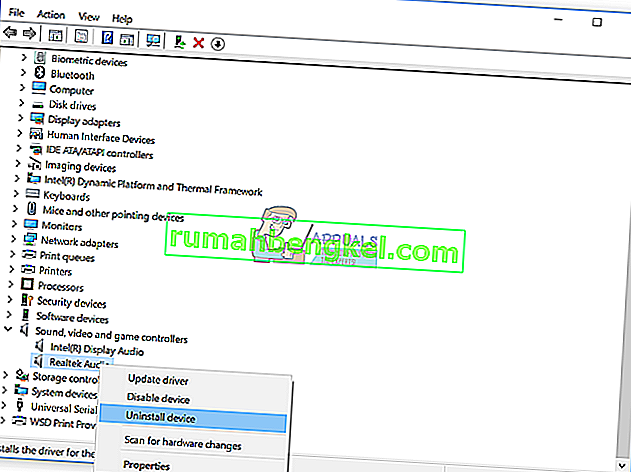
- Windowsを再起動します
- このリンクからアクセスする、サウンドカード用の最新のドライバーをダウンロードします。
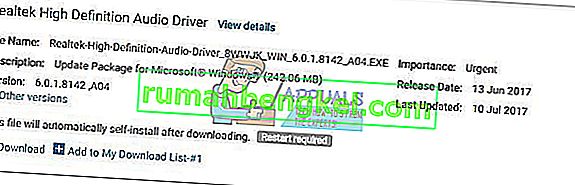
- オーディオドライバーをインストールする
- Windowsを再起動します
- スピーカーとヘッドフォンをテストする
方法4:フロントパネルジャックの検出を無効にする
Realtekはサウンドカードのメーカーであり、IT市場のリーダーの1つです。Realtekサウンドカードを使用している場合は、Realtekソフトウェアに変更を加える必要があります。変更には、Realtek HD Audio Managerでのフロントパネルジャック検出の無効化が含まれます。
- [ スタート]メニューを左クリックし、「Realtek HD Audio Manager」と入力します
- Realtek HD Audio Managerを開き、[ スピーカー ]タブを選択します
- [ デバイスの詳細設定]の下のフォルダをクリックします。コネクタ設定が開きます。
- [ フロントパネルのジャック検出を無効にする]を選択します
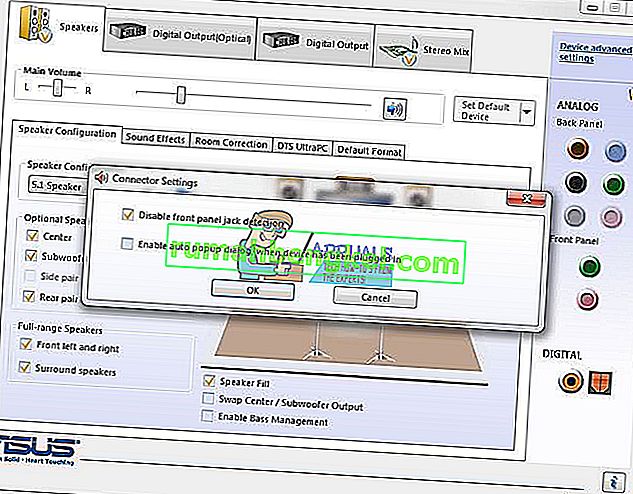
- OKをクリックします
- スピーカーとヘッドフォンをテストする
方法5:HDMIサウンドを無効にする
HDMIケーブルを使用してオーディオを転送している場合は、HDMIオーディオを無効にしてから、スピーカーまたはヘッドフォンを使用する必要があります。HDMI出力を無効にする方法を紹介します
- タスクバーの右下隅にあるスピーカーを右クリックします
- 再生デバイスを選択
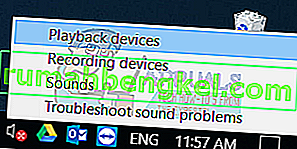
- 再生タブを開く
- HDMIを使用しているS24D590を右クリックして、無効化を選択します。
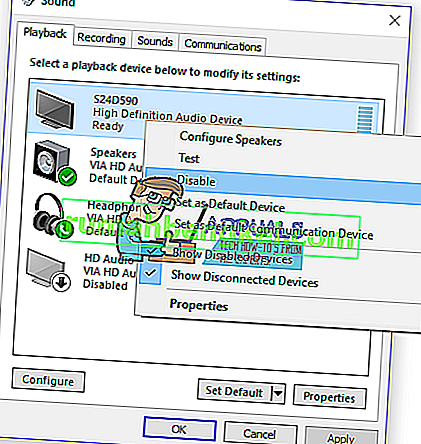
- [ 適用]をクリックしてから[ OK]をクリックします
- スピーカーまたはヘッドフォンをテストする
方法6:システムの復元
Windowsのアップデート後、オーディオカードが機能しなくなることがあります。これを更新前にWindowsを以前の状態に戻すためのソリューション。エンドユーザーが無視している手順の1つは、システム復元チェックポイントの作成です。これを無視したユーザーではない場合は、システムの復元を使用してWindowsを以前の状態に復元することをお勧めします。オーディオが問題なく機能した時期がわかっている場合は、Windowsをその日付に戻します。コンピュータでシステムの復元が有効になっていない場合は、方法7を読む必要があります。このリンクを読んで、システムの復元を有効にすることをお勧めします。
- ホールドのWindows ロゴキーを押してください
- タイプrstrui.exeと押してください
- [ 別の復元ポイントを選択 ]をクリックし、[ 次へ ]をクリックします
- 適切なチェックポイントを選択し、[ 次へ ]をクリックします

- 完了をクリックします
- Windowsを再起動し、Windowsがシステムの復元を完了するまで待ちます
- スピーカーとヘッドフォンをテストする
方法7:BIOSまたはUEFIでオーディオカードを有効にする
統合サウンドカードを使用している場合は、BIOSまたはUEFIの設定を確認する必要があります。場合によっては、BIOSで統合サウンドカードを無効にして、有効にする必要があります。BIOSまたはUEFIにアクセスする必要があります。BIOSまたはUEFIにどのようにアクセスしますか?ベンダーによる。デルの場合は起動中にF2を押す必要があり、HPの場合はF10ボタンを押す必要があります。使用しているデバイスの技術ドキュメントを確認することをお勧めします。ASUSマザーボードでオーディオカードを有効にする方法を紹介します。
- コンピュータまたはノートブックを再起動するか、電源を入れます
- 起動プロセス中にDelまたはF2を押してBIOSまたはUEFIにアクセスします
- F7キーを押して詳細モードにアクセスします
- [ OK]をクリックして、詳細モードへのアクセスを確認します
- Advancedを選択し、次にOnboard Devices Configurationをクリックします。
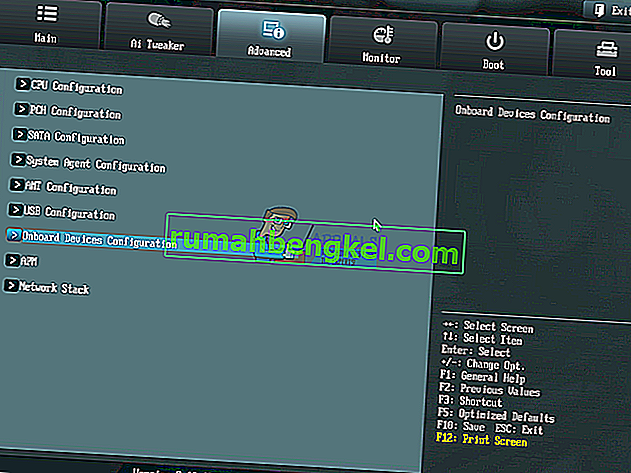
- オンボードオーディオデバイスに移動します。ご覧のとおり、2つのオーディオデバイスHDオーディオコントローラーとRealtek LANコントローラーがあります。それらを有効にする必要があります。
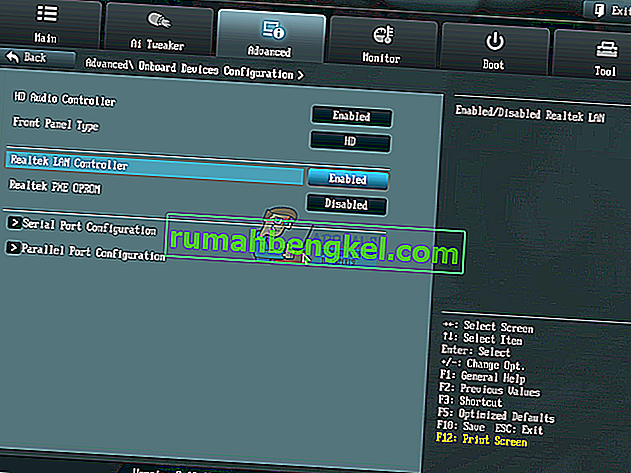
- 押して終了しますと、そのクリックした後変更を保存してリセット
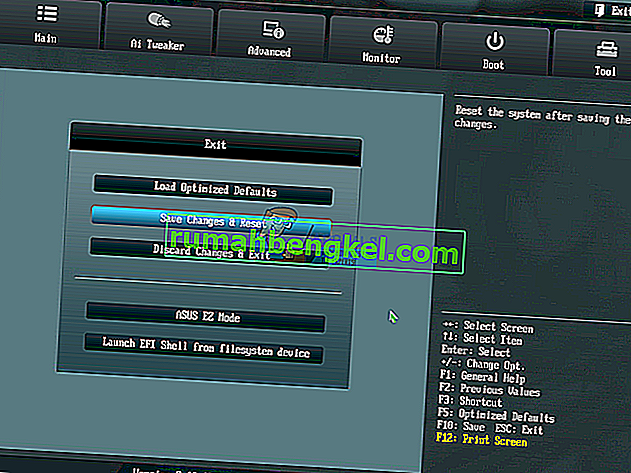
- スピーカーまたはヘッドフォンをテストする
方法8:サウンドカードを変更する
あなたが試すことができる最後の解決策は、現在のオンボードサウンドカードを無効にし、外部オーディオカードをインストールすることです。そのためには、方法7で説明されているBIOSまたはUEFIにアクセスします。次のステップは、デバイスとオペレーティングシステムと互換性のあるオーディオカードを購入することです。 USB、PCI、PCIxオーディオカードがあります。 Asus、C-Media、Sound Blasterなど、多くのサウンドカードメーカーがあります。