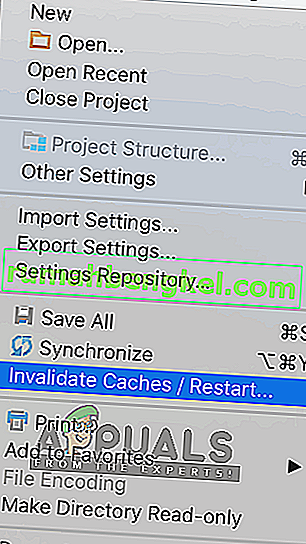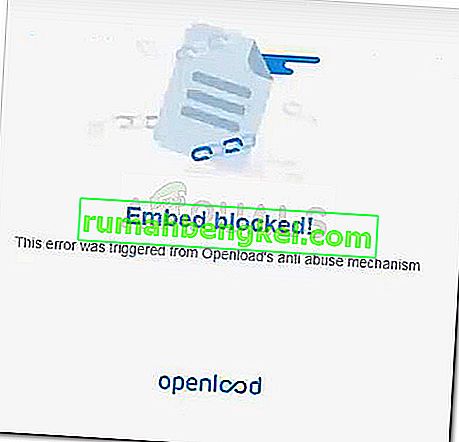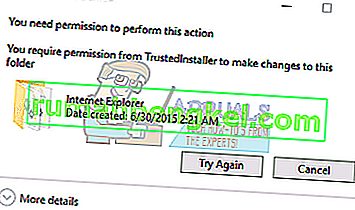IDE Android Studioを使用するプログラマーは、コードをコンパイルしているとき、またはAndroidデバイス(実際のデバイスまたはエミュレートされたデバイス)でコードを実行しているときに、エラーメッセージ「Gradle Project Sync Failed」が発生します。Gradle Syncは、Androidスタジオプロジェクトに関連付けられているbuild.gradleファイルのすべての依存関係を確認し、指定されたバージョンをダウンロードする(まだダウンロードされていない場合)ことを主な機能とするGradleタスクです。
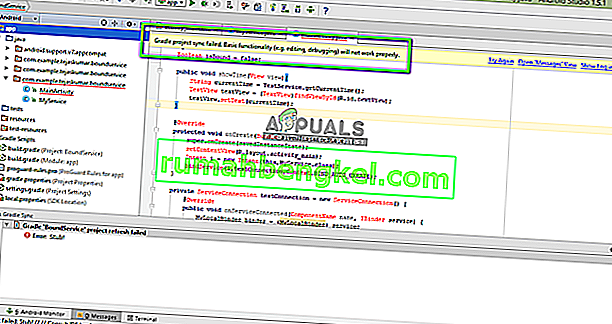
このエラーメッセージが表示される可能性がある多くのバリエーションがあります。あなたのgradleコンパイルが機能していない複雑な問題へのインターネット接続のような単純なものに直面しているかもしれません。この記事では、この問題が発生する理由についてすべての原因を調べ、解決策に進みます。
Android Studioで「Gradle Project Sync Failed」というエラーメッセージが表示される原因は何ですか?
前述のように、Gradleプロジェクトがコンパイルまたは同期に失敗する理由はいくつかあります。原因のいくつかを以下に示します(それらのそれぞれがあなたに当てはまらない場合があります):
- インターネット接続の不良: Gradleは、プロジェクトの実行に必要なすべての不足しているバージョンをダウンロードするため、有効なインターネット接続がない場合は失敗する可能性があります。
- Gradleコンパイラーの問題: Gradleコンパイラーが正しく機能していない場合があります。ここで、手動でGradleをロードして、これがうまくいくかどうかを確認できます。
- Android Studioの不正なキャッシュ: Android Studioは、正常に動作するためにコンピューターのキャッシュを利用します。場合によっては、破損していくつかのモジュール(Gradleを含む)で問題が発生することがあります。
- 欠落ファイル: Gradleを実行するために必要な欠落ファイルがある可能性もあります。それらをインストールすると、問題が即座に解決されます。
- プロキシサーバー:プロキシサーバーの人気が高まっているにもかかわらず、Gradleが適切に同期していない場合がいくつかありました。プロキシサーバーを無効にすると、問題が解決します。
ソリューションを始める前に、現在のプロジェクトのバックアップがあることを確認してください。念のため、ファイルを保存して他の場所にコピーを作成してください。また、コンピュータに管理者としてログインしていることを確認してください。
解決策1:インターネット接続を確認する
Gradleを使用するには、パソコンでインターネットに接続している必要があります。その主な仕事はあなたのコンピュータにないインターネットから必要なすべてのバージョンをダウンロードすることなので、適切なインターネット接続が必要です。また、他のデバイスを同じネットワークに接続して接続を確認します。これが問題ではないことが確実にわかったら、他のソリューションに移行できます。
解決策2:Proxy Serverを無効にする
プロキシサーバーは、現在の帯域幅を拡大し、すべてのユーザーにより良いインターネットアクセスを提供するために、組織や他の機関で日常的に使用されています。ただし、プロキシサーバーには制限があります。それらの1つには、同期モジュールが必要に応じて機能しない問題が含まれます。これにはGradleも含まれます。プロキシサーバーを使用していないことを確認する方法は次のとおりです。
- Windows + Rを押し、「inetcplと入力します。ダイアログボックスでcpl」と入力し、Enterキーを押します。
- これでインターネットのプロパティが開きます。タブをクリックして接続して、LANの設定。
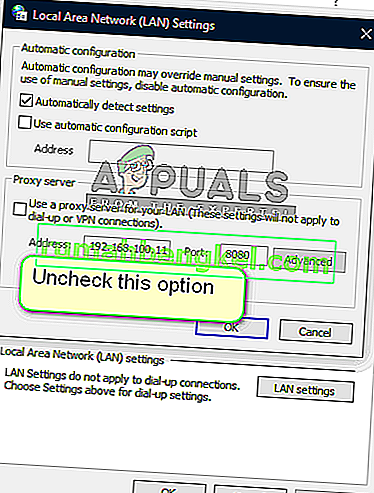
- プロキシサーバーを使用している場合は、フィールドが詳細でチェックされます。有効になっている場合は、プロキシサーバーをオフにします。Android Studioを再起動して、問題が解決したかどうかを確認します。
解決策3:不足しているコンポーネントのインストール
より技術的な方法に取り掛かる前に、Gradleの同期に必要ないくつかのモジュールがないかどうかを確認する必要があります。Gradle自体はスタンドアロンではなく、適切に実行するには他のサービスも必要です。
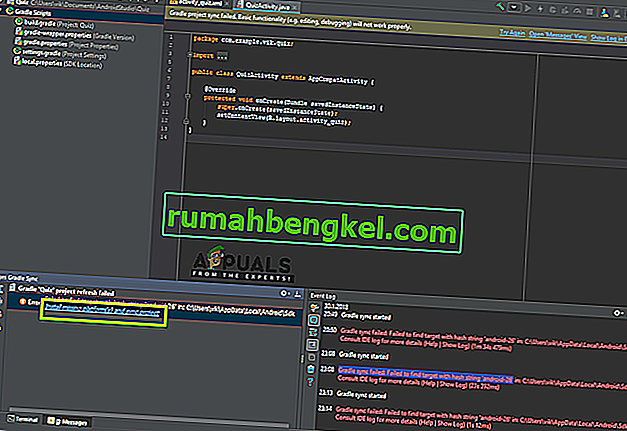
Gradleを同期しようとしたときにエラーメッセージが表示された場合は、[Install missing missing platform(s)and sync project]という見出しの下の問題の下にハイパーリンクがあるかどうかを確認してください。リンクをクリックすると、Android Studioはダウンロードプロセスを開始し、不足しているものをすべてインストールします。今すぐプロジェクトを同期して、問題が解決するかどうか確認してください。
解決策4:ローカルGradle配布を利用する
プロジェクトをビルドしてGradleがアクティブになると、最新のオンライン配布に接続し、そこから必要なすべてのモジュールまたはバージョンをダウンロードします。オンライン配布が期待どおりに機能せず、Gradleの同期に失敗するいくつかのケースに遭遇しました。この問題の別の回避策は、Gradleディストリビューションを手動でダウンロードし、それを利用することです。以下の手順に従ってください:
- Gradleの公式ウェブサイトから最新バージョンのGradleをダウンロードしてください。
- ダウンロード後、すべてのファイルをアクセス可能なフォルダに抽出します。
- 次にAndroid Studioを起動し、[ファイル]> [設定]> [ビルド、実行、デプロイ]> [Gradle]に移動します。
- 次に、ローカルGradle配布のオプションを選択します。また、Gradleホームで、ファイルを抽出したパスをポイントします。
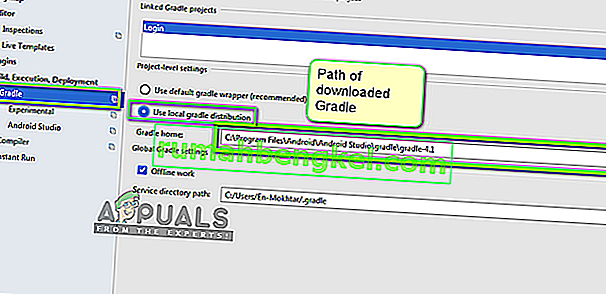
注:グローバルGradle設定でオフライン作業を使用している場合は、そのオプションをオフにします。
- 次に、プロジェクトをビルドして、Gradleが正しく同期するかどうかを確認します。新しいプロジェクトを作成するたびに、これらの手順を繰り返す必要があります。
解決策5:GPUデバッガーを有効にする
GPUデバッガーを使用すると、OpenGL ESアプリケーションをデバッグおよび分析できます。GPUの状態を検査し、レンダリング結果の原因を理解できるいくつかの機能があります。一部のGradleビルドインスタンスでは、これが有効になっていないシステムにバグがあります。このソリューションでは、モジュールを強制的に更新して、このコンポーネントをインストールします。
- [ ツール]をクリックし、[ Android]> [SDK Manager]を選択します。
- 今のタブをクリックしてSDKツールとその後、チェックを外しのオプションのAndroid SDKのビルド・ツール。5秒ほど待ってから、オプションを再度有効にします。
- ここで、リストが更新されてアイテムが入力されるまで少し待ちます。
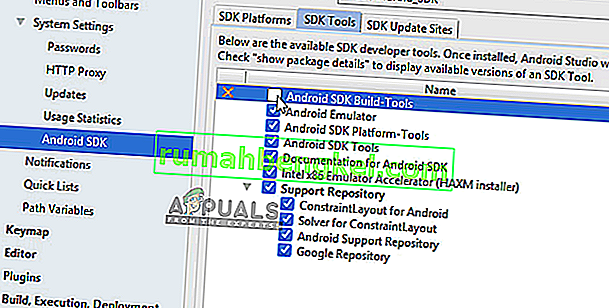
- 新しい項目が入力されたら、リストを見て、GPUデバッグツールのオプションを確認します。完了したらOKを押します。
これで、これらのツールがAndroid Studioアプリケーションにダウンロードされ、問題なくGradleを適切に同期できるようになります。
解決策6:キャッシュを更新する
Microsoft Windowsを含むすべてのアプリケーションには、アプリケーションが問題なくスムーズに実行されるように、どこにでもキャッシュがあります。これらは、アプリケーションが設定または一時データを格納する一時ストレージとして機能し、後で取得します。このキャッシュが破損している場合、gradleのビルドプロセスが停止すると判断しました。このソリューションでは、キャッシュ全体を更新し、既存のGradleファイルを削除した後、Android Studioを再起動して問題が解決するかどうかを確認します。
- 移動しファイル をクリックして無効化キャッシュ/再起動を。
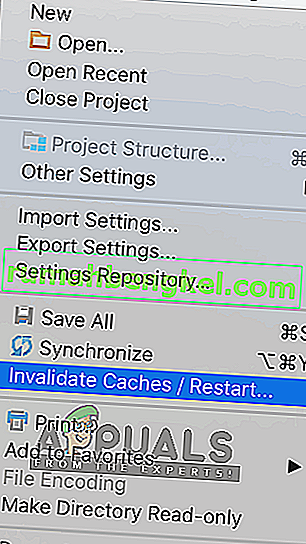
- プロセスが完了したら、Android Studioを完全にシャットダウンします。
- Android Studioインストールディレクトリの.gradleフォルダーに移動します。これで、他の場所に切り取って貼り付けるか、単に名前を変更できます。
これで、AndroidスタジオがGradleファイルにアクセスしようとすると、何も存在しないことがわかり、すべてをもう一度ダウンロードしようとします。
- Android Studioを再起動して、Gradleの同期をもう一度お試しください。問題が解決したかどうかを確認します。