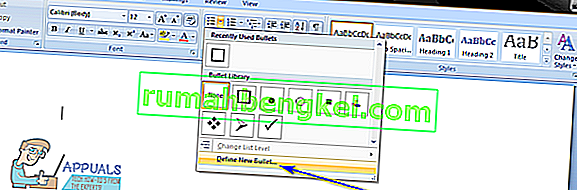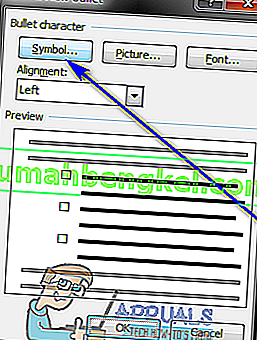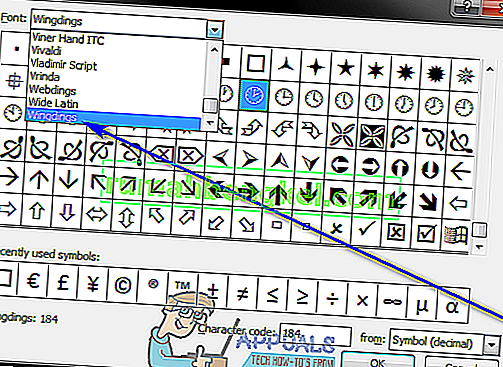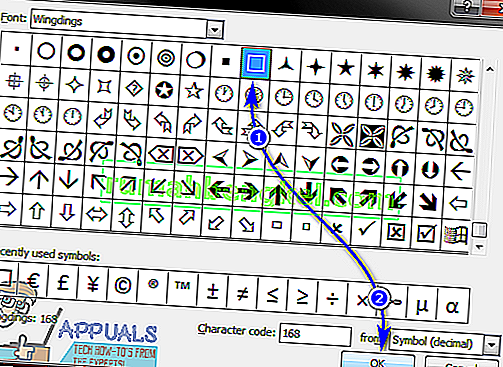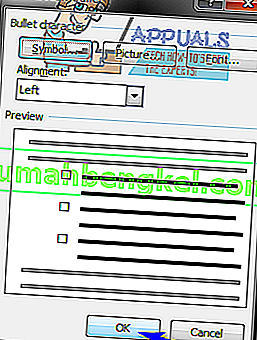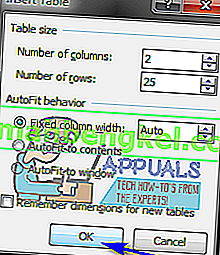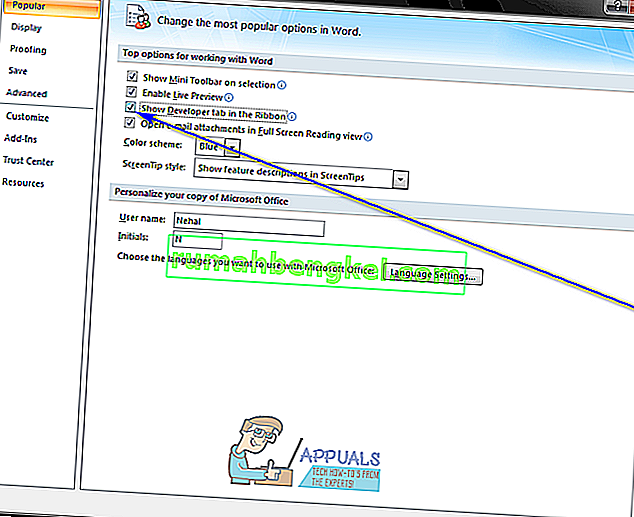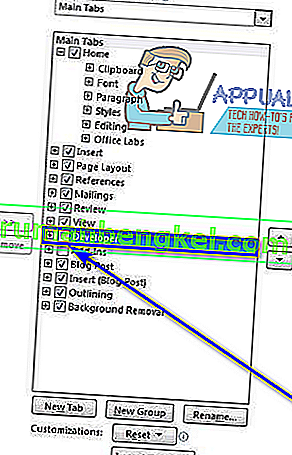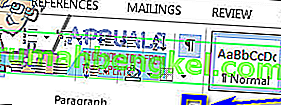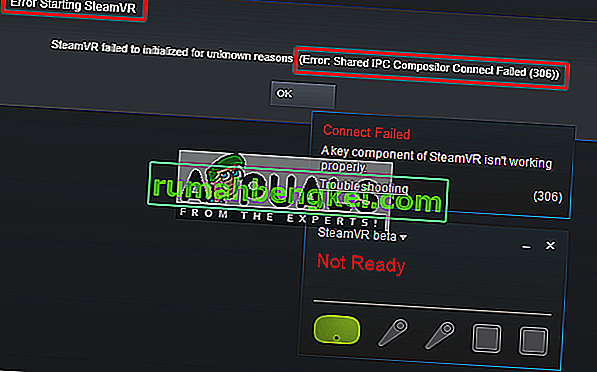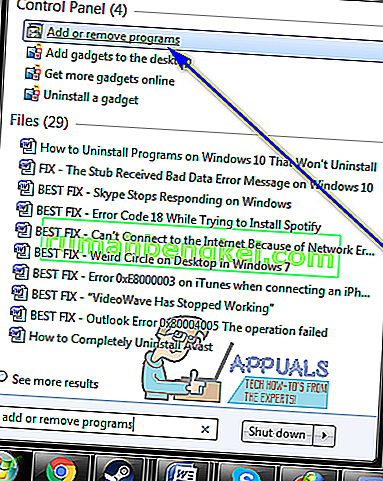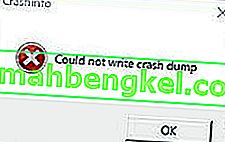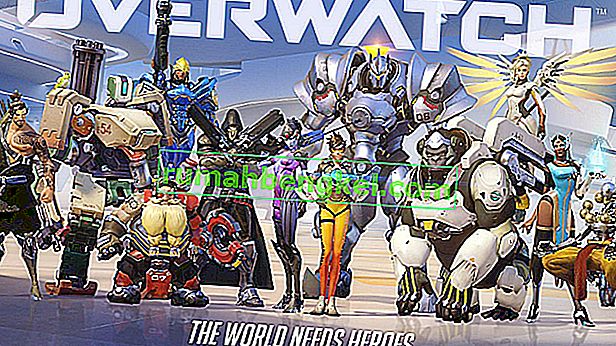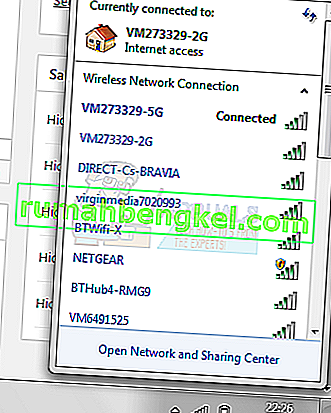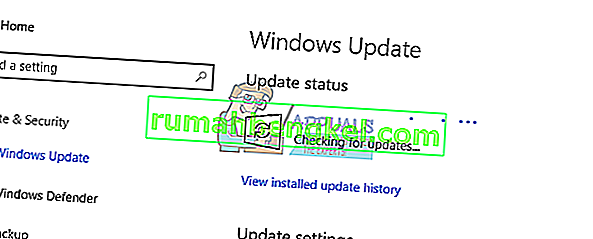ユーザーがMicrosoft Wordでチェックリスト全体を作成することは完全に可能です。Microsoft Wordと、ワードプロセッサがユーザーに提供する必要のある幅広い機能を使用して、必要なだけの項目を含むチェックリストを簡単に作成できます。旅行を計画していて、出発する前に行う必要があるすべてのチェックリストを作成する必要がありますか?レシピを使用して何かを調理することを計画していて、すべてのステップを確実に正しい順序で行う必要があるか?これらは、まさにチェックリストを悲鳴させるような種類の状況であり、Microsoft Wordを使用して非常に簡単にチェックリストを作成できます。
ユーザーは、Microsoft Wordを使用して2種類のチェックリストを作成できます。チェックリストは、箇条書きや数字の代わりにチェックボックスとチェックマークが付いています。 Word自体でチェックオフできるリストとチェックリストを印刷する代わりに、Word自体でリストからアイテムをチェックできるようにしたいユーザーに推奨される種類のチェックリストです。ある種のチェックリストでは、ユーザーが作成したチェックリストにコンテンツコントロールを追加する必要があります。
チェックリストを作成する機能は、Microsoft Word 2007からMicrosoft Word 2016までのすべてのバージョンのMicrosoft Wordに存在します。ただし、Microsoft Word文書にチェックリストを作成するために実行する必要がある正確な手順は、 Microsoft Wordの異なるバージョン。さらに苦労することなく、現在一般的に使用されているMicrosoft Wordの基本的にあらゆるバージョンのチェックリストを作成する方法は次のとおりです。
箇条書きの代わりにチェックボックスを使用して、箇条書きのチェックリストを作成する
作成して印刷できるチェックボックス付きのチェックリストを作成するだけで、アイテムを手動でチェックオフできるようにする場合は、箇条書きの代わりにチェックボックス付きの箇条書きのチェックリストを作成して印刷できます。そのためには、次のことを行う必要があります。
- Microsoft Wordを起動し、新しいドキュメントを作成します。
- チェックリストを作成する項目のリストを(箇条書きまたは番号を使用して)入力します。
- リスト全体を入力したら、それを強調表示して選択します。箇条書きまたは番号リストのために使用さが強調表示されませんが、心配しないでください。
- 移動ホームツールバーのタブ、および上でクリックし、矢印の横に箇条書きにオプション段落セクション。
- [ 新しい箇条書きを定義…]をクリックします。
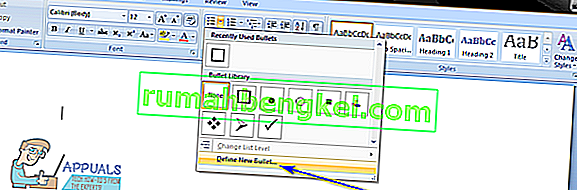
- Symbol…をクリックします。
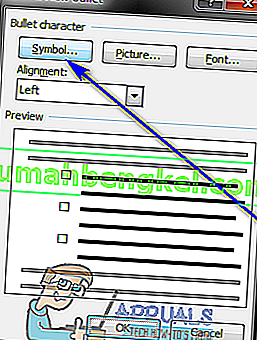
- [ フォント: ]のすぐ隣にあるドロップダウンメニューを開き、コンピューターにインストールされているシンボルフォント(たとえば、Wingdings)をクリックして選択します。
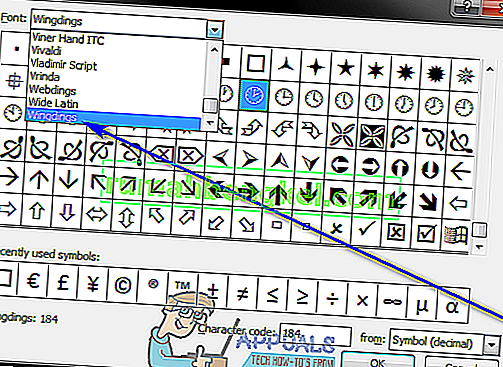
- 使用可能なシンボルのリストをスクロールして、チェックボックスであるか、1つとして渡されて1つとして機能するのに十分に似ているシンボルを探します。選択したフォントでそのような記号が見つからない場合は、別の記号フォントに切り替えてください。使用するチェックボックスが見つかったら、それをクリックして選択し、[ OK ]をクリックします。
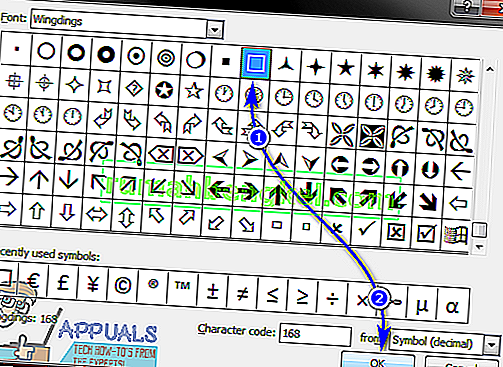
- [ 新しい箇条書きの定義 ]ダイアログで[ OK ]をクリックします。入力するとすぐに、入力したリストのすべての項目の横にチェックボックスが表示され、リストがチェックリストになります。
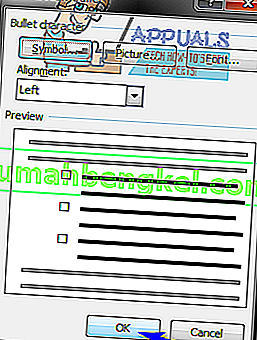
あなたのチェックリストを持っていたら、単純にすることができます保存、あなたがしたい場合は、Word文書やチェックリストをプリントアウト。
Wordでアイテムをチェックオフできるチェックリストを作成する
Microsoft Wordでは、Word自体を使用して操作できるチェックリストを作成することもできます。チェックリストをWord文書として保存し、Wordを使用してコンピューター上のチェックリストからアイテムをチェックできます。Wordでアイテムをチェックオフできるチェックリストを作成するには、次のことを行う必要があります。
Microsoft Word 2007の場合
- Microsoft Wordを起動し、新しいドキュメントを作成します。
- 移動挿入ツールバーのタブは、をクリックして表に、表の部分とをクリックして表の挿入...。

- [ 列の数]フィールドに2を入力し、チェックリストにあるアイテムの数に応じて、テーブルに含める行の数を[行の数]フィールドに入力します。完了したら、[ OK ]をクリックすると、テーブルが作成されます。
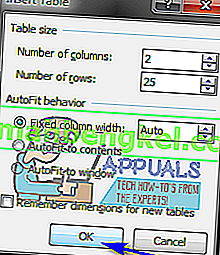
- 画面の左上隅にあるMicrosoft Officeロゴボタンをクリックし、表示されるメニューで[ Wordのオプション ]をクリックします。[ 人気 ] タブで、リボンオプションのすぐ隣にあるチェックボックスをオンにして、[ リボン ]オプションの[開発者を表示 ]タブを有効にします。完了したら、[ OK ]をクリックします。
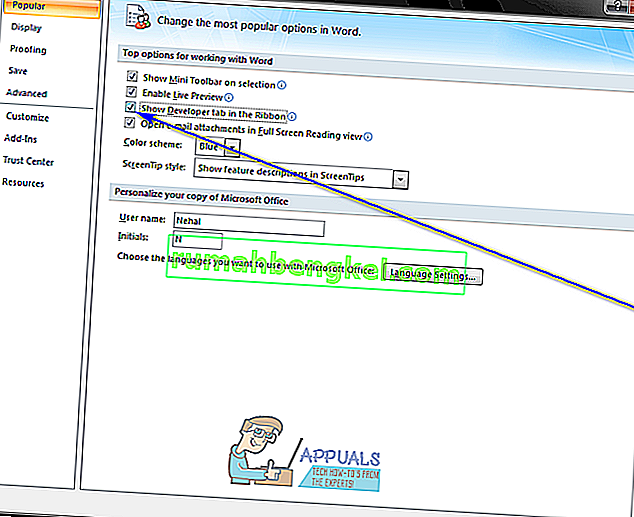
- あなたが作成したテーブルの左上のセルをクリックしてステップ3へナビゲート開発者ツールバーのタブをクリックしますレガシーツールでコントロールセクション。
- Legacy Formsの下のCheck Box Form Fieldをクリックします。これを行うと、テーブルの左上のセルにチェックボックスが表示されます。チェックボックスがグレーの背景を持っている場合は、をクリックしてレガシーツールでコントロールのセクション開発 ]タブ、および上でクリックした形式フィールドシェーディングするために無効にし、それを、灰色の背景を削除します。
- チェックボックスを挿入するテーブルのすべてのセルを1つずつクリックし、Ctrl + Yキーを押してチェックボックスを挿入します。
- 左の列のすべてのセルにチェックボックスを追加したら、右の列の各セルにチェックリストを構成する項目の入力を開始します。
- テーブルを右クリックし、[ 自動調整 ]にカーソルを合わせ、[ 自動調整 ]をクリックして選択します。
- テーブルを右クリックし、[ テーブルのプロパティ ]をクリックして、[ テーブル ]タブに移動し、[ オプション ]をクリックして、チェックボックスとそれに対応するチェックリスト項目の間に必要なスペースの大きさを表す数値を入力します(推奨数ある0.02に)左と右のボックス、およびをクリックしてOK。
- では、表のタブ表のプロパティ、をクリックして罫線と網かけ、へナビゲート境界線、タブをクリックしてくださいなしの下に設定し、をクリックしてOK。テーブルの境界線は、テーブルの輪郭線がどこにあるかを示すためのものです。これらは、どの印刷物にも表示されません。
この時点で、Microsoft Word 2007でチェックリストが正常に作成されています。ただし、対応するチェックボックスをクリックするだけでこのチェックリストの項目をチェックできるようにするには、ドキュメントをロックする必要があります。ただし、ドキュメントがロックされている場合は、チェックリストの項目のみをチェックできます。最初にドキュメントのロックを解除しない限り、ドキュメントの他の部分を編集することはできません。チェックリストをロックしてMicrosoft Wordでアイテムをチェックオフできるようにするには、次のことを行う必要があります。
- [ 開発 ]タブの[ コントロール ] セクションで[ デザインモード ]をクリックして、無効になっていることを確認します。
- [ 開発 ]タブの[ 保護 ] セクションで[ ドキュメントの保護 ]をクリックし、[ フォーマットと編集の制限 ]をクリックします。
- 下での編集の制限、有効ドキュメントに編集のみこのタイプの許可のチェックボックスをオンにしてオプションを選択します。
- 使用可能な編集制限のリストで、[ フォームへの入力]を選択します。
- 以下の下でスタート執行、をクリックしてはい、スタートのEnforcing保護。
- [ Enter new password(optional)]フィールドにパスワードを入力し、パスワードを確認して、ドキュメントにパスワードを割り当てます(パスワードを知っているユーザーだけがドキュメントのロックを解除できるようにします)。このステップをスキップしてパスワードを割り当てないことを選択した場合、誰でもドキュメントのロックを解除して編集できます。
完了したら、対応するチェックボックスをクリックするだけで、チェックリストの項目をチェックできます。ドキュメントの他の部分を編集する場合は、[ 開発 ]タブの[ 保護 ] セクションで[ ドキュメントの保護 ]をクリックし、[ フォーマットと編集の制限 ]をクリックして、[ ドキュメントの保護 ]ダイアログで[ 保護の停止 ]をクリックするだけで、ロックを解除できます。チェックリストを含むドキュメントのロックを解除する場合は、チェックリストの項目のチェックを続行できるように、後でロックしてください。
Microsoft Word 2010、2013、2016
- [ ファイル] > [ オプション] > [ リボンのカスタマイズ]をクリックします。
- リボンのカスタマイズ:のすぐ下にあるドロップダウンメニューを開き、メインタブをクリックして選択します。表示されるメインタブリストで、その横にあるチェックボックスをオンにして[ 開発者 ]オプションを有効にし、[ OK ]をクリックします。
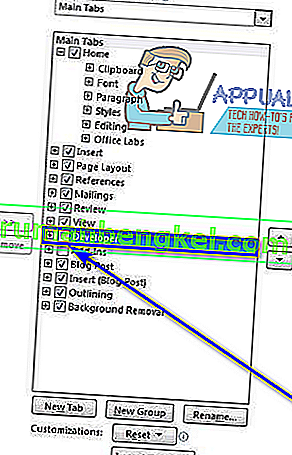
- +をクリックして[ 開発 ]タブを展開し、次に+をクリックして[ 開発 ]タブの[ コントロール ] セクションを展開し、[ チェックボックスのコンテンツコントロール ]オプションをクリックして、ボックスの右側をクリックします。
- [ チェックボックスコンテンツコントロール ]を選択し、[ OK ]をクリックします。
- [ 開発 ]タブの[ コントロール ] セクションにある[ チェックボックスコンテンツコントロール ]ボタンをクリックして、マウスカーソルがある場所にチェックボックスを挿入し、ドキュメント内のその位置に新しいチェックリストを作成します。
- 右矢印キーを2回押してから、挿入したチェックボックスのすぐ隣に、チェックリストの最初の項目にしたいものを入力します。
- 作成したチェックボックスとチェックリストアイテムの組み合わせを強調表示して選択し、Ctrl + Cキーを押して、チェックボックスのコンテンツコントロールのコピーを作成します。
- 次の行に移動し、Ctrl + Vを押して、前の手順でコピーしたチェックボックスのコンテンツコントロールを貼り付け、コピーしたチェックリスト項目の代わりにリストの次の項目を入力します。この手順を繰り返し、チェックリスト全体を作成するまで繰り返します。
- 先ほど作成したチェックリストを選択し、をクリックして段落内のダイアログボックス起動ツール段落のセクションホーム ]タブをクリックします。
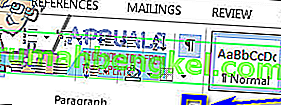
- [ インデント ]の[ 左]フィールドに0.25と入力し、[ 特殊 ]の[ 吊り下げ ]オプションを選択して、終了したら[ OK ]をクリックします。
次に、実際にチェックリスト(およびそれを含むドキュメント)をロックして、Microsoft Word自体を使用してリストから項目をチェックできるようにする必要があります。そうするために:
- 作成したチェックリストを選択します。
- クリックしてグループに当時とグループ内のコントロールのセクション開発 ]タブをクリックします。
チェックアウトするアイテムのすぐ横にあるチェックボックスをクリックするだけで、Wordのチェックリストからアイテムを直接チェックできるようになります。あなたがチェックリストで何かを変更したい場合は、しかし、あなたは、チェックリストを選択してクリックしてロックを解除する必要があるとしているグループに当時とグループ解除にコントロールのセクション開発 ]タブをクリックします。チェックリストのロックを解除する場合は、編集が終わったらもう一度ロックしてください。そうしないと、Microsoft Wordでチェックリストからアイテムをチェックできなくなります。